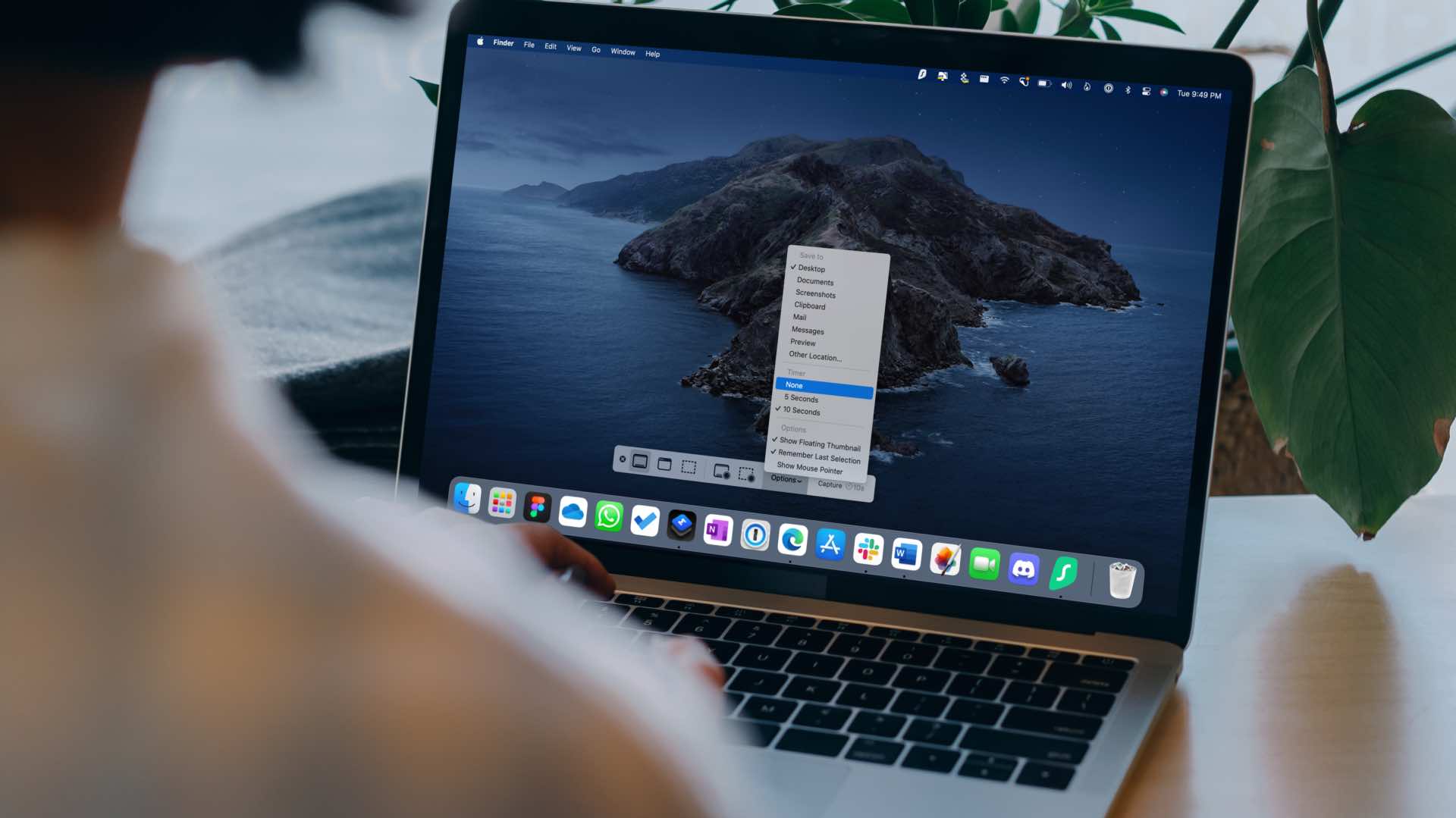The Keynote app on Mac can help you create simple and effective presentations. You get loads of options to customize the content and even choose to loop a slideshow in Keynote during a product showcase or before your meeting starts. And if required, you even get the option to convert your Keynote file to a video.

But all your plans to create a superbly detailed presentation can get delayed if the Keynote app stops working. Well share the solutions to fix Keynote app not working on Mac in this post.
1. Force Quit and Restart Keynote App
Whenever you encounter such issues with an app on your Mac, the first method is to force quit and restart it. In this case, you can give the Keynote app a fresh start by force quittting and restarting it. Follow these steps.
Step 1: Click on the Apple icon at the top-left corner.

Step 2: Select Force Quit from the list of options.

Step 3: From the Force Quit menu, select Keynote and click Force Quit.
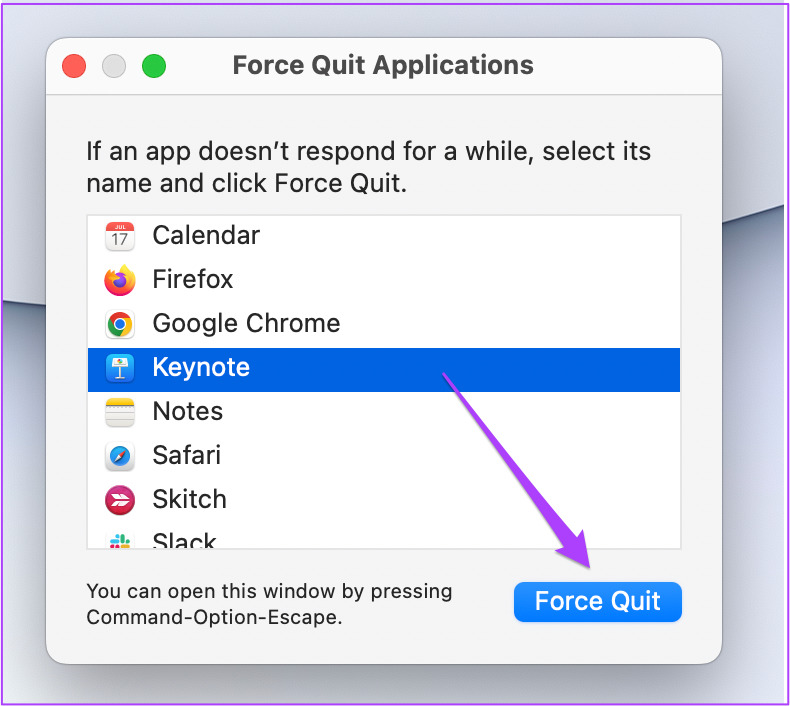
Step 4: Relaunch the Keynote app.
2. Update the Keynote App
Another solution for the Keynote app not working on Mac is checking for an update. App updates on any platform help in squishing the bugs and improving the user experience. Regularly updating the apps brings new features and also several improvements.
Follow these steps.
Step 1: Press Command + Spacebar to reveal Spotlight Search, type App Store and press Return.
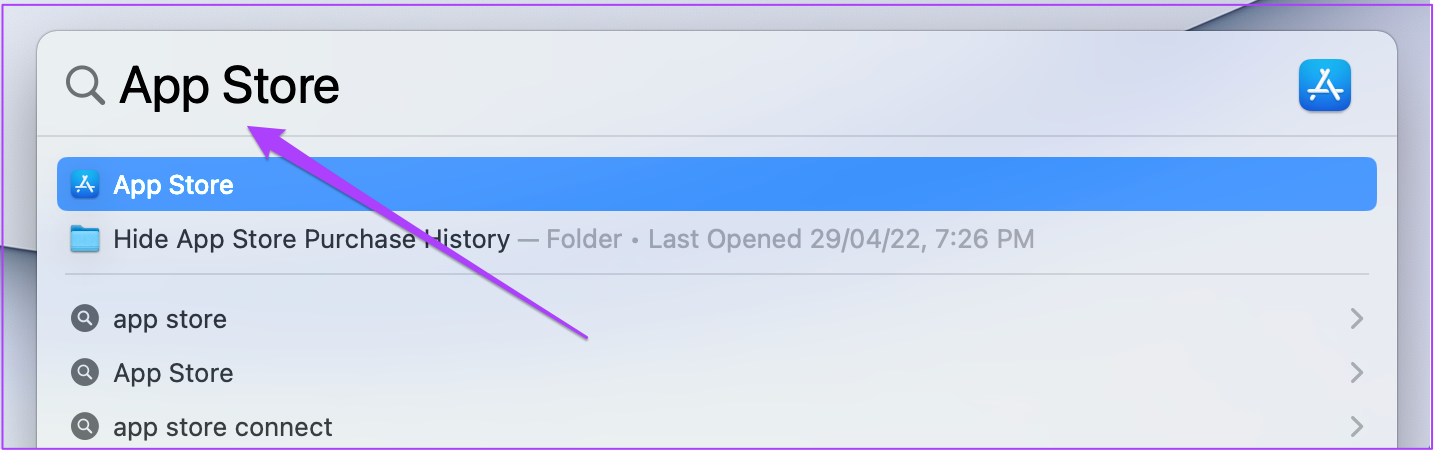
Step 2: Click on Updates from the left menu.

Step 3: If you don’t see an update on the page, press Command + R to refresh.
If there’s an update available for Keynote app, download and install it. After that, try relaunching Keynote to see if it is working fine or not.
3. Boot Your Mac in Safe Mode
If the first two solutions have not worked for you, it is time to dig deeper. Let us now try to fix the issue by booting your Mac in Safe Mode. The Safe Mode will remove any third-party app interference. It will only run the system apps.
For Macs with M1 chip
Step 1: Click the Apple logo in the top-left corner and select Shut Down.

Step 2: After your Mac shuts down, press and hold the Power Button to reveal two startup options – Macintosh HD and Options.
Step 3: Select Macintosh HD. Hold the Shift key and click on Continue in Safe Mode.

Step 4: After your Mac boots in safe mode, try launching the Keynote app.
For Macs with Intel chip
Step 1: Click the Apple logo in the top left and select Restart.

Step 2: Press the hold the Shift key the moment your Mac restarts.
Step 3: Release the Shift key once you see the login window on your screen.
After logging in, try launching the Keynote app.
4. Run Disk Utility
When you move large files around often on your Mac and install-uninstall third-party apps regularly, it impacts how the storage space on your Mac is organized. To get files and folders in order, macOS packs the Disk Utility that will let you check for any storage errors besides letting you format storage, create partitions, etc. Follow these steps.
Step 1: Press Command + Spacebar to open Spotlight Search, type Disk Utility, and press Return.

Step 2: In the Disk Utility window, click on First Aid.

Step 3: Select Run to start First Aid.

Step 4: Click on Continue to confirm your choice.
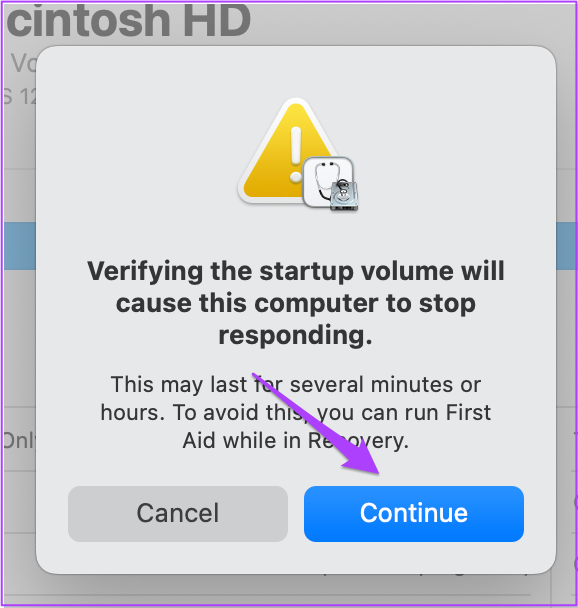
After Disk Utility repairs your disk, try relaunching the Keynote app.
5. Update and Install New macOS Version
If the Keynote app is still refusing to work properly, you need to now advance towards updating macOS. Every operating system needs to be optimized for running various kinds of apps. In this case, you should check for a macOS update and install it to remove any and every app load issue.
Follow these steps.
Step 1: Click the Apple logo in the top-left corner.

Step 2: Select ‘About This Mac.’
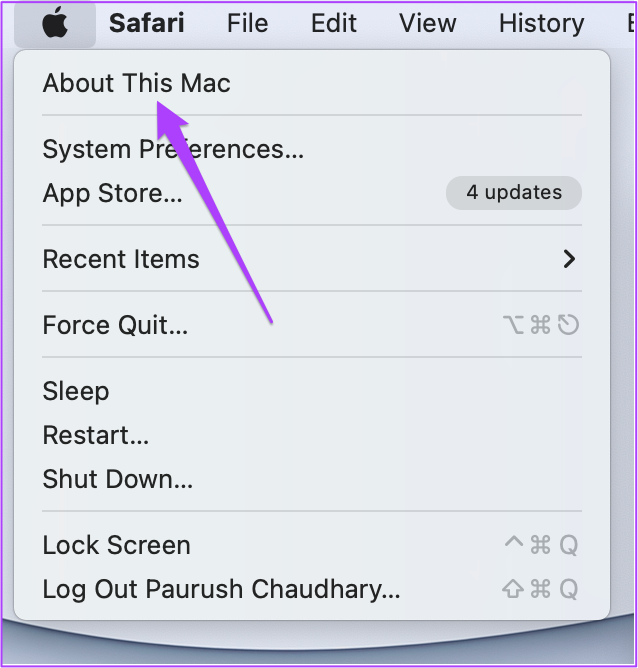
Step 3: Click on Software Update button.

Download and install the macOS update if you see one.
6. Uninstall and Reinstall Keynote App
The final solution you should consider for fixing this issue is uninstalling and reinstalling the Keynote app itself. This will give the app a fresh start on your system. Follow these steps.
Step 1: Press Command + Spacebar to open Spotlight Search, type Finder and press Return.

Step 2: Click on Applications from the left column.

All the applications installed on your Mac will appear on the screen.
Step 3: Select Keynote from the list.
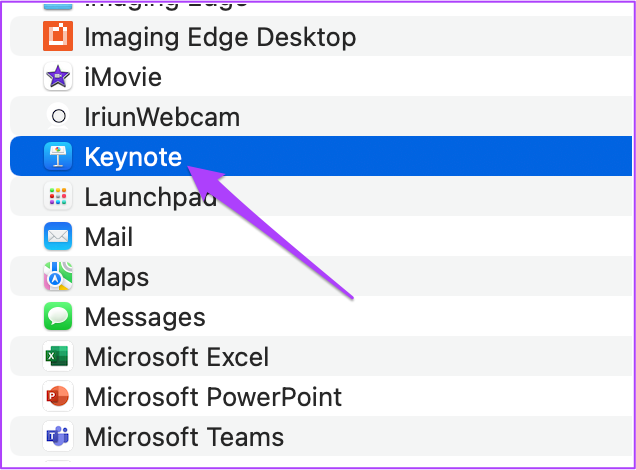
Step 4: Drag and drop it into the Recycle Bin.
Step 5: Complete the action with your Touch ID or password.
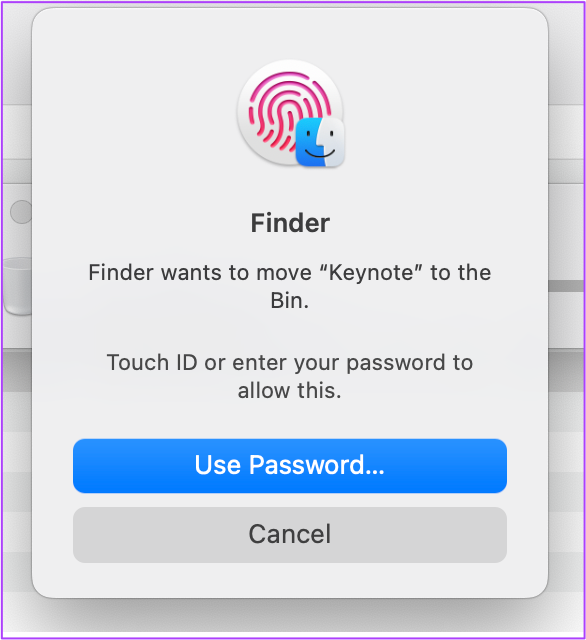
Step 6: Open the Recycle Bin.
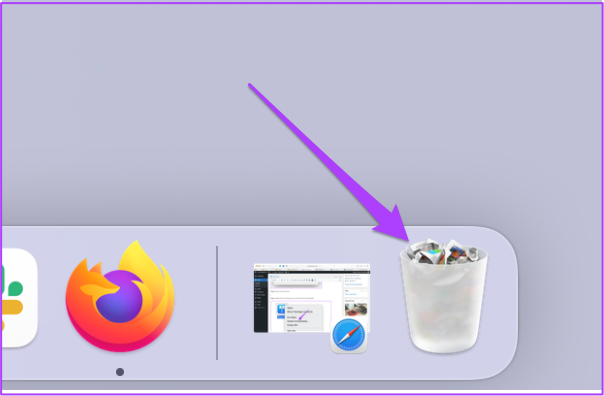
Step 7: Right-click on the Keynote icon and select Delete Immediately.
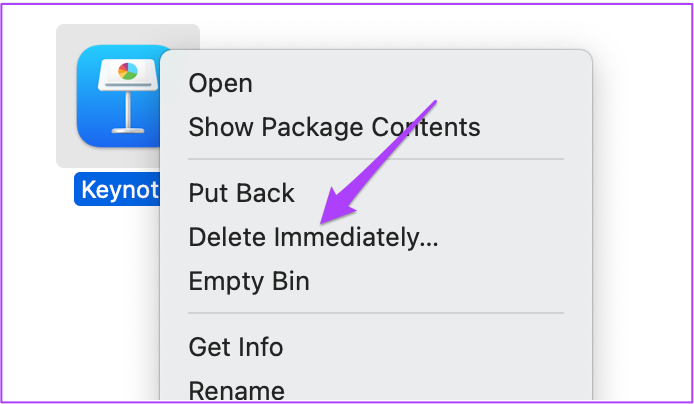
You might have to authorise the action using Touch ID or password. Go to the App Store and download the Keynote app again.
Use Keynote Seamlessly on Mac
These solutions will surely help resolve all issues related to the Keynote app. If you use Keynote on your iPhone or iPad, we recommend you keep the app and device’s software updated to enjoy the new OS features and optimize the functioning of the Keynote app.
Was this helpful?
Last updated on 18 May, 2022
The article above may contain affiliate links which help support Guiding Tech. The content remains unbiased and authentic and will never affect our editorial integrity.