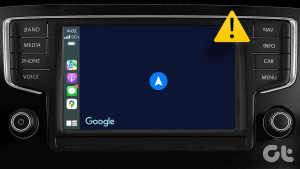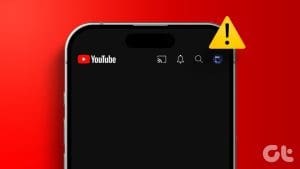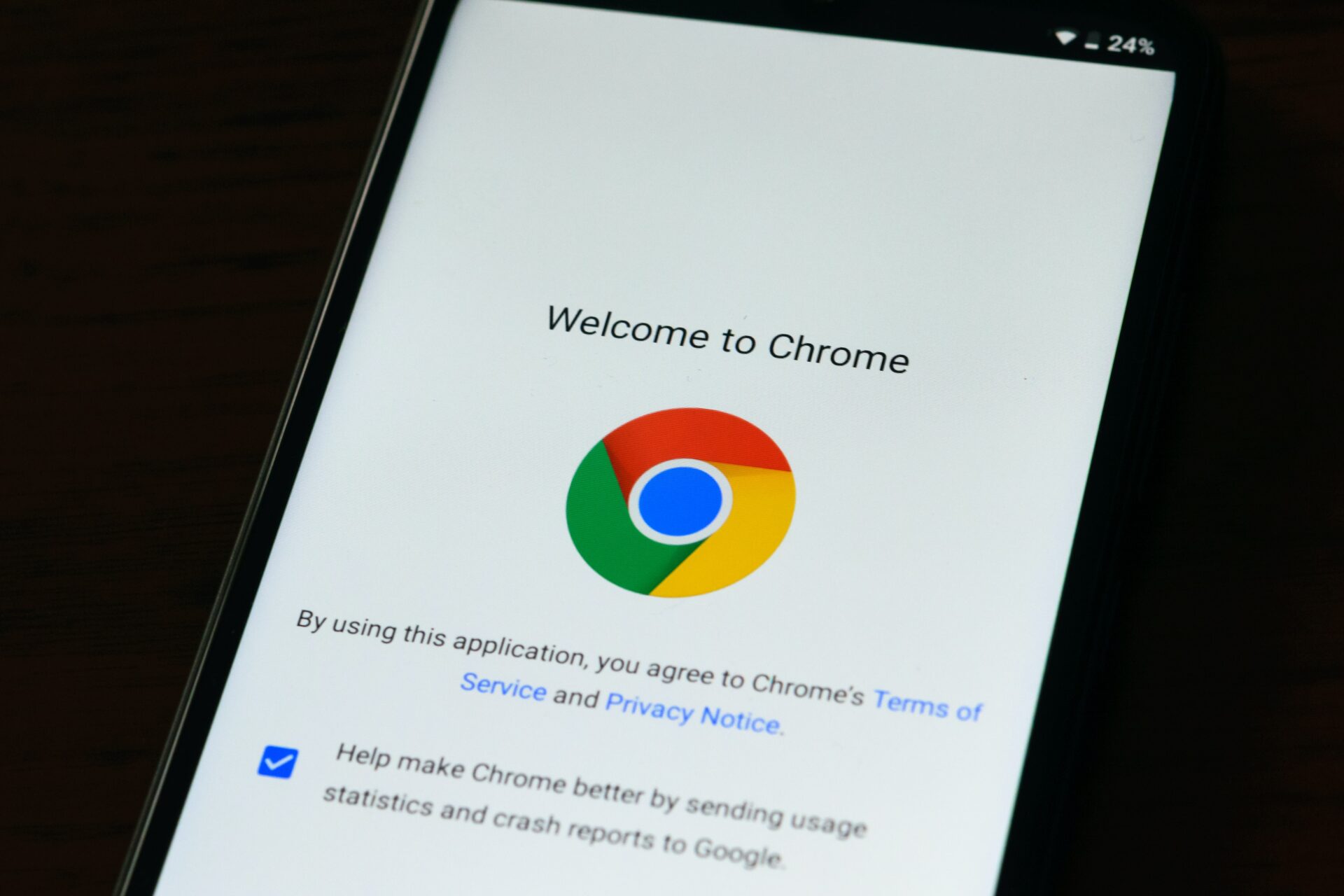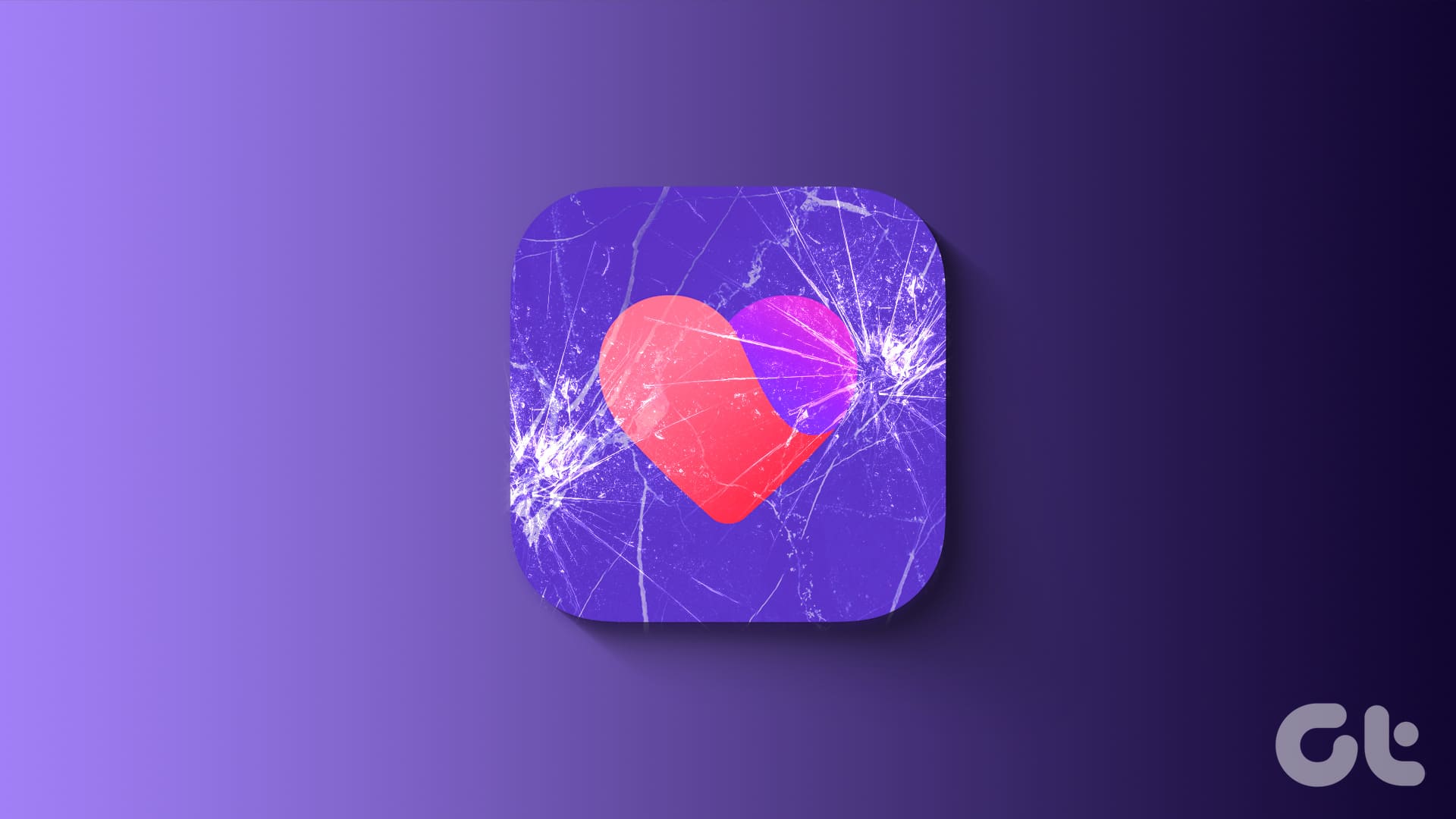Google Chrome continues its lead over rivals in the browser game. People are glued to Google’s offering due to the Chrome ecosystem and overall reliability. However, not everything works as flawlessly as you might think. For example, we have seen Chrome web pages getting crashed or showing untitled blank pages when you open a new tab in the browser. So let’s troubleshoot the issue.
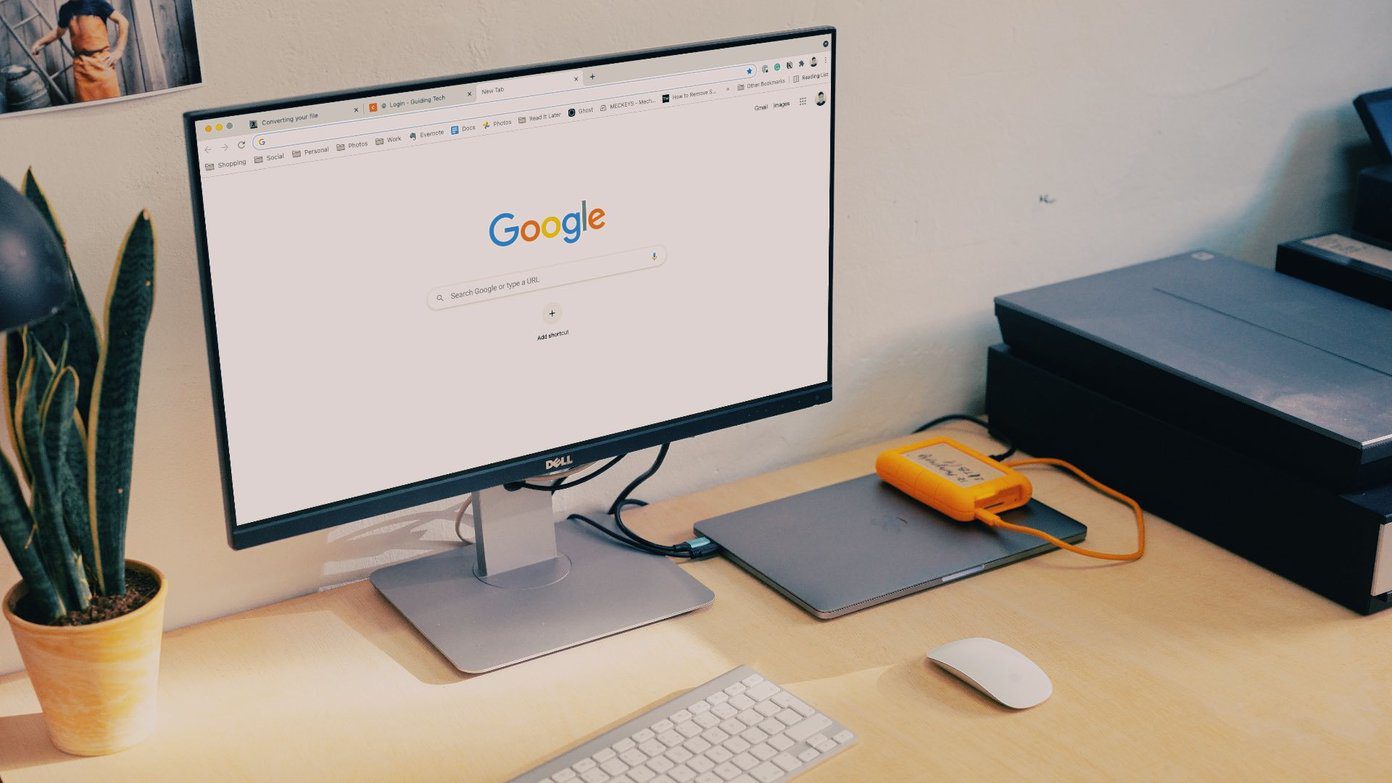
There are multiple factors at play here. You can’t pinpoint the issue to a specific element. We will go through some basic steps first and then move to the advanced solutions to fix the untitled blank page problem.
1. Fix the Page Crash
This is one of the common issues related to Google Chrome. The browser will throw an ‘Aw, Snap!’ error whenever you try to load a webpage.
It means Chrome is having problems loading the page. You can move to the address bar and at the top-left, click the Reload button to refresh the page.
2. Check Internet Connection
If you are working on a sloppy internet connection, you will face issues with loading web pages in Chrome. That might result in an untitled blank page error.
Make sure you are working on a speedy internet connection for a flawless performance.
Open Windows 10 Settings app (Use Windows + I keys) and go to Network & Internet > Status and make sure that it says ‘You’re connected to the Internet.

Try opening a web page on a different browser such as Microsoft Edge and if it works as expected, the issue is centered around Google Chrome.
3. Close Google Chrome Properly
Sometimes, when you close Chrome, the browser doesn’t shut down properly. Some of the Chrome tasks might be left running in the background.
In such cases, when you try to open the Chrome browser, it may throw an untitled blank page. You need to close Chrome properly using the Task Manager in Windows 10. Here’s how to do it.
Step 1: Hit the Windows Key and type Task Manager.
Step 2: Press Enter and open the Task Manager app for Windows 10.
Step 3: Right-click on the Google Chrome process (the one with the number next to it) and select End Task.
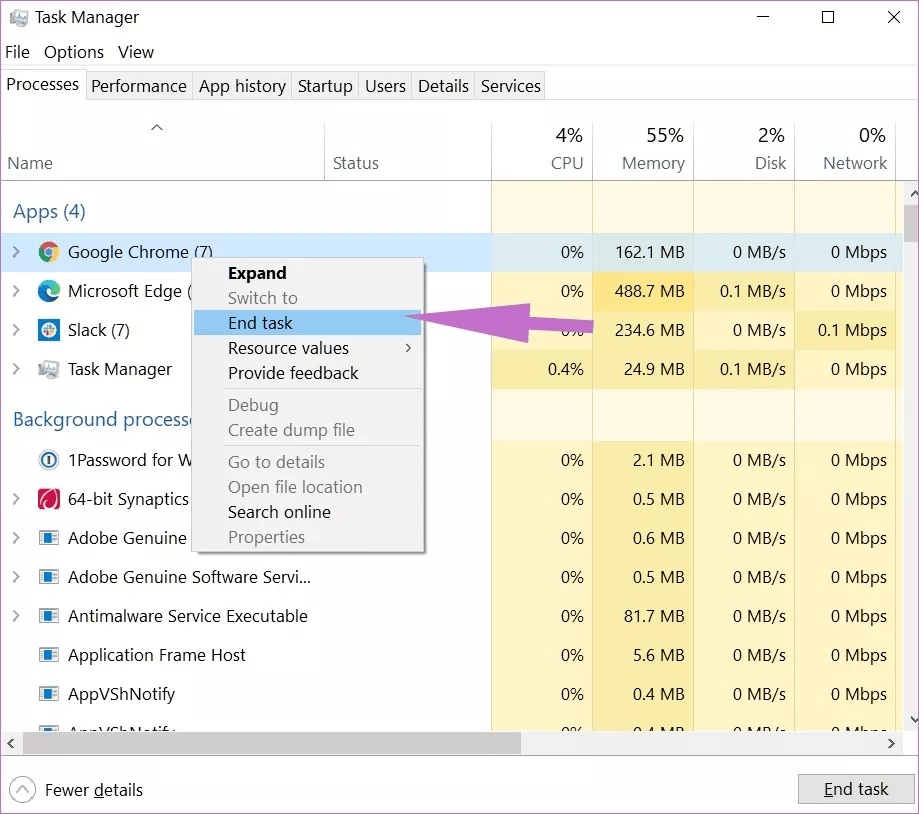
It will completely close the Chrome browser and all its related services. Now you can relaunch the browser and see if the untitled blank page error is solved or not.
4. Clear Google Chrome Cache
Google Chrome collects cache data in the background to open new tabs instantly. A huge amount of cache data may lead to an untitled blank page in the browser.
You should clear cache data and try loading new tabs and web pages again. Here’s how to do it.
Step 1: Open Google Chrome and select the three-dot menu at the top.
Step 2: Go to More tools > Clear Browsing data.
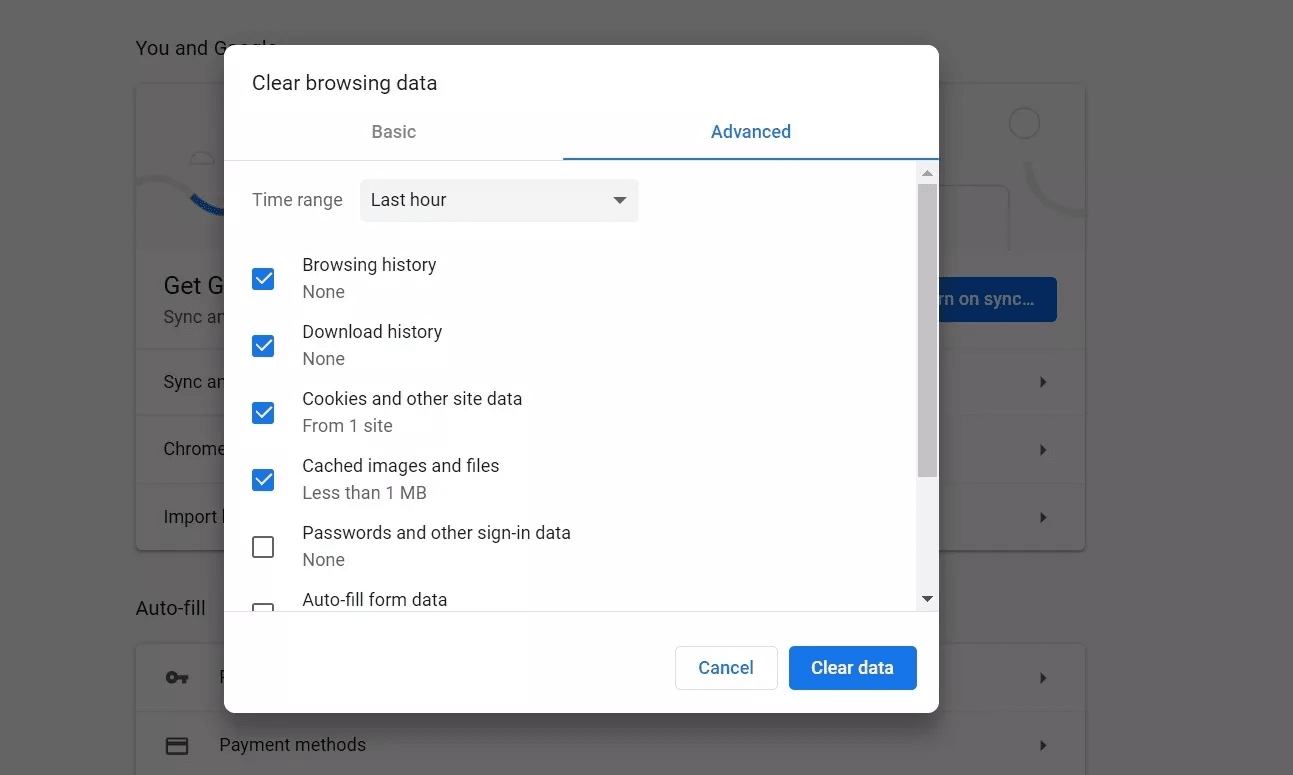
Step 3: From the following menu, go to Advanced and select Cache and Cookies files to delete.
5. Disable Chrome Extensions
Extensions play a vital role in the Chrome ecosystem. However, unlike Apple, Google doesn’t control the extensions available in the Chrome Web Store.
Some of the extensions may be outdated and prone to security threats. These extensions also take up a good amount of space in the computer memory as well.
If you have dozens of extensions installed on the Chrome browser, it isn’t easy to point fingers at a specific extension. Instead, we would advise disabling all the irrelevant extensions from unverified sources.
Step 1: Open Google Chrome, tap on the three-dot menu at the top.
Step 2: Navigate to More tools > Extensions.
Step 3: From the Extensions menu, click on Remove and disable those extensions from the Chrome browser.
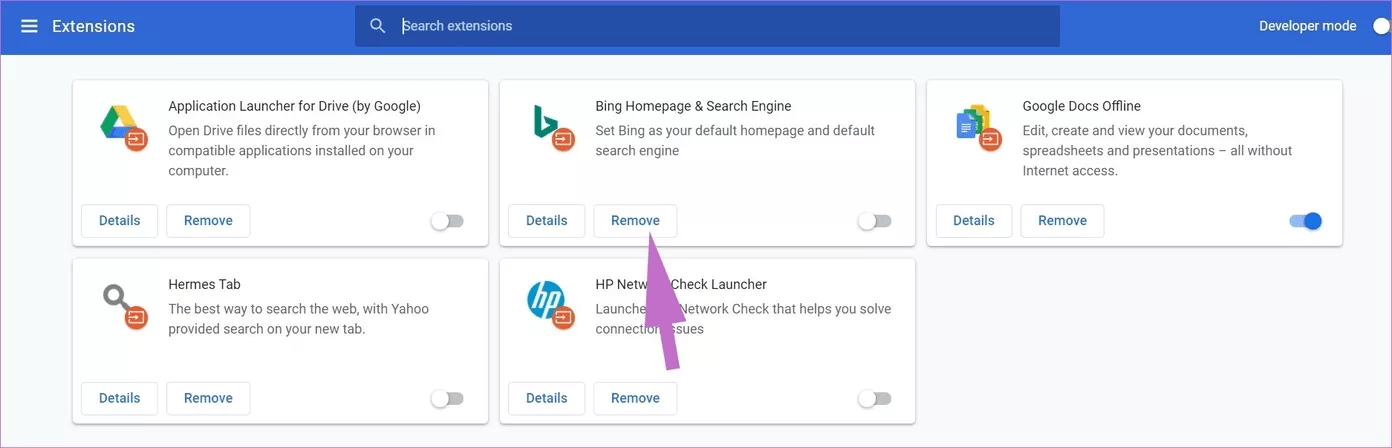
Try opening a few tabs and you won’t see an untitled blank page again.
6. Disable Google Chrome Sandbox Security
This is just a temporary solution. We would recommend enabling Google Chrome Sandbox once you figure out the untitled blank page error.
Sandbox is a security add-on that’s included in the Google Chrome browser to protect you when you browse the web. Here’s how to disable it.
Step 1: Right-click on the Google Chrome icon and go to Properties.
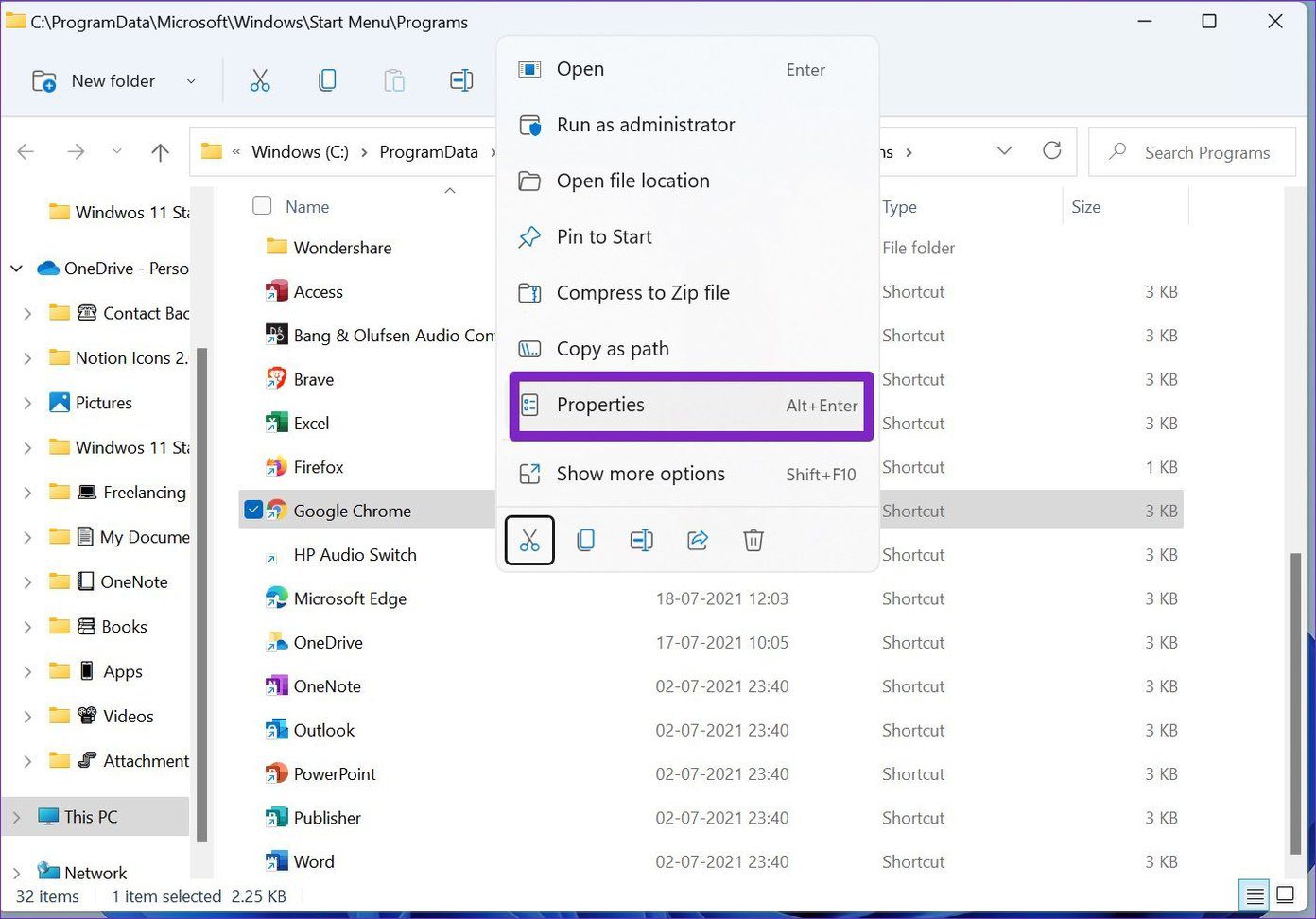
Step 2: Navigate to Shortcut > Target.
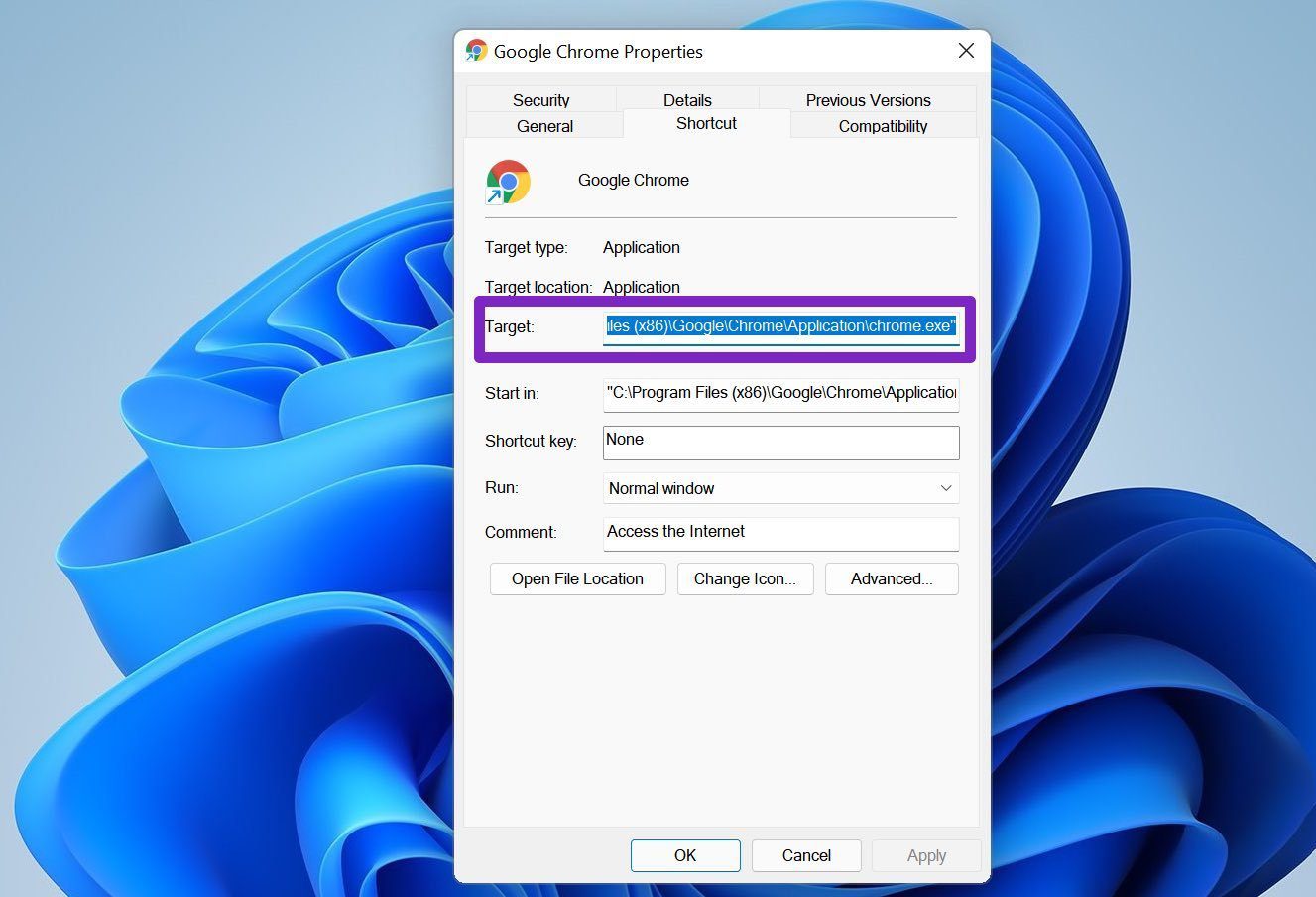
Right now it looks like this.
C:\Users\Admin\AppData\Local\Google\Chrome\Application\chrome.exe
Type no-sandbox at the end and edit it like below.
C:\Users\Admin\AppData\Local\Google\Chrome\Application\chrome.exe-no-sandbox
Step 3: Hit Ok at the bottom and launch Google Chrome
7. Update Google Chrome
Google Chrome’s untitled blank page issue might be due to an outdated browser build on your computer.
The Chrome team regularly releases updates with new enhancements and bug fixes. Go to the Chrome Settings > About Chrome and install the new Chrome build.
Enjoy a Flawless Browsing Experience
Google Chrome throwing random untitled blank pages might put you off from the browser and force you to look for alternatives. Using the methods above, you can easily take care of the untitled blank page issue and start browsing the web as before.
Next up: Does the default search engine on Google Chrome automatically change to Yahoo? Read the post below to learn why it’s happening and how to fix the issue.
Was this helpful?
Last updated on 07 February, 2022
The article above may contain affiliate links which help support Guiding Tech. The content remains unbiased and authentic and will never affect our editorial integrity.