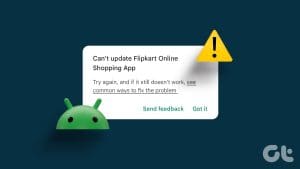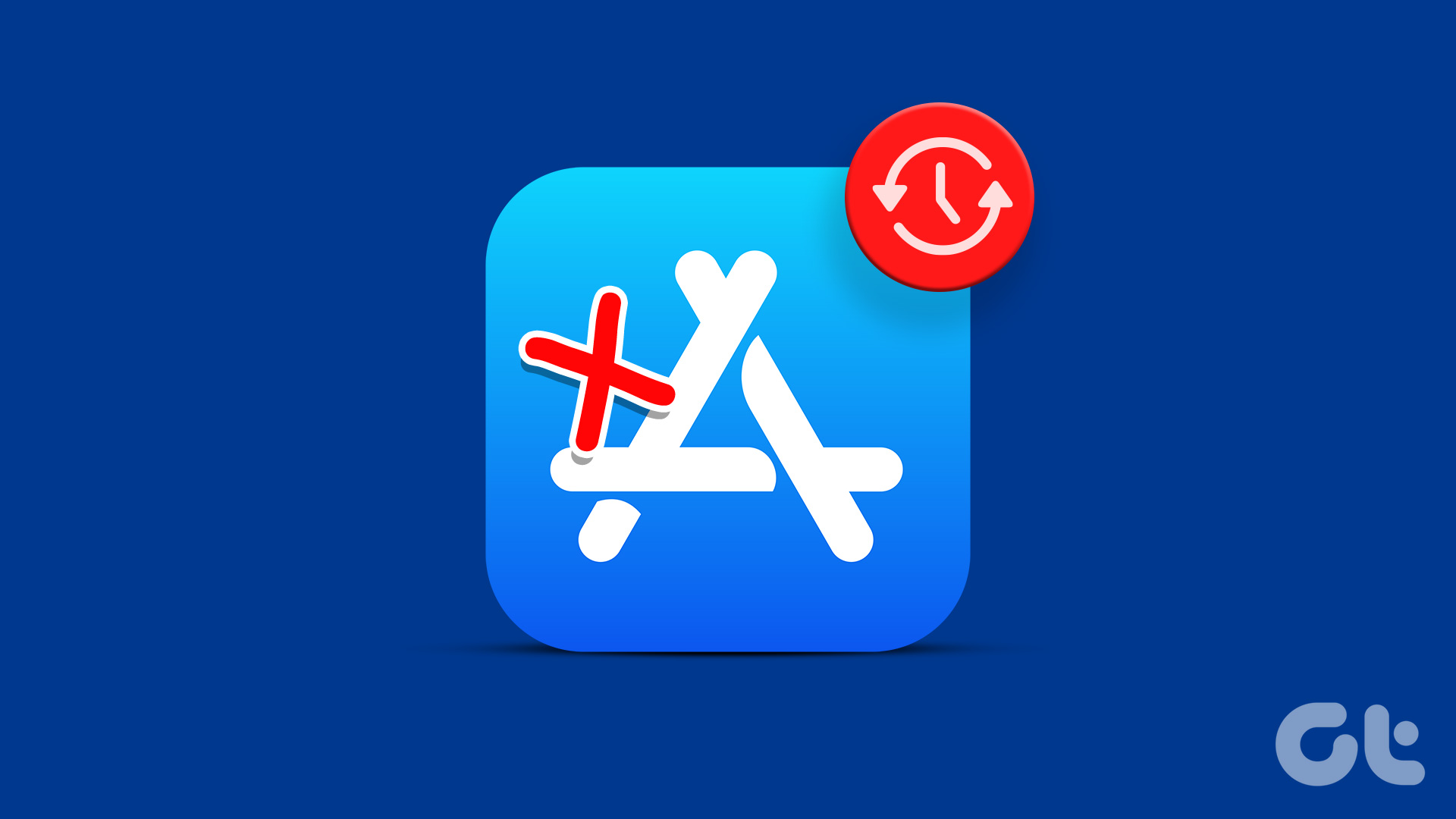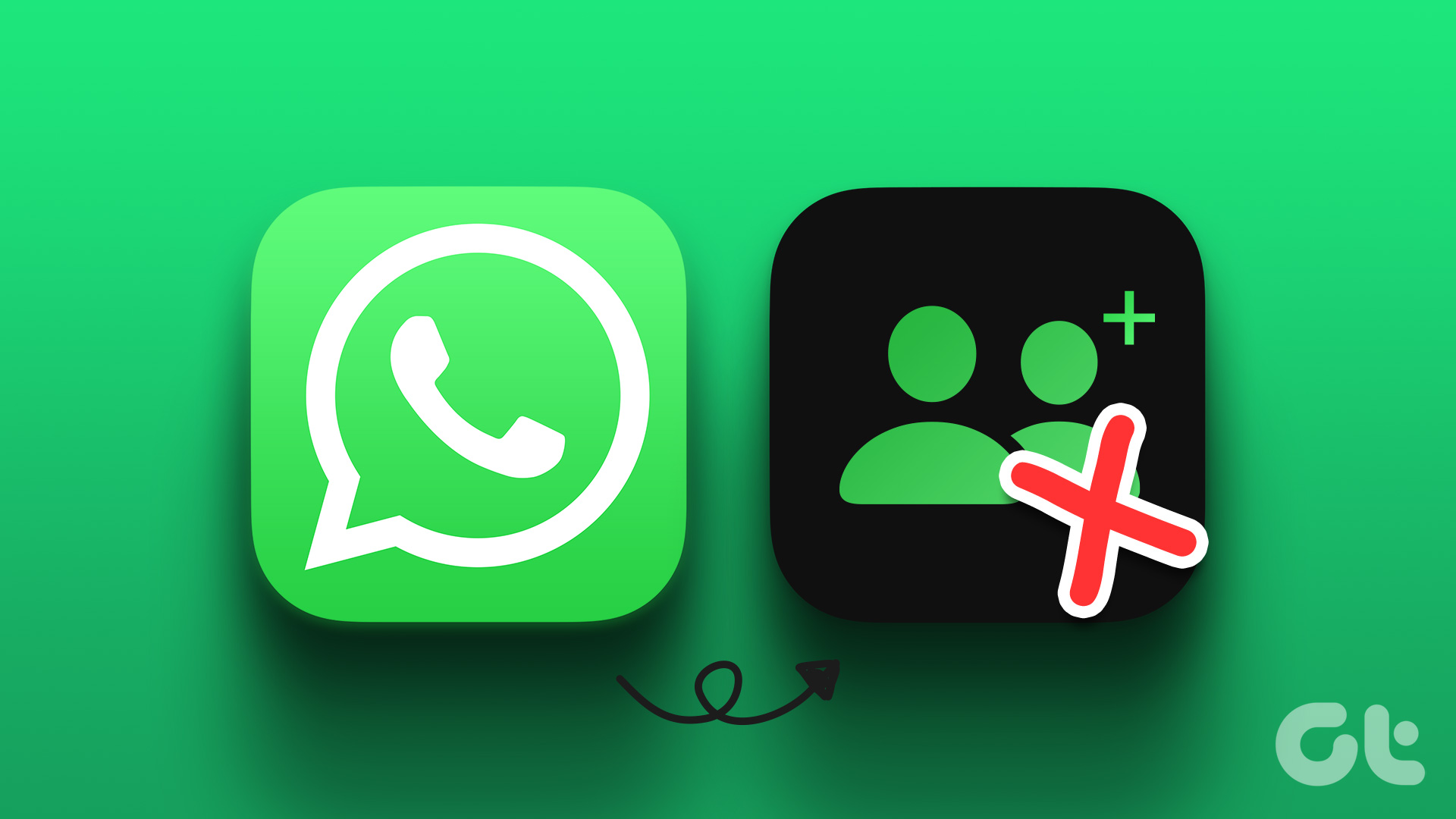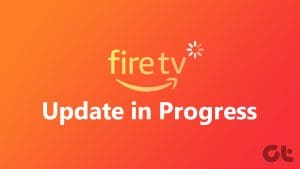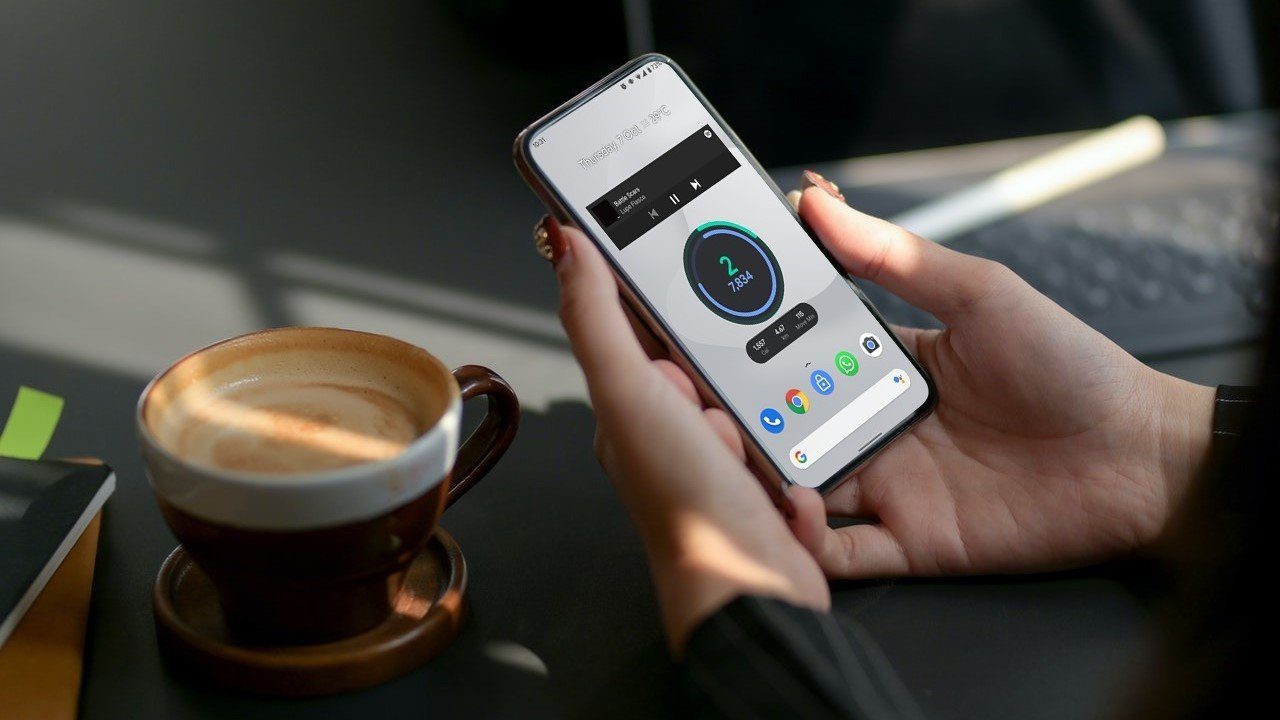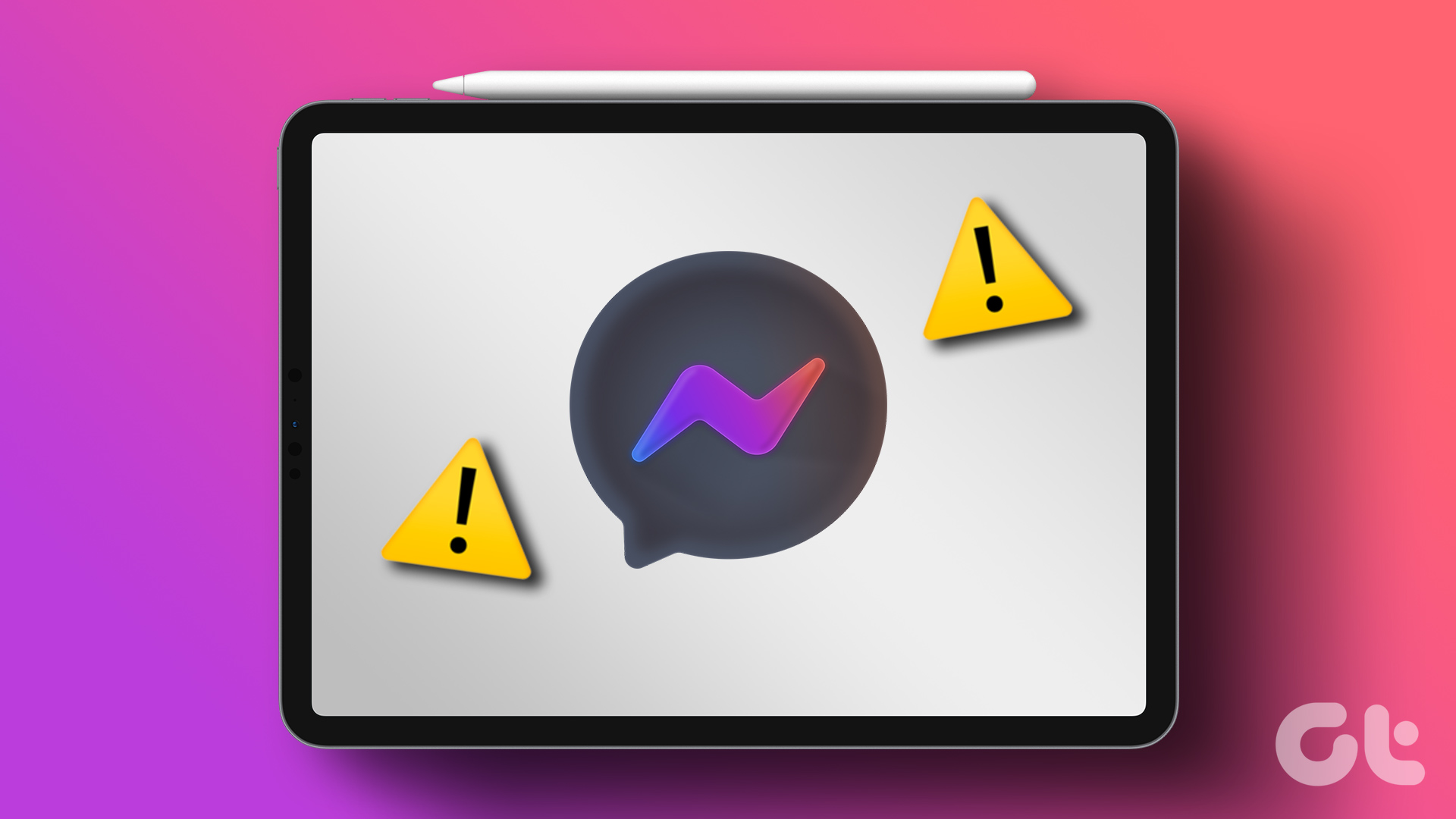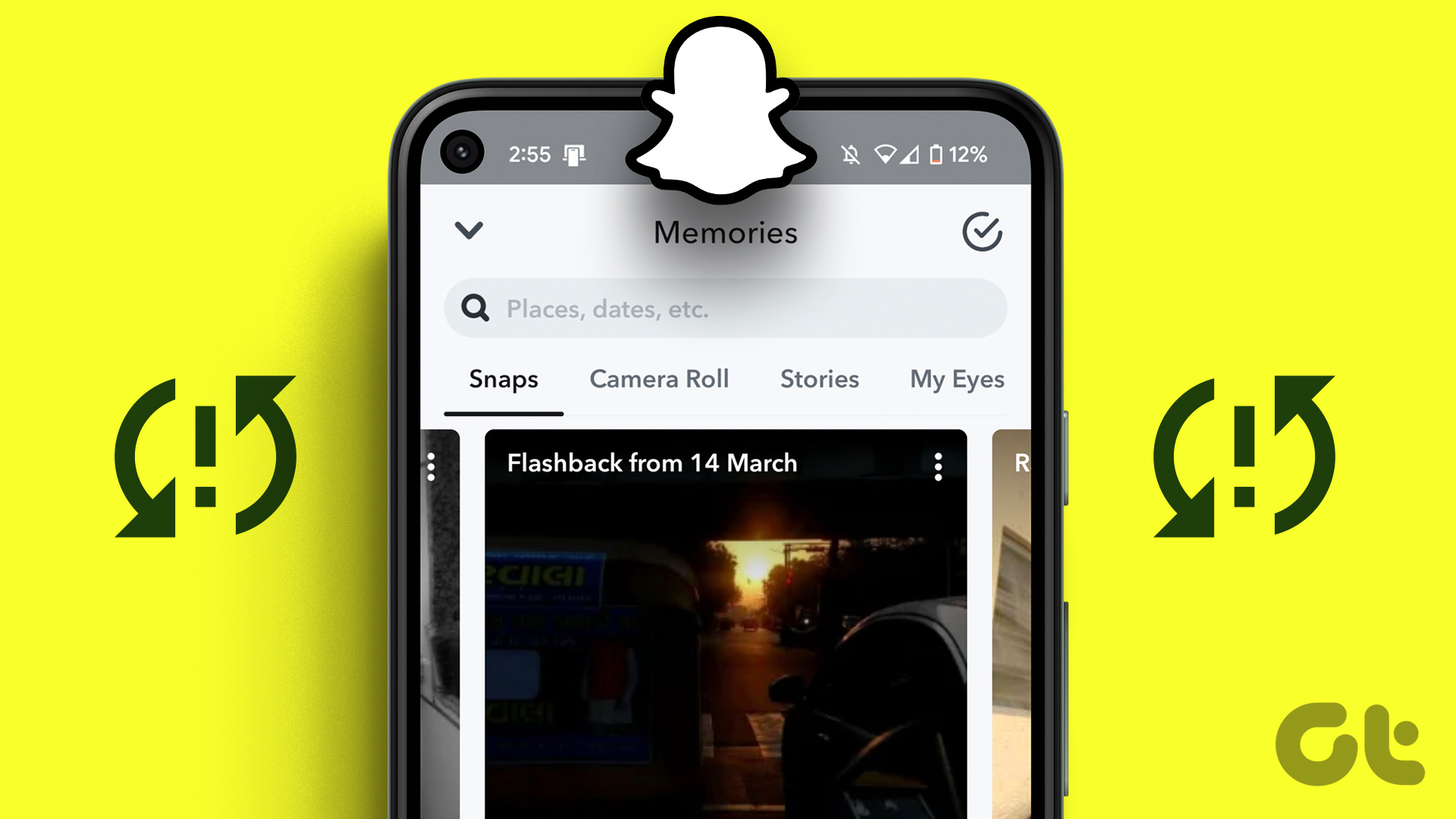The Android TV interface is a great way to elevate your content viewing experience. You can directly download a plethora of apps from the Play Store to watch your favorite content on the big screen. These apps receive regular updates to remove bugs and add new features.
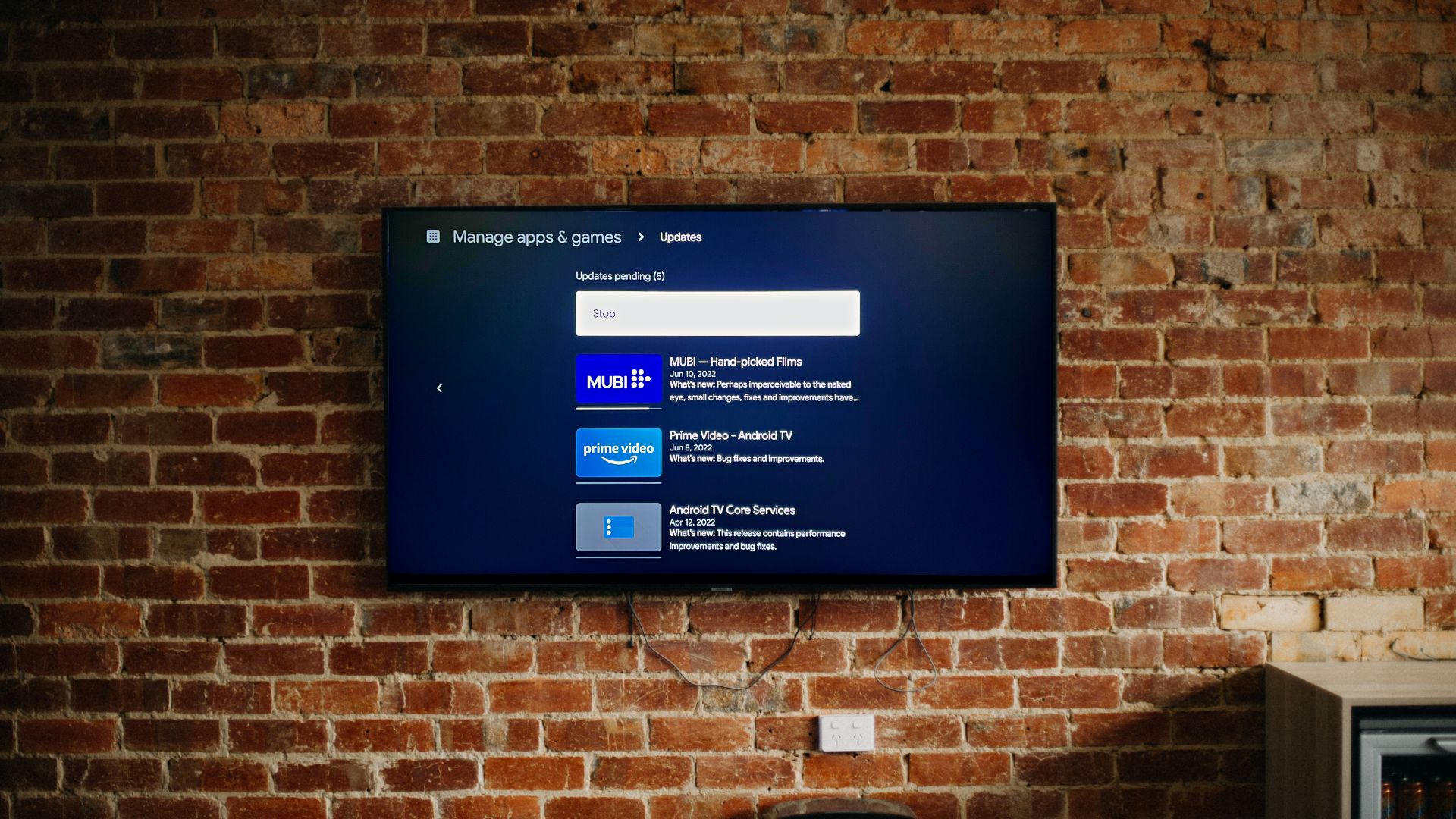
But sometimes, users cannot update the apps on their Android TV. If you are also facing the same issue, here is a list of solutions to fix apps not updating on Android TV.
1. Check Internal Storage of Your Android TV
A lot of brands keep releasing Android TVs in different storage variants. And just like Android phones, Android TVs also face storage crunch due to system apps and other apps. So if none apps update on Android TV, you should check the internal storage situation.
Follow these steps.
Step 1: On your Android TV home screen, navigate to the Settings icon at the top-right corner.
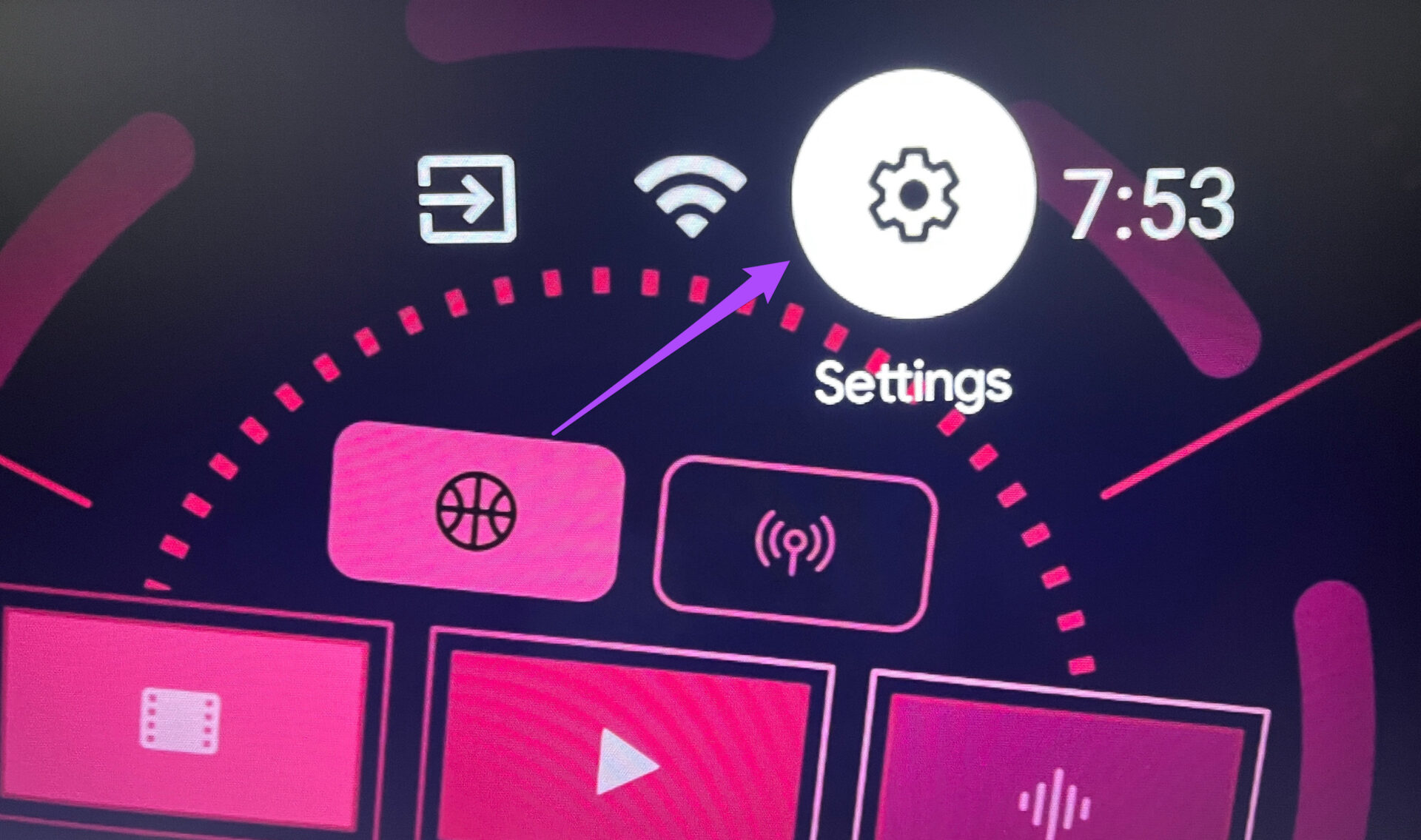
Step 2: Select Device Preferences from the Settings menu.

Step 3: Select Storage from the list of options.

Step 4; Select Internal Shared Storage for more details.
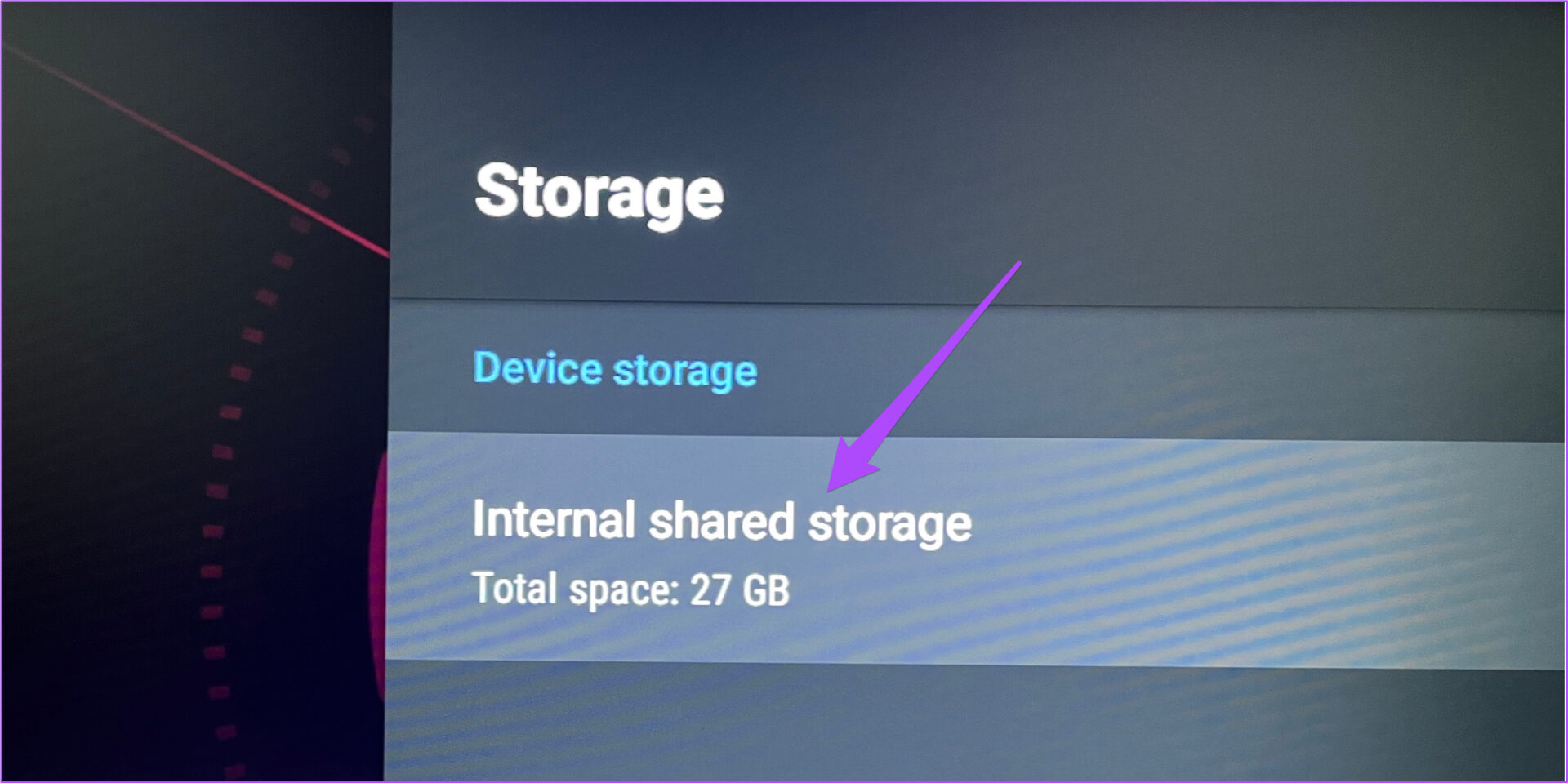
The screen will show which components occupy space on your Android TV’s internal storage.

If your Android doesn’t have enough storage, follow the next step.
2. Uninstall Less Frequent Apps From Android TV
The next step to make room for app updates in Android TV is to uninstall apps that you don’t use frequently. The same applies for Amazon Fire TV Stick users who face the same issue of apps not updating. Identify such apps and follow these steps to uninstall them from your Android TV.
Step 1: Select the Apps tab from the top menu bar.
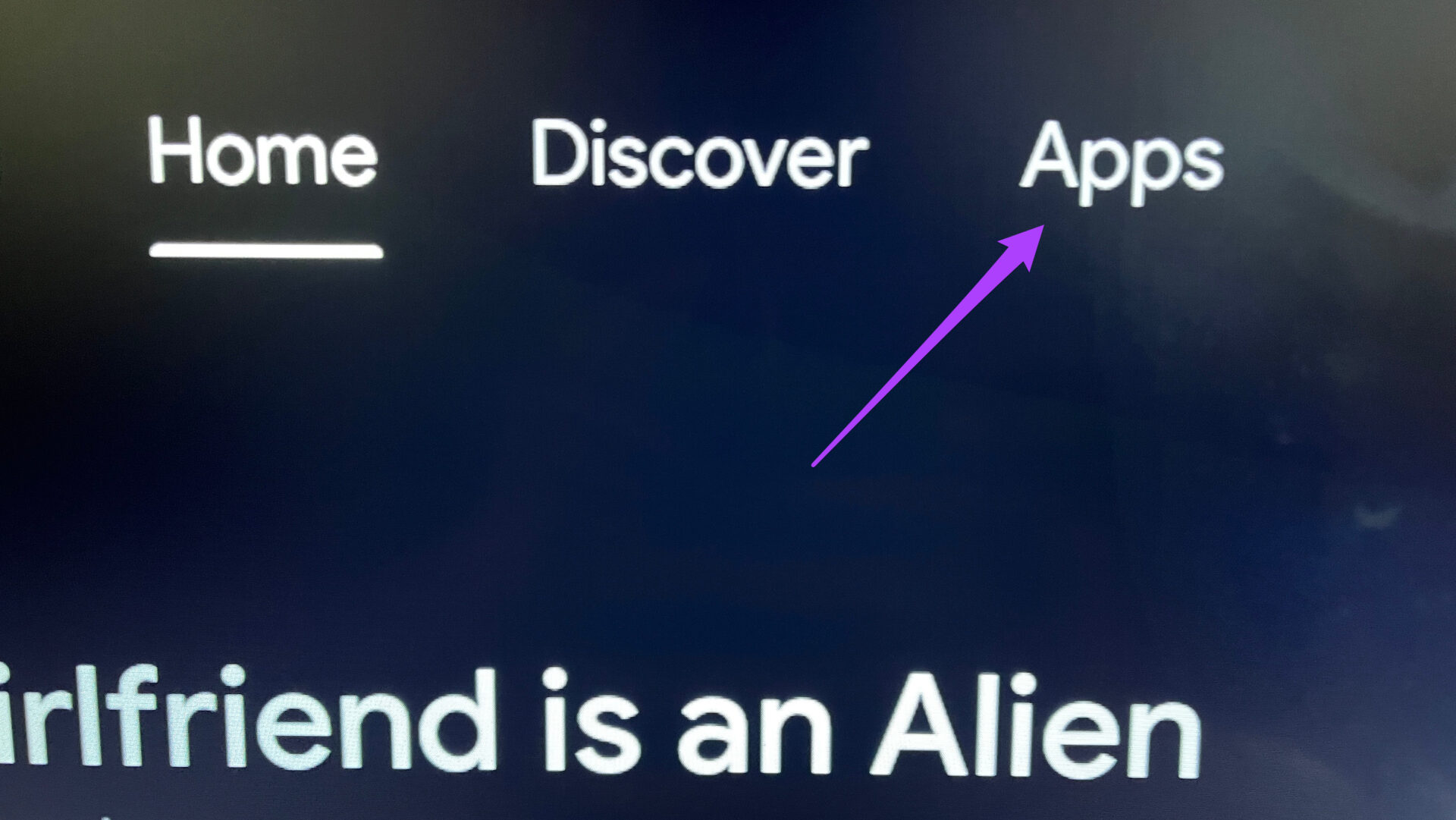
Step 2: Under the Apps tab, navigate to the app that you wish to uninstall.
Step 3: Long-press the app icon to reveal additional options.
Step 4: Select Uninstall.

Step 5: Select Ok to confirm your action.
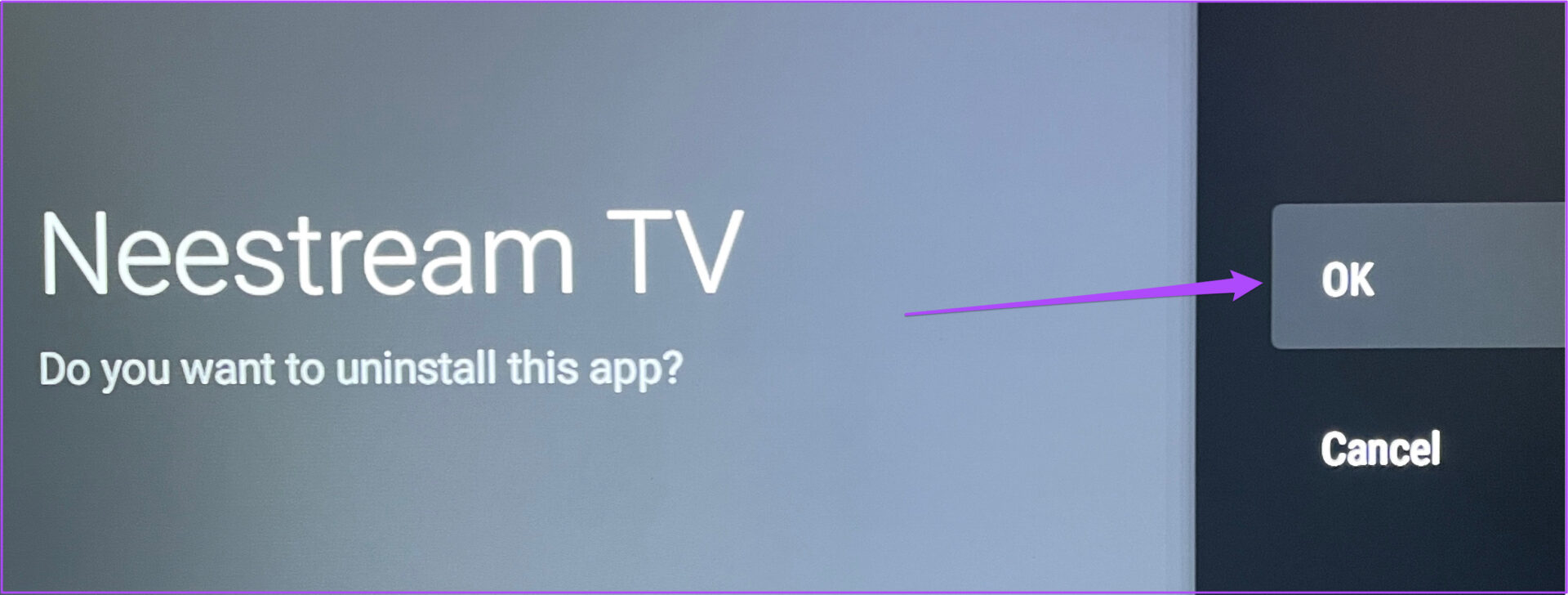
Step 6: Go to the Play Store and try to update the apps to check if the issue has been resolved.
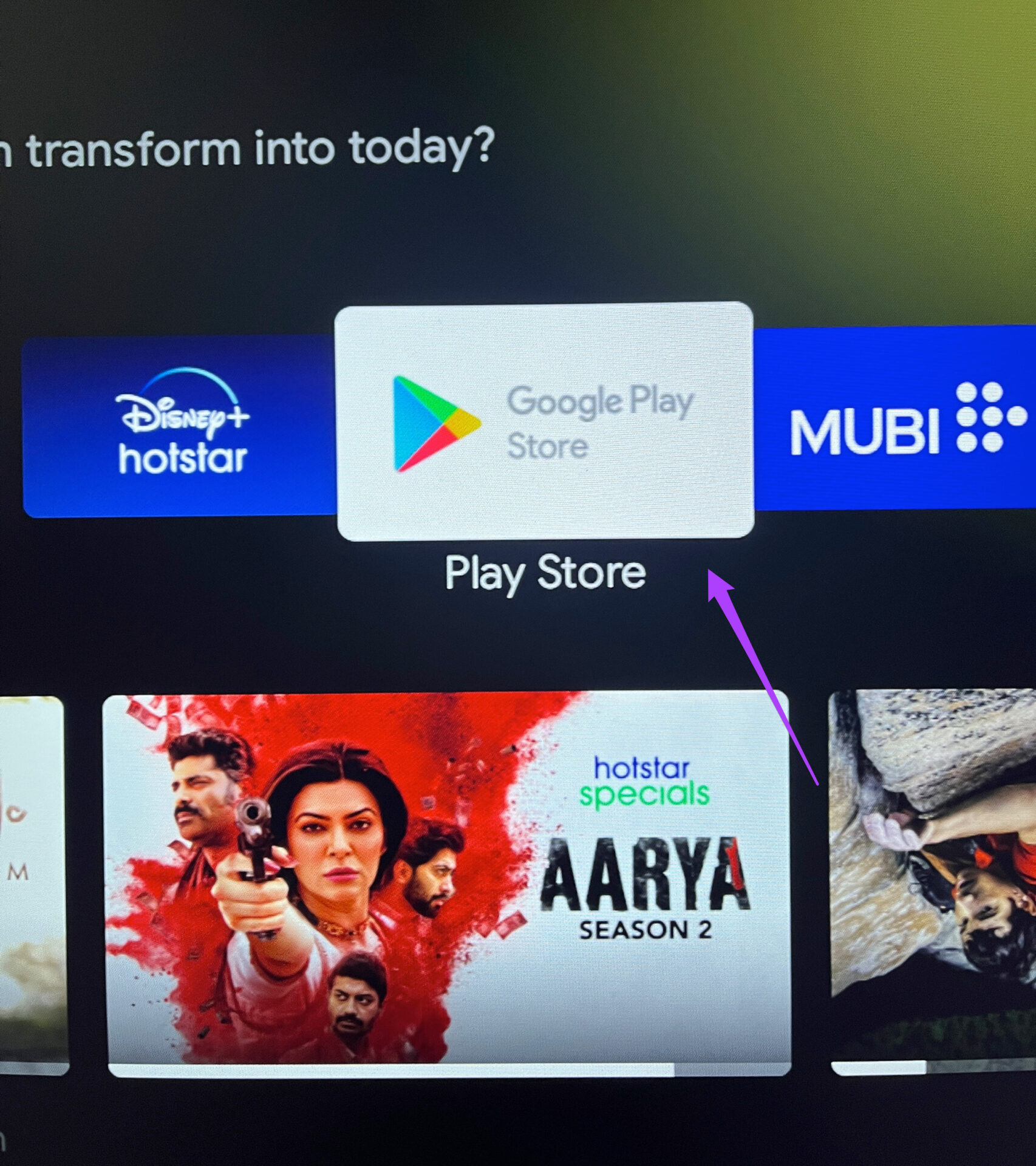
3. Logout and Login Again in the Play Store
If deleting unused apps and clearing internal storage did not help, you can log out and log in again in the Play Store. This will give a fresh start to your Google Account on your Android TV. Follow these steps.
Step 1: On your Android TV home screen, navigate to the Settings icon at the top-right corner.
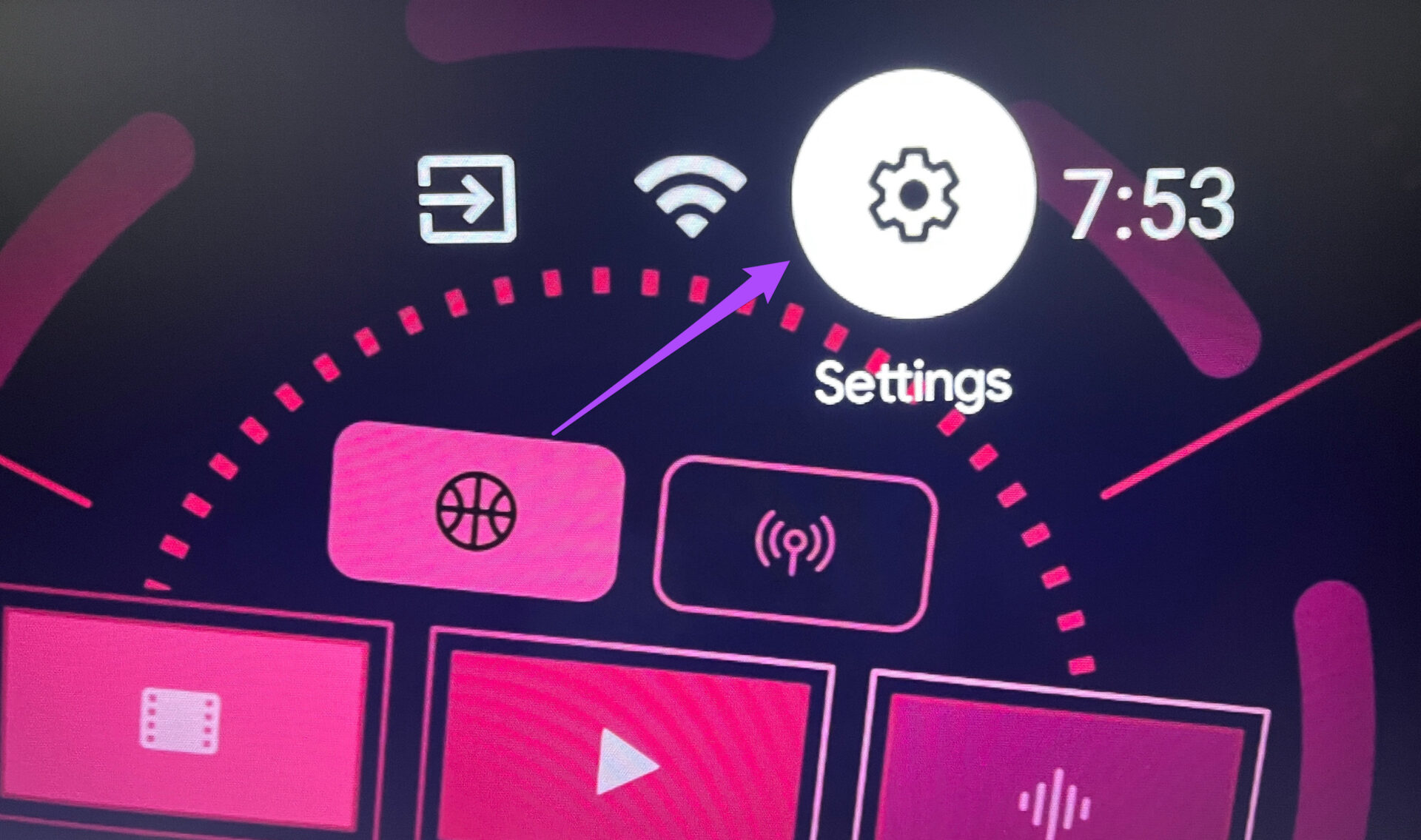
Step 2: Select ‘Accounts & Sign in’ from the Settings menu.

Step 3: Select your Google Account signed in on your Android TV.
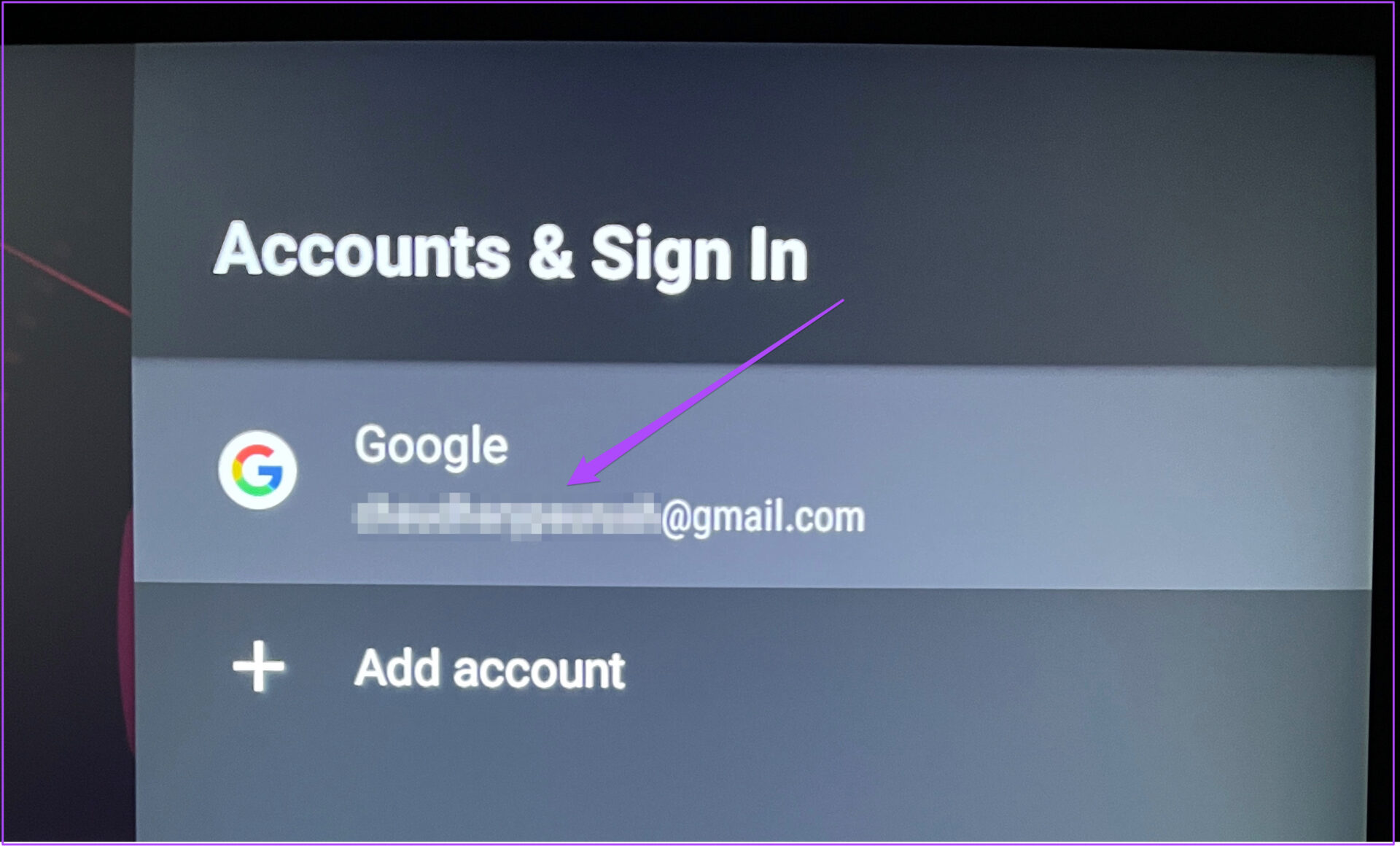
Step 4: Select Remove Account.

Step 5: Confirm your action by selecting Ok.

Step 6: Once your Google account is removed, select Add Account.

Step 7: Select Sign-in on the Android TV setup page.

Step 8: Enter your Google ID and password.

Step 9: After signing in, go back to the Play Store and try updating your apps.
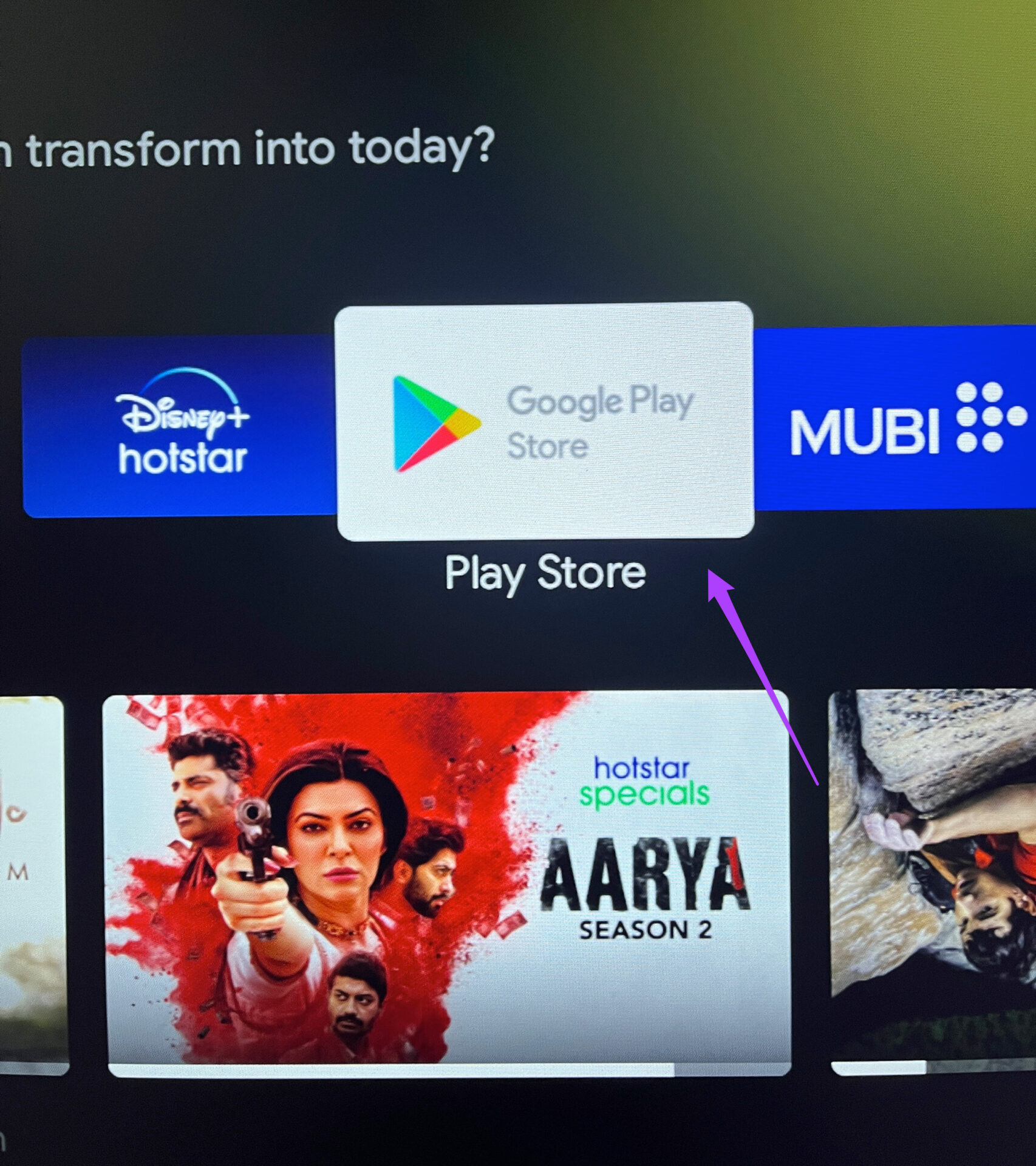
4. Check for Android TV OS Update
It is always a good practice to regularly update your device’s OS. The same goes for Android TV users. If you haven’t updated the OS version of your Android TV, it is high time that you check for the same. A new OS version brings fresh changes and squishes off the bugs that restrict your device from functioning at optimum levels.
Follow these steps to update your Android TV OS.
Step 1: Open the Settings menu.
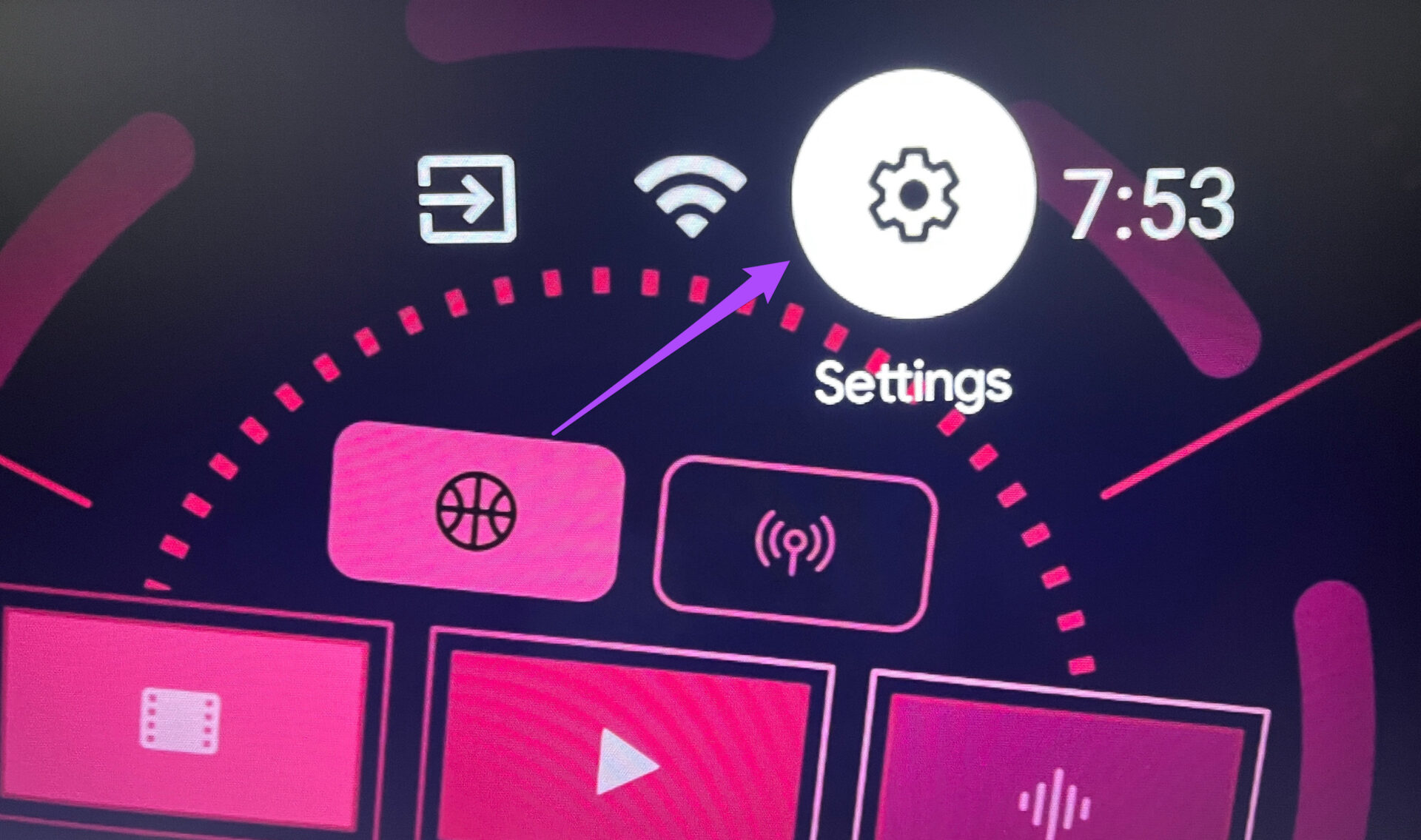
Step 2: Go to Device Preferences.

Step 3: Select About This Device.
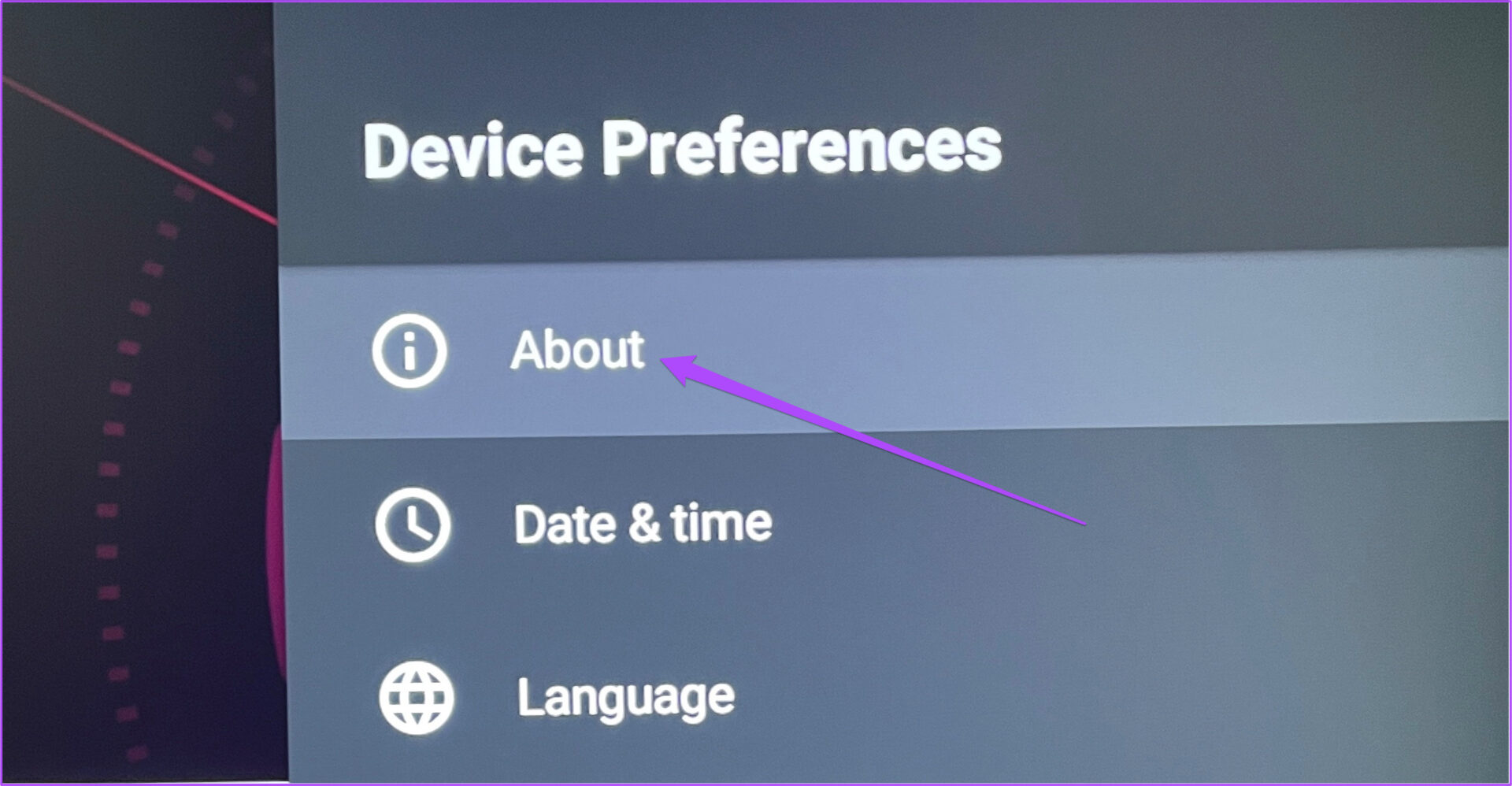
Step 4: Select System Update.

Step 5: If there’s an update available for your Android TV, download and install it.

Step 6: Once the update is installed, open the Play Store and try to update your apps.
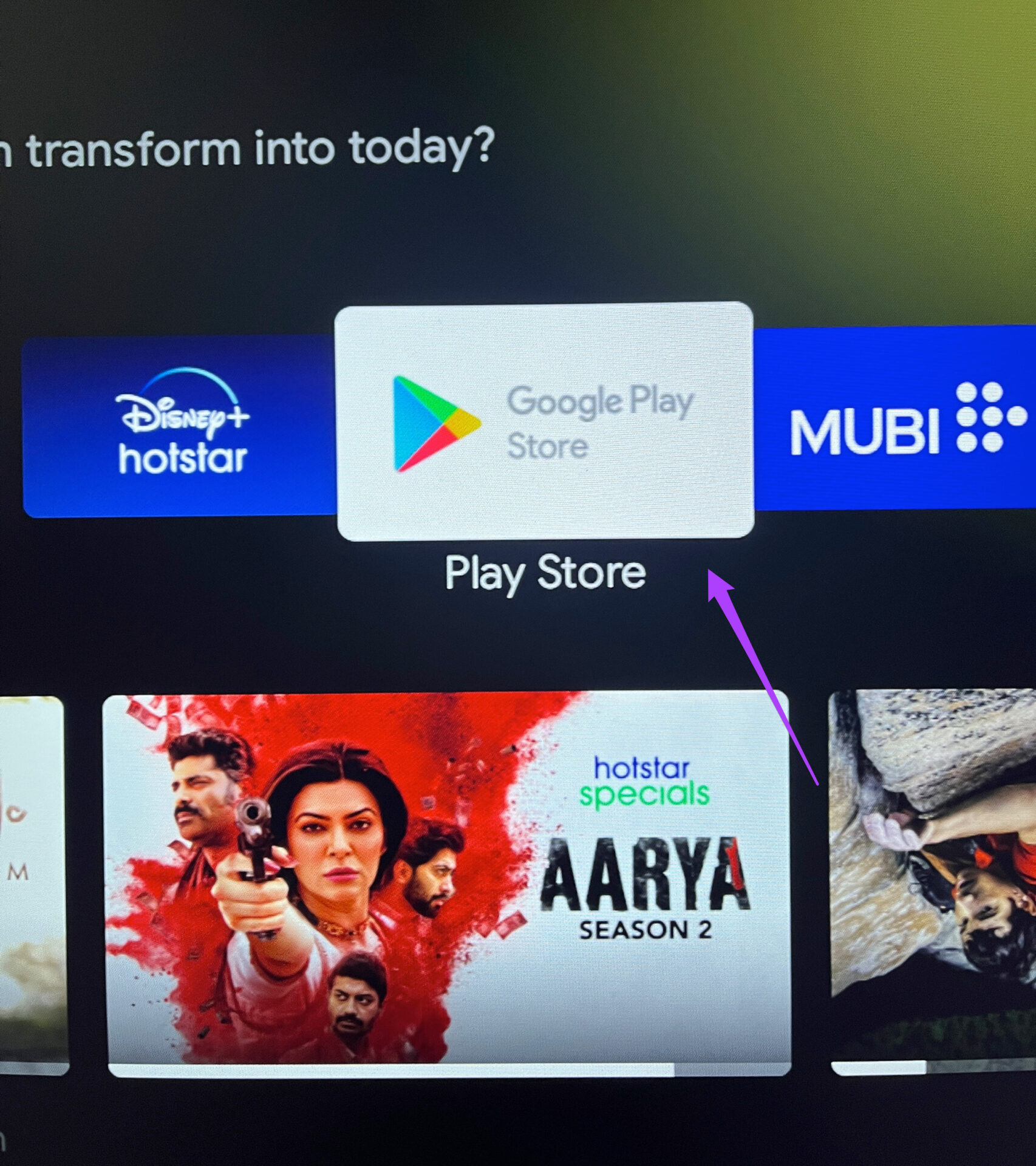
5. Uninstall and Reinstall the App
If nothing has worked for you, we suggest you uninstall and reinstall the app(s) that you are unable to update. Instead of updating the app, you can just install it again on your Android TV from the Play Store. Follow these steps.
Step 1: Select the app you want to uninstall and long-press it to reveal options.
Step 2: Select Uninstall.

Step 3: Select Ok to confirm your action.
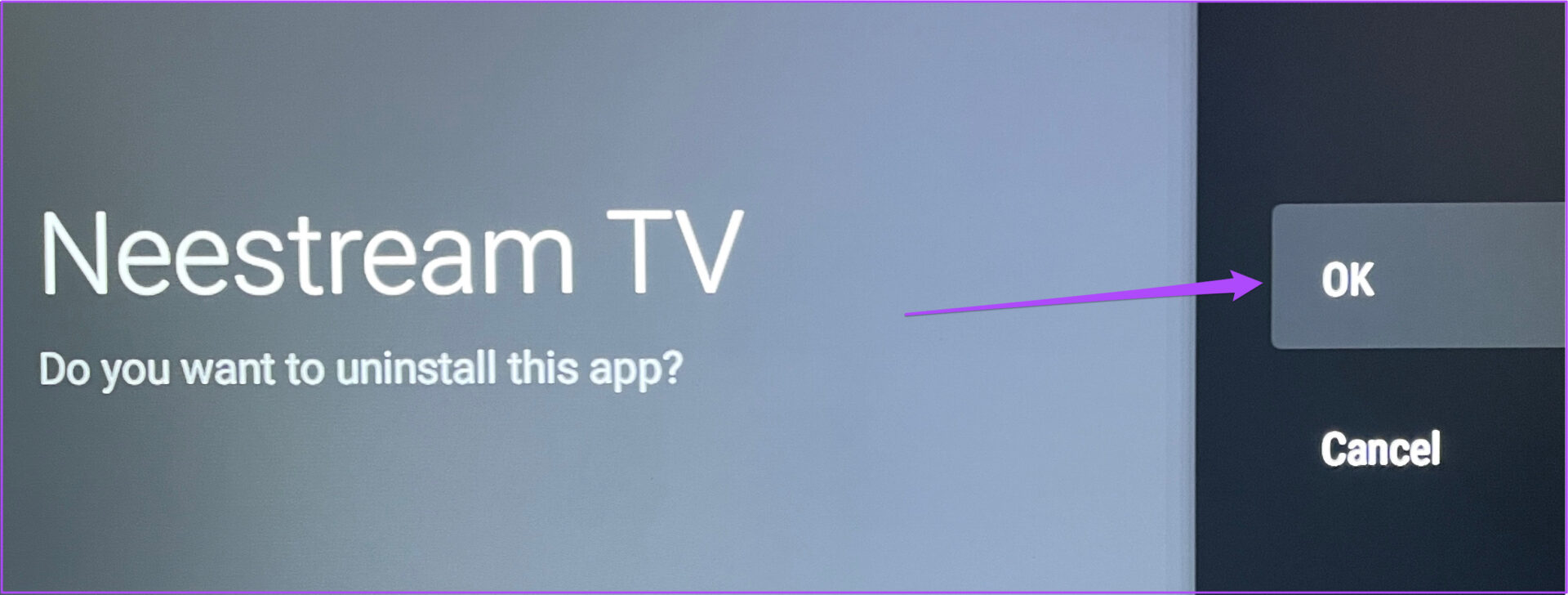
Step 4: Go to the Play Store, search for the app and install it again.
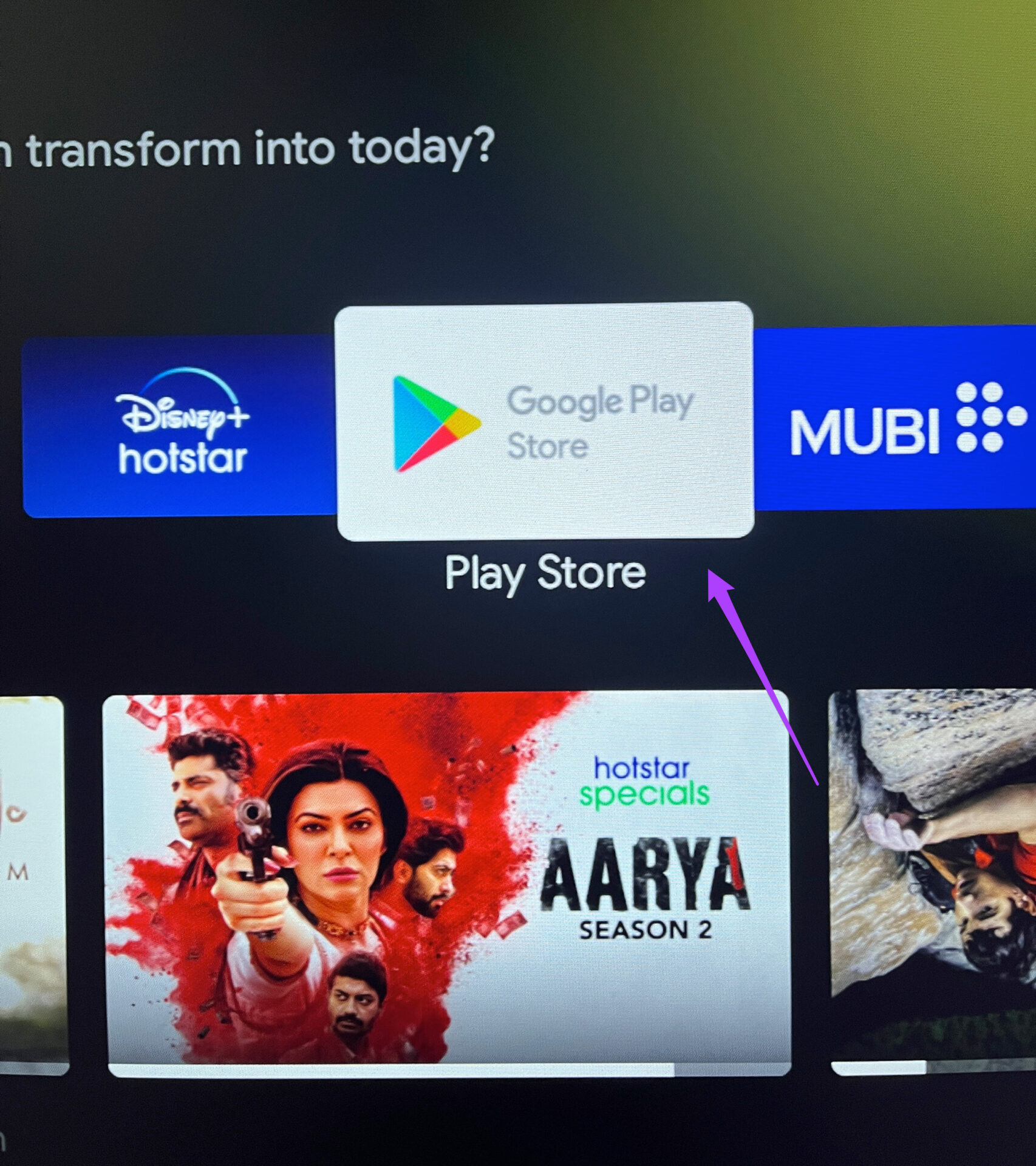
Update Apps on Android TV
We recommend updating apps on any platform to enjoy the best experience. The steps mentioned above will help you to resolve app update issues on your Android TV. Share this post with someone who is facing the same issue.
Was this helpful?
Last updated on 17 June, 2022
The article above may contain affiliate links which help support Guiding Tech. The content remains unbiased and authentic and will never affect our editorial integrity.