Apple Mail app one of the many native apps that comes with macOS. The Mail app also allows you to add a signature to your emails. With several similar features like other email clients, you also get a dedicated Search bar to find specific emails.

But Mac users cannot use the Apple Mail Search feature as it stops working properly. If you face the same, here is a list of solutions to fix Apple Mail Search not working on Mac.
1. Force Quit and Restart Apple Mail
The first solution we suggest is to force quit and restart the Apple Mail app. Whenever an app on your Mac starts malfunctioning, you should try this method to solve the problem. Follow these steps.
Step 1: Click the Apple logo in the top-left corner.

Step 2: Select Force Quit from the list of options.

Step 3: In the Force Quit window, select Mail and click on Force Quit.
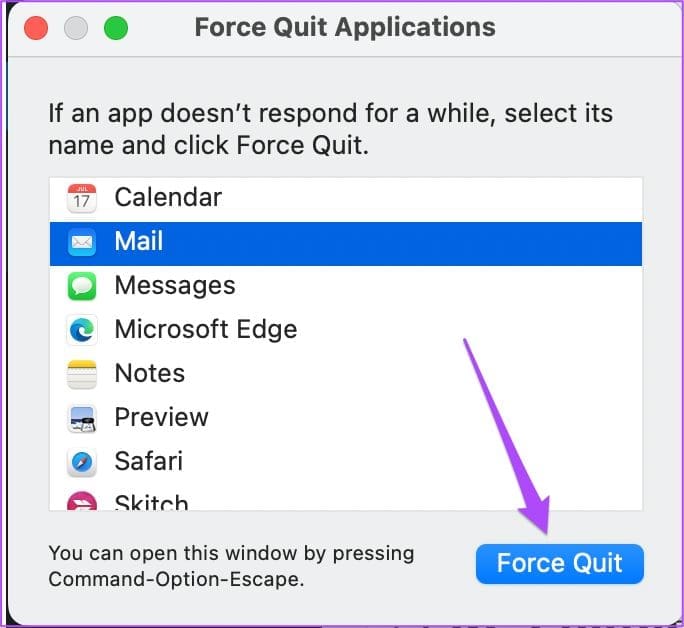
Step 4: Open the Mail app again to check if the Search bar is working or not.
2. Re-Enable Your Email Account
The next solution we would recommend is disabling and re-enabling your email account in the Mail app. All your email conversations will load once again in the Mail app, and you can check if the Search bar is working or not. Follow these steps.
Step 1: Keep the Mail app opened and click the Mail option in the top-left corner.

Step 2: Click on Preferences from the list of options.
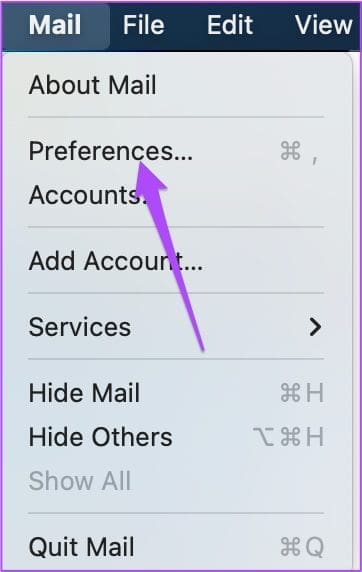
Step 3: In the General tab, click on Accounts.
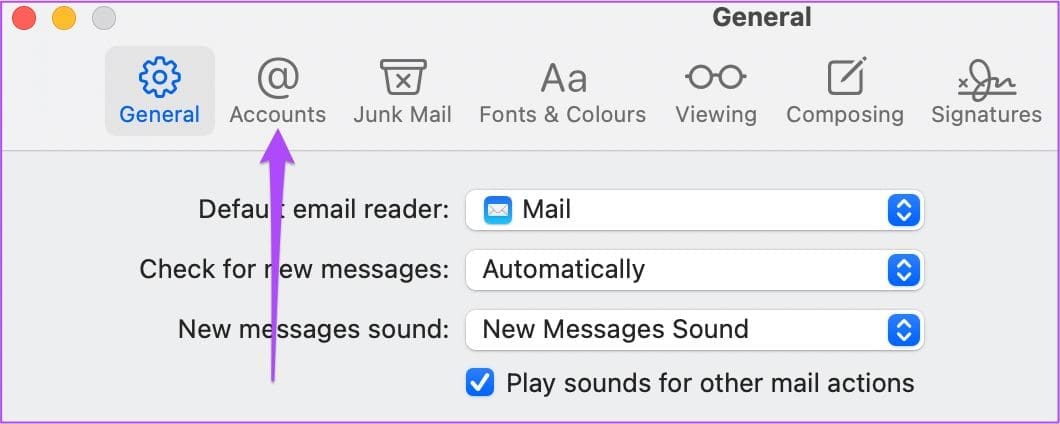
Step 4: Ensure your Email account is selected from the left menu.
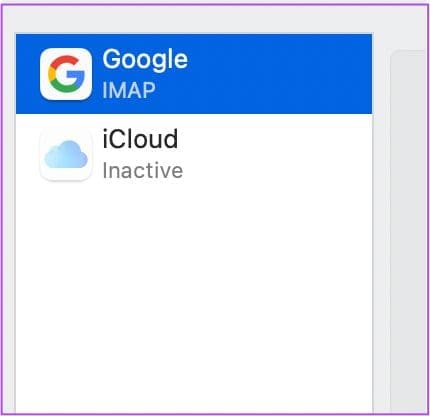
Step 5: Click the checkbox next to ‘Enable This Account’ to disable your email account.
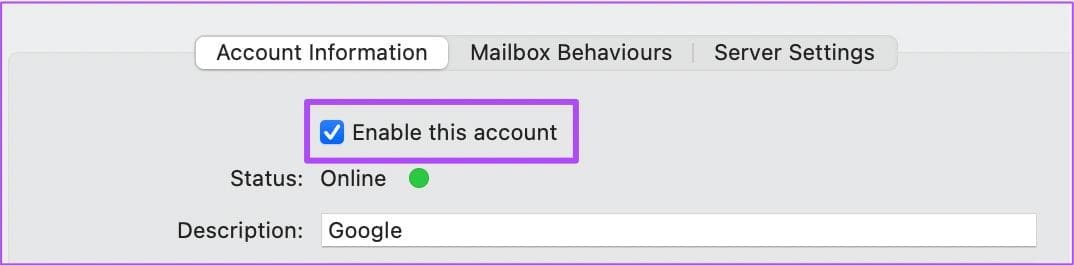
Step 6: Wait a few seconds and click the checkbox to re-enable your email account.

Step 7: After all your email chats are loaded, check if the Search bar is working.
3. Update macOS to Update Apple Mail App
If the Search bar is still not working in the Mail app, we suggest checking for a new version update. For that, you need to update the version of macOS. Follow these steps.
Step 1: Click the Apple logo in the top-left corner.

Step 2: Select About This Mac from the list of options.

Step 3: Click on Software Update to check for macOS update.

Step 4: If there’s a version update available, download and install it on your Mac.

Step 5: After your Mac reboots, launch the Mail app and see if the Search bar is working.

4. Boot Your Mac in Safe Mode
If the solutions mentioned above have not worked for you, try booting your Mac in Safe Mode. Since Apple Mail is a system app, booting your Mac in Safe Mode will prevent any third-party app interference and prioritize launching just the system apps during the process. Follow these steps.
For Macs With M1 Chip
Step 1: Click the Apple logo at the top left corner and select Shut Down.

Step 2: After your Mac shuts down, press and hold the Power Button till you see two startup options – Macintosh HD and Options.
Step 3: Select Macintosh HD while holding the Shift Key and select ‘Continue in Safe Mode.’

Step 4: After your Mac boots up, open the Mail app and check if the Search bar is working.

For Macs With Intel Chip
Step 1: Click the Apple logo and select Restart.

Step 2: As soon as your Mac restarts, press and hold the Shift Key.
Step 3: Release the Shift Key once you see the login window.
Step 4: Relaunch the Mail app and check if the problem is solved.

You can also read our detailed post on Safe Mode in Mac to further understand how and when to use it.
5. Rebuild Your Mailbox
The next solution that we would recommend is rebuilding your Mailbox. This will delete your email conversations and attachments stored on your Mac. Then all the deleted content will be restored from the Mail server. This process will resolve any glitches causing issues with the Mail Search bar. Follow these steps.
Step 1: Keep the Mail app open and click on Mailbox in the top menu bar.
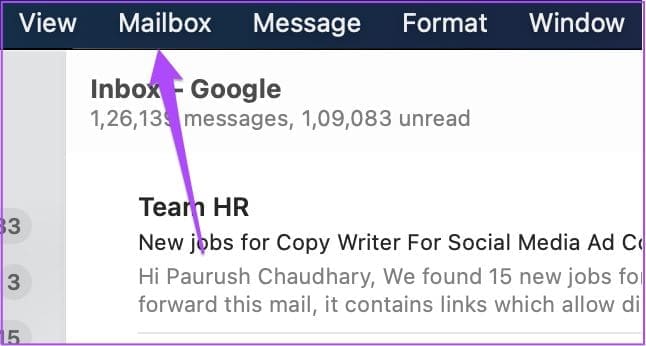
Step 2: From the list of options, click on Rebuild.
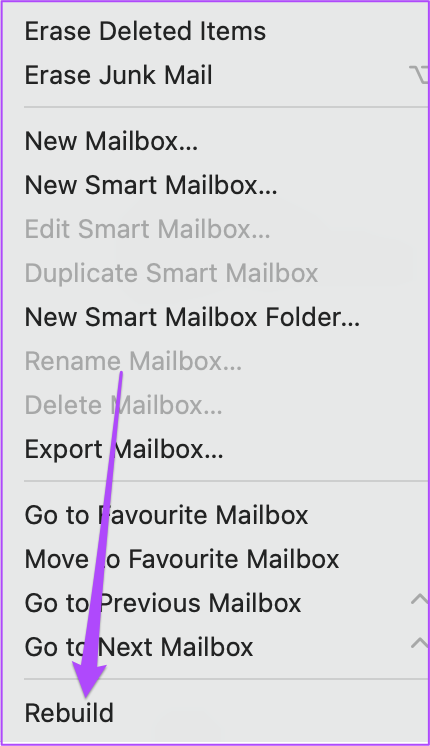
The process will happen almost instantaneously.
Step 3: Wait for a minute, and then Restart your Mac.

Step 4: After your Mac restarts, open the Mail app and check if the Search bar is working.
6. Reindex Spotlight Search
The Spotlight Search manages the data of all the files stored on your Mac. You can launch the Spotlight Search to quickly search for a file, app, or web link. If your Mail Search is not working, you can try to reindex the Spotlight Search to get rid of any bugs. Follow these steps.
Step 1: Press Command + Spacebar to open Spotlight Search, type Terminal, and press Return.

Step 2: Press the following command in the Terminal app and press Return.

sudo mdutil -i on /
Step 3: Enter your Mac password and press Return to complete the action.
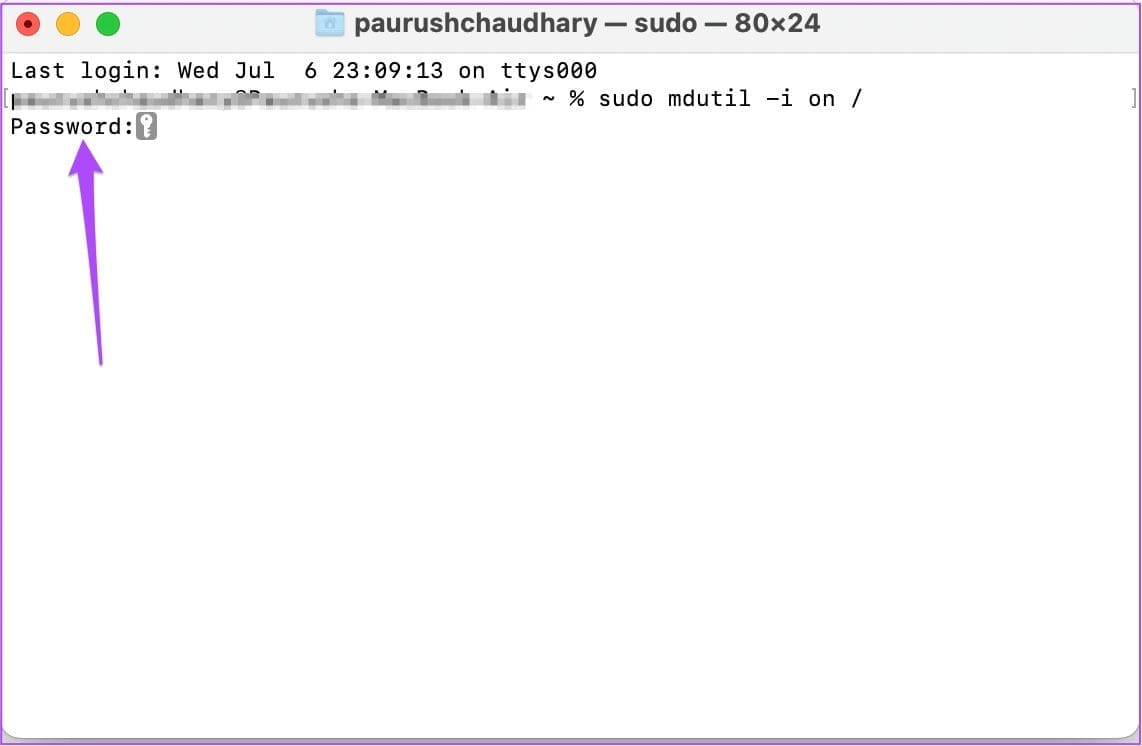
While entering the password, it won’t be visible in Terminal. But you can enter your password and press Return. If you enter an incorrect password, you will receive a prompt for the same. You get three attempts to enter the correct Mac password.
Once you enter the correct password, Indexing will get enabled. You will get a confirmation from the same in Terminal.

Step 4: Now click the Apple logo and select Restart.

Step 5: Launch the Mail app after your Mac reboots and check if the Search bar is working.
7. Use a Different Email Client if Nothing Works
If none of the steps have worked for you, we’d suggest you use a different email client like Gmail and Outlook. You can sign in with your email ID and password to access your email conversations.
Manage Your Emails With Apple Mail App
The Apple Mail app receives a fresh look with feature upgrades during the release of new macOS versions. But if you ever face any issue with the Mail Search, you can follow the solutions mentioned above. Share this post with someone facing similar issues with the Mail app.
Was this helpful?
Last updated on 08 July, 2022
1 Comment
Leave a Reply
The article above may contain affiliate links which help support Guiding Tech. The content remains unbiased and authentic and will never affect our editorial integrity.




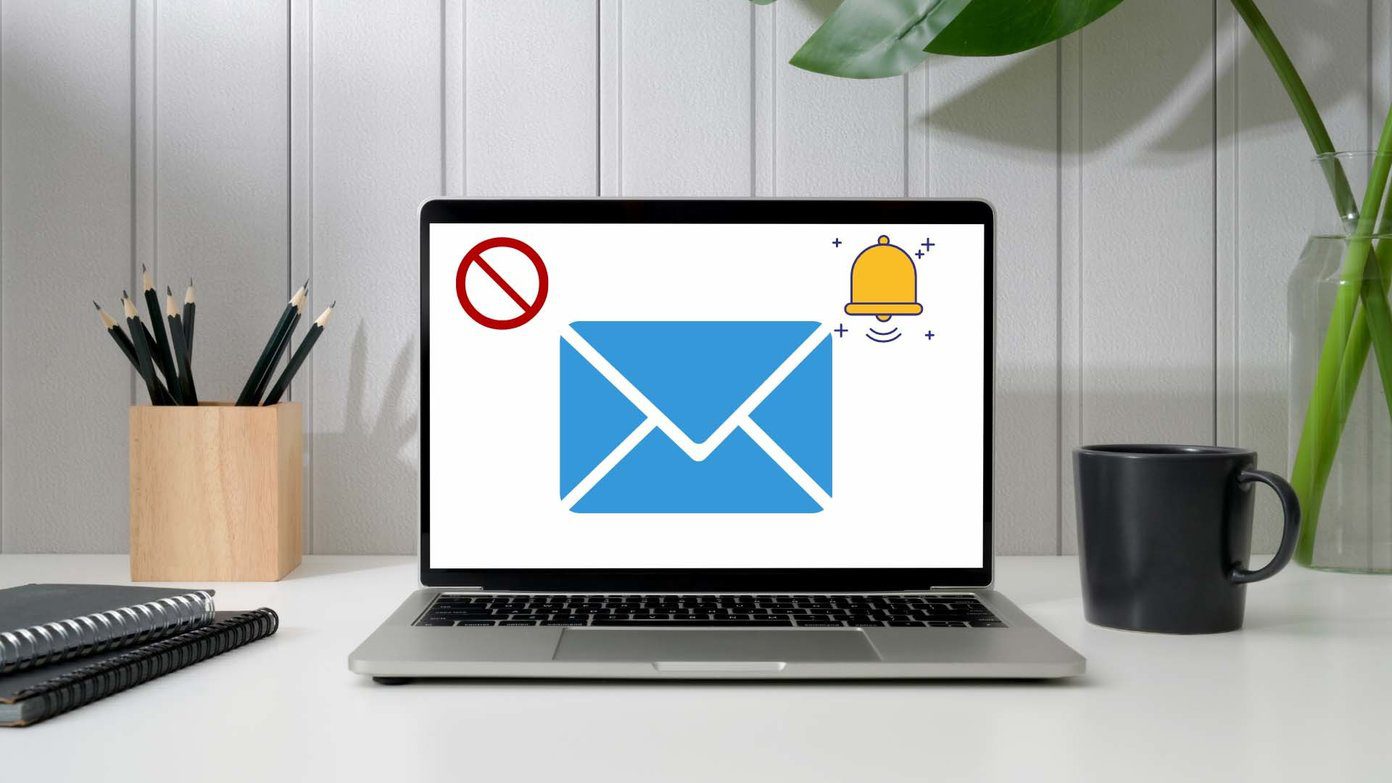
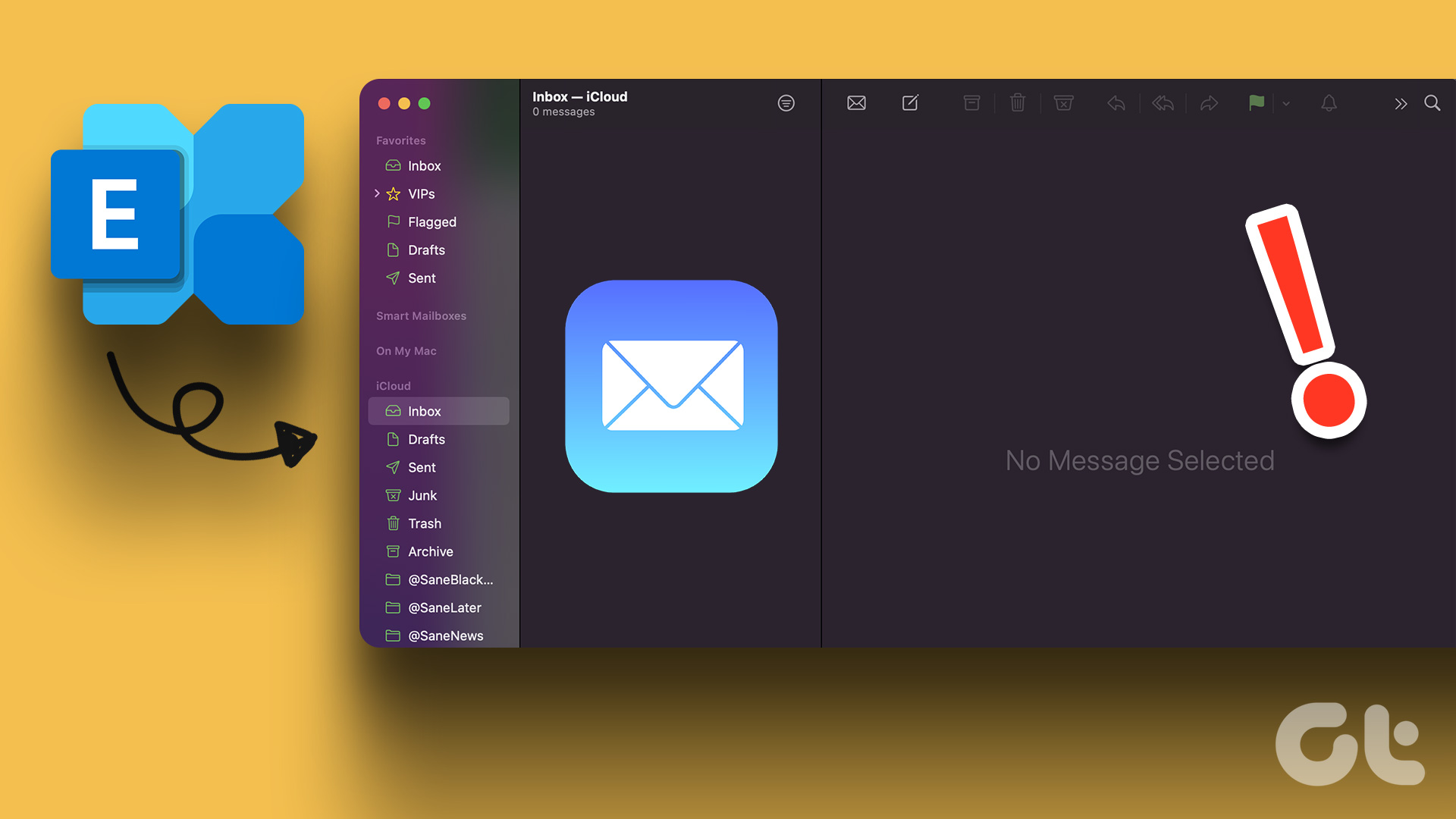



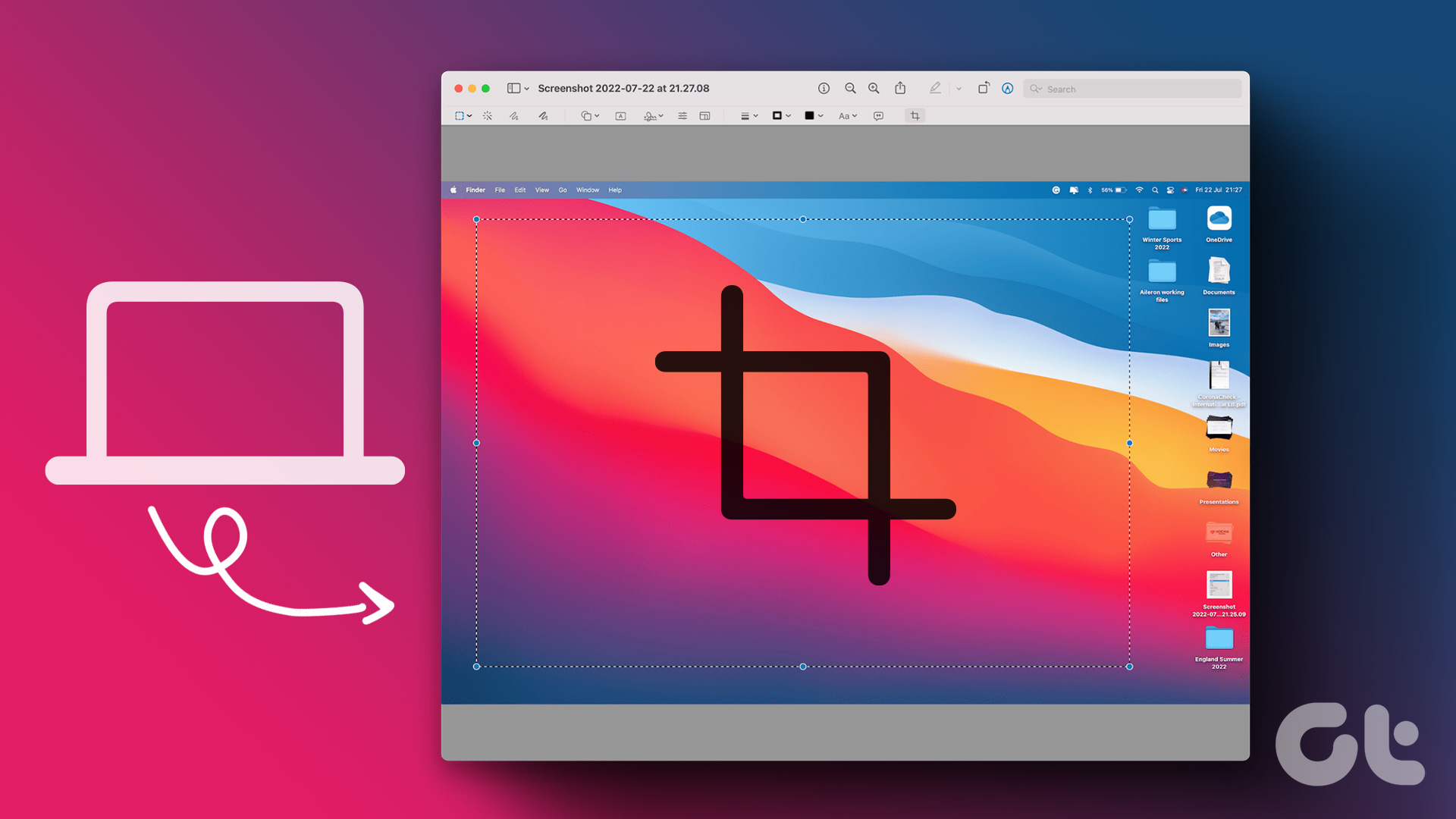

This is super info, thank you very much.
It helped me solve the search bar issue, an update when pending to be done…
I was quite disturbed on the Mail search bar not working as it was working like a Handicap….
Thanks once again…..