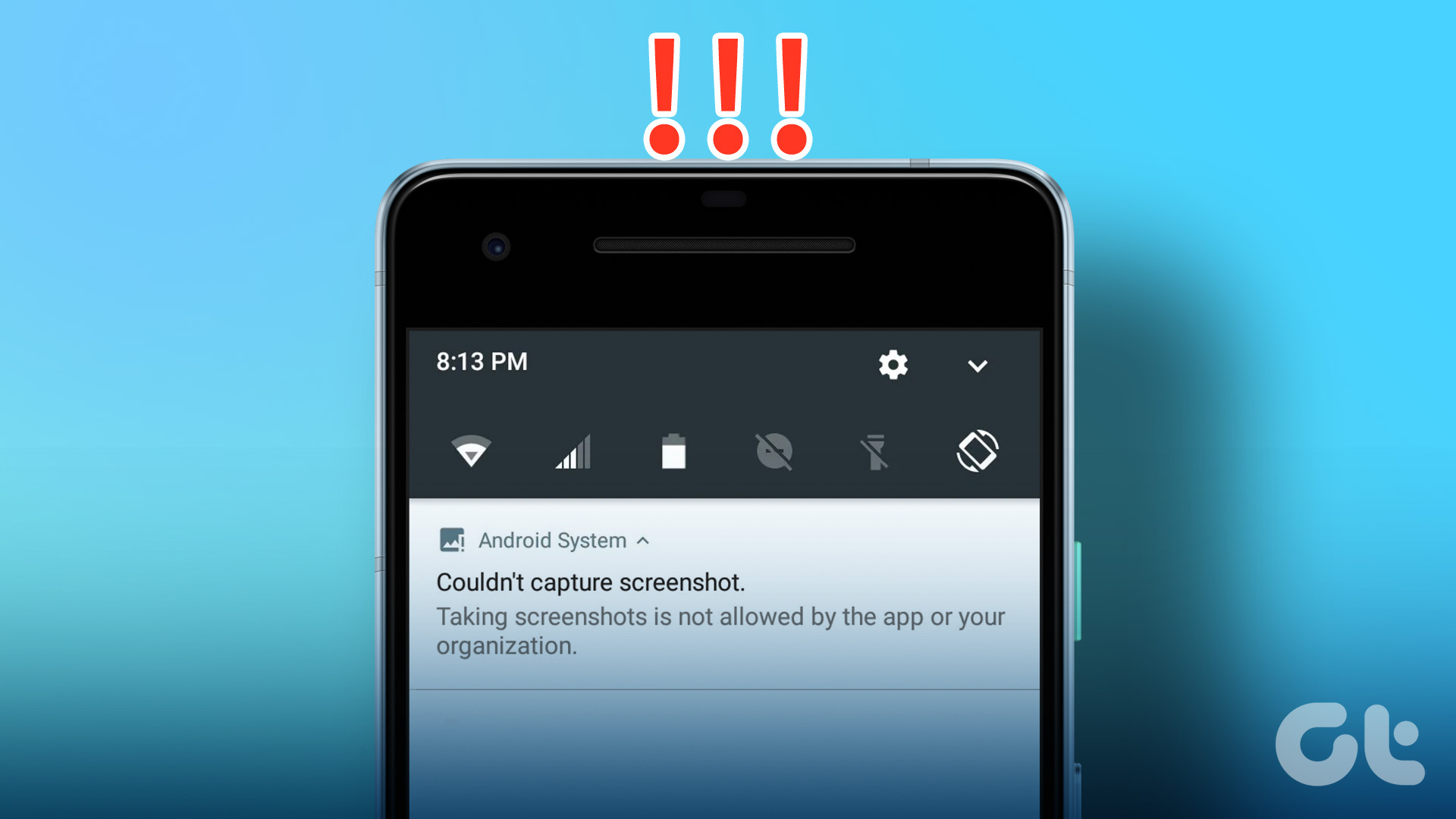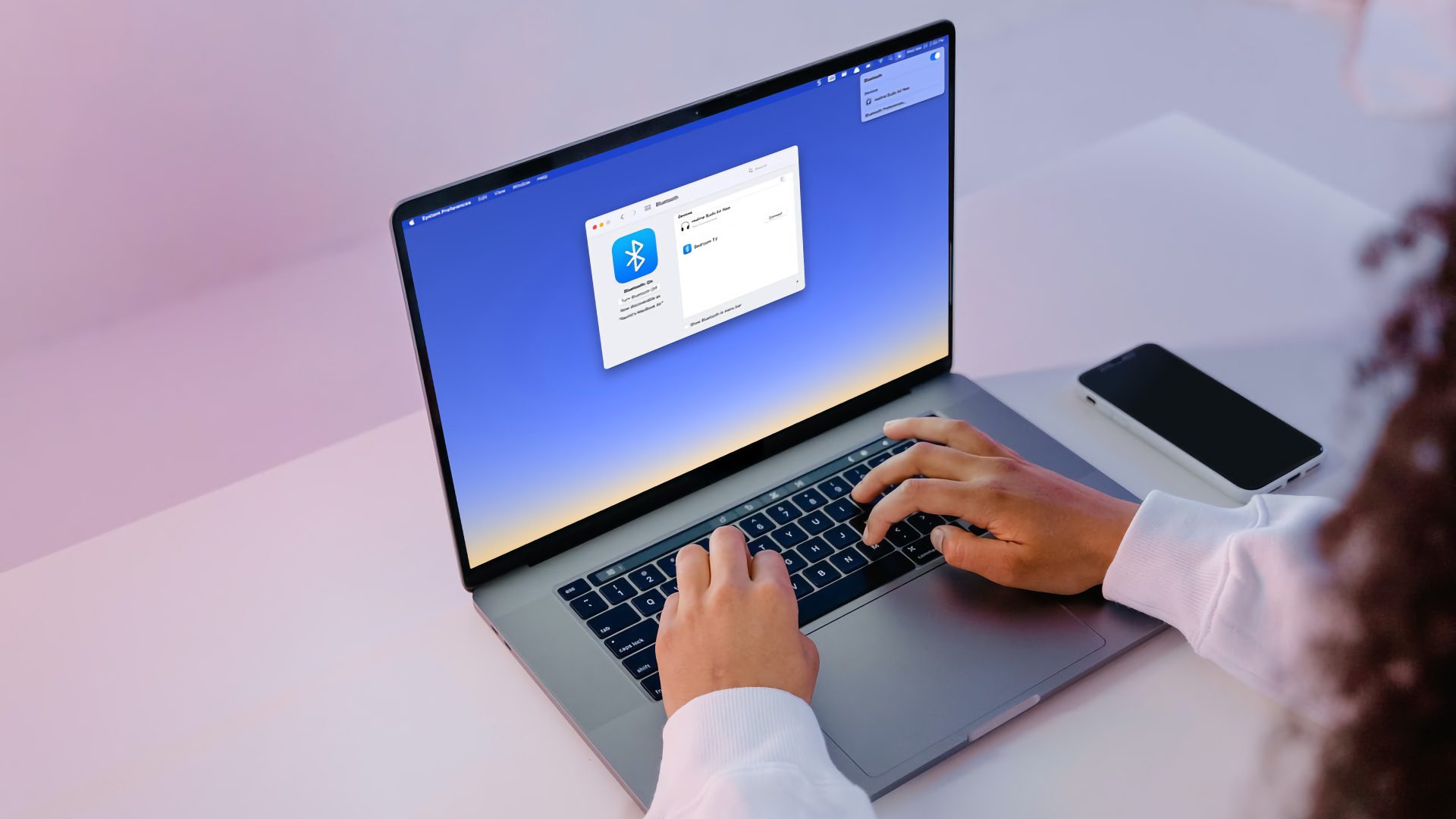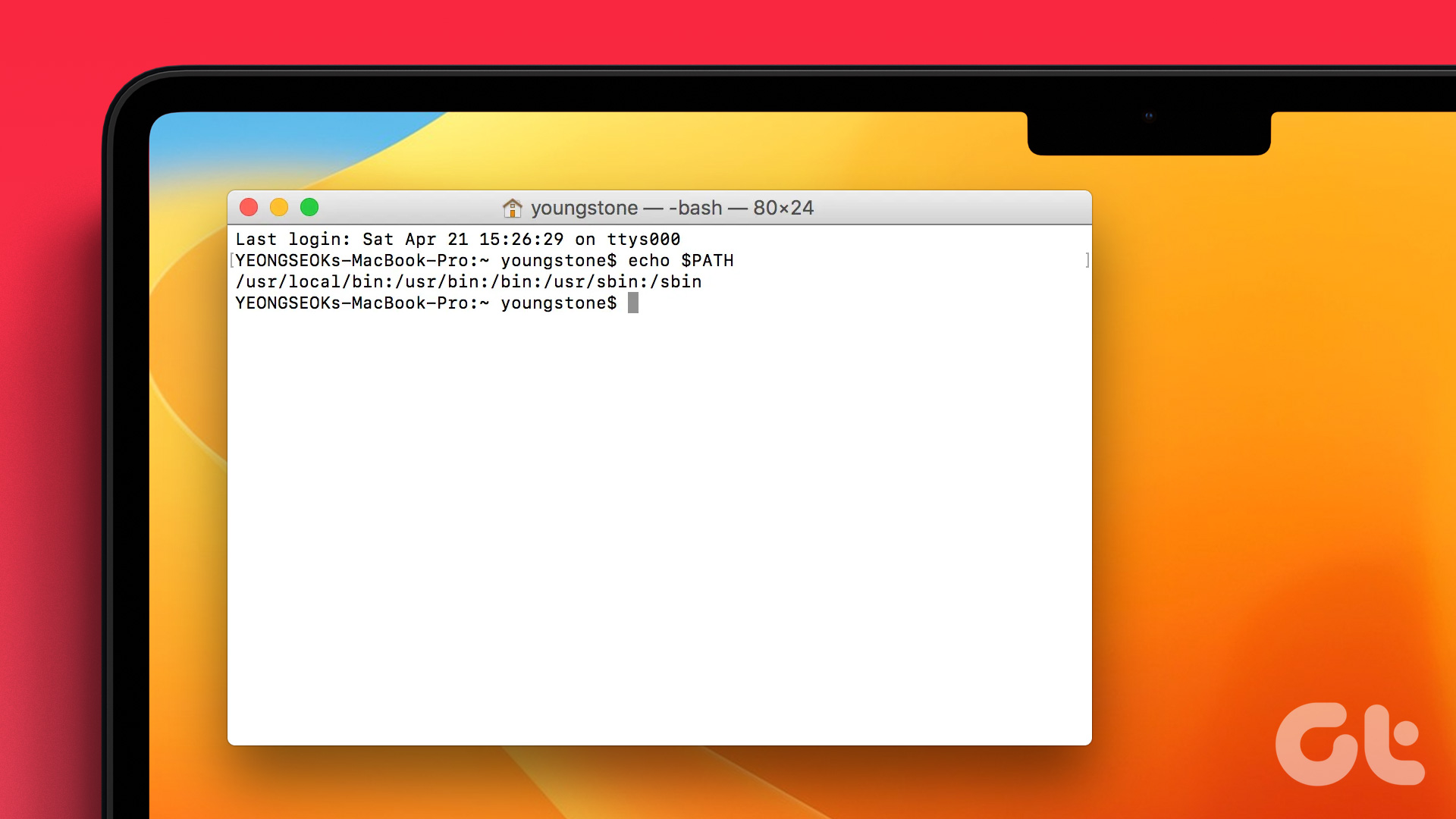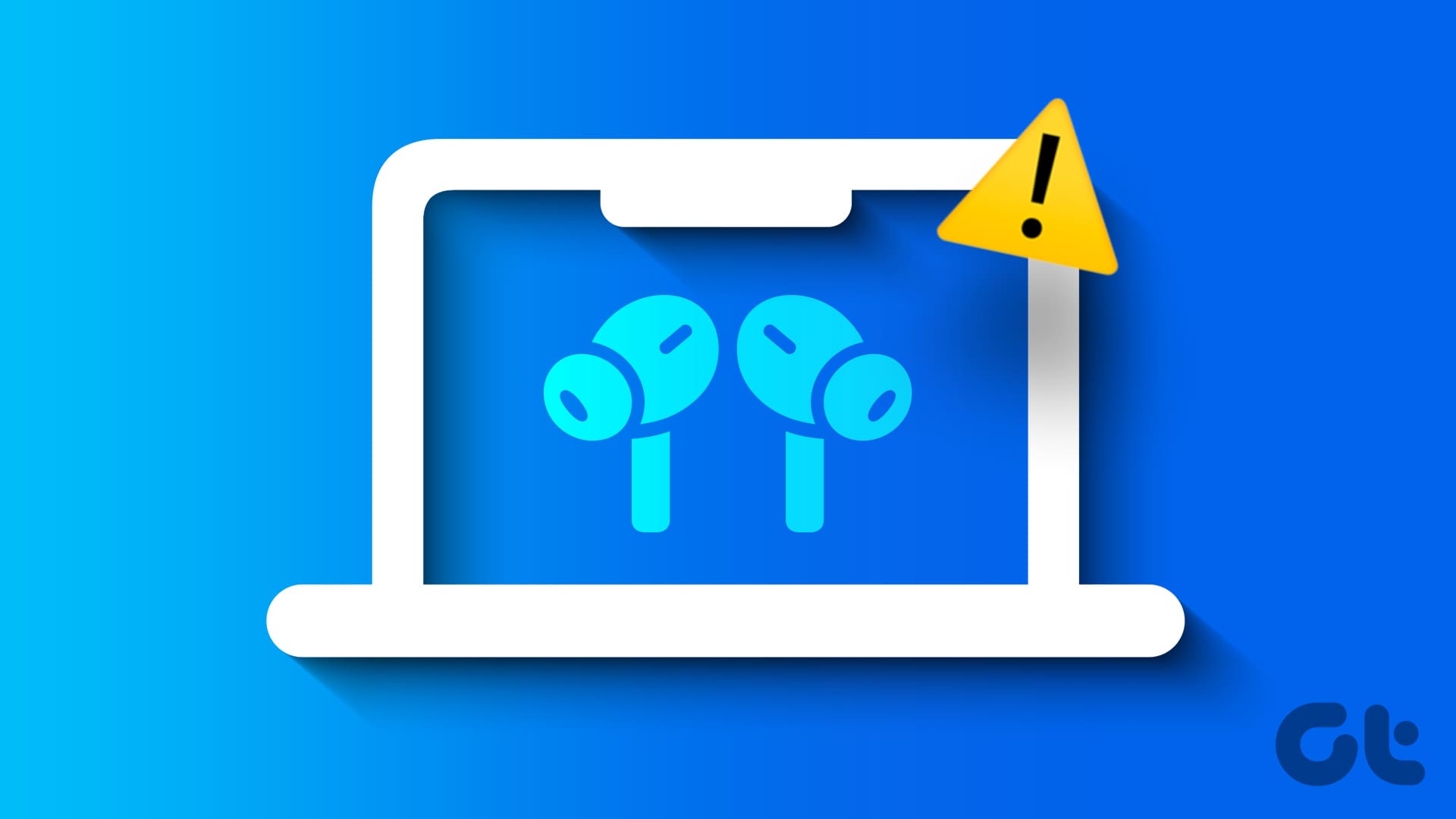When you want to capture an entire webpage, document, or any content that extends beyond the visible screen, a scrolling screenshot is the best route. And while it’s easy to take a full-page screenshot on iPhone, capturing scrolling screenshots on macOS can be a challenge. Although we can help you out.
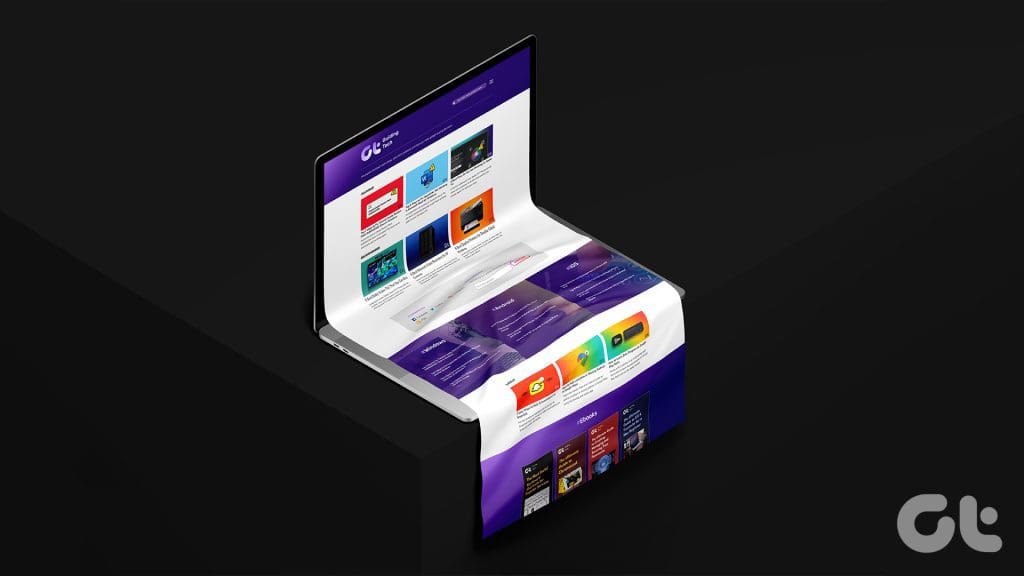
Although you can take multiple screenshots and then stitch these images into one PDF, it will take a lot of time and effort. Thankfully, there are multiple ways to take a long screenshot on Mac. And we’ve gathered all possible ways, so read along without further ado.
Built-in Tools for Capturing Scrolling Screenshots on macOS
While not precisely a screenshot or PDF, Apple allows you to capture a video of your Mac’s screen or selected region. So, if that suits your requirement, use the Mac screenshot shortcut to capture a full-page video on Mac.
1. Use Apple’s Screenshot Tool
The native screenshot tool in macOS offers a simple and efficient way to capture scrolling screenshots. Here’s how you can do it:
Step 1: Open the content you want to capture.
Step 2: Press Shift + Command + 5 to open Screenshot toolbar or use Launchpad.
Step 3: Click either Record Entire Screen or Record Selected Portion from the screenshot bar.
Step 4: Next, click Record to start recording.

Step 5: Scroll down to record the video of the complete document/page.
Step 6: When done, click the stop icon from the Menu bar. Or you can press Shift + Command + 5 and click the Stop icon.
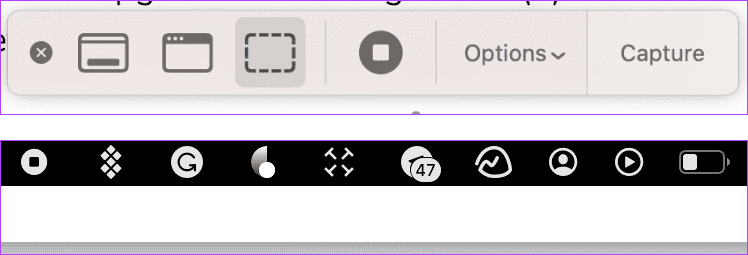
The recording will automatically be saved at the pre-set location. You can change the destination or set a timer for recording. Simply, tap Options → select a preferred option under Timer.
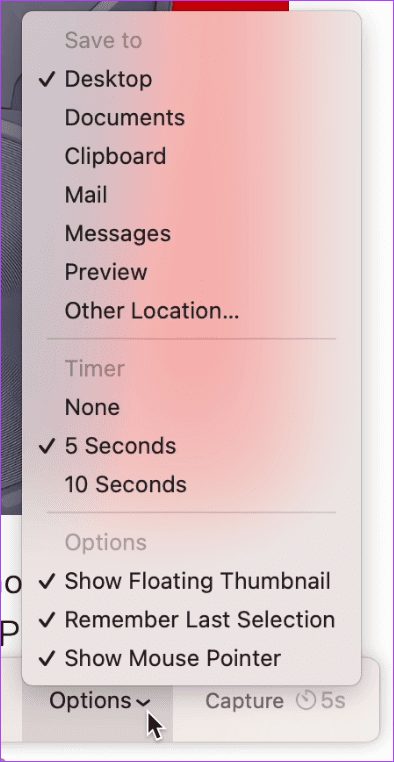
Pros
- Built-in tool, no need for third-party applications.
- Include features like Timer.
- You can use Markup Tools to annotate or edit after Capture.
Cons
- Doesn’t allow scrolling screen grabs.
2. Capture Whole Page via Quicktime Player
Another default application on macOS, Quicktime Player can also be used to record scrolling screenshots, here’s how:
Step 1: Open the webpage, website, etc., and then launch QuickTime Player.
Step 2: Click File from the menu bar and select New Screen Recording.
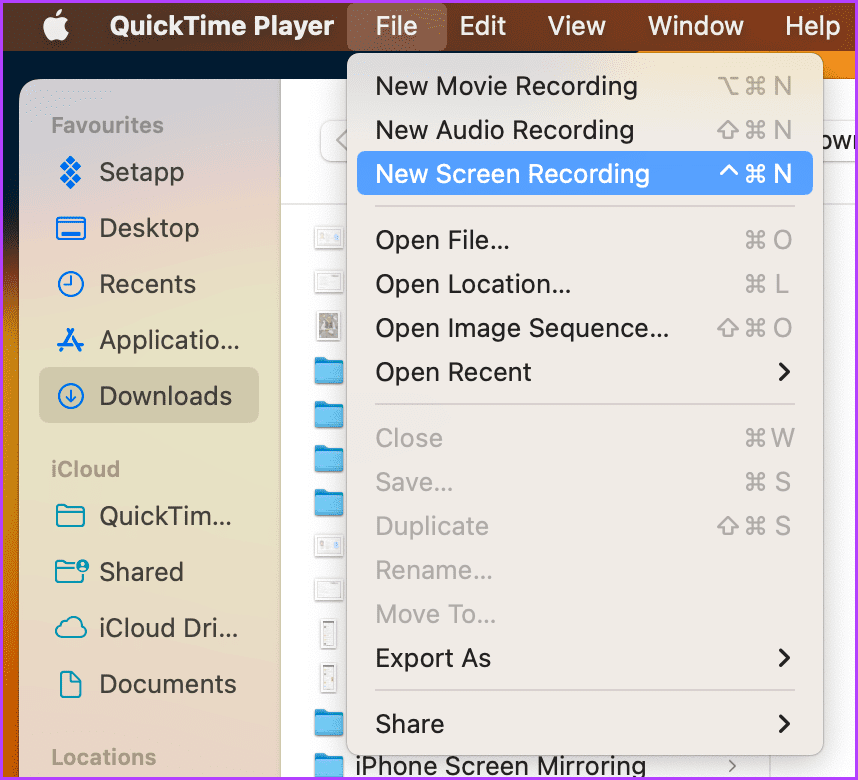
Step 3: In the screenshot toolbar, select between Record Entire Screen or Record Selected Portion and then click Record.
Step 4: Scroll to record.
Step 5: Next, tap the Stop icon from the menu bar or press Shift + Command + 5 → Stop icon.
3. Save as PDF
Whether a Safari page, Notes, or any other document, you can take a long screenshot on Mac, i.e., easily convert them into a PDF, with this little trick.
Step 1: Open the webpage, note, or document.
Step 2: Press Command + P or go to File from the menu bar and select Print.
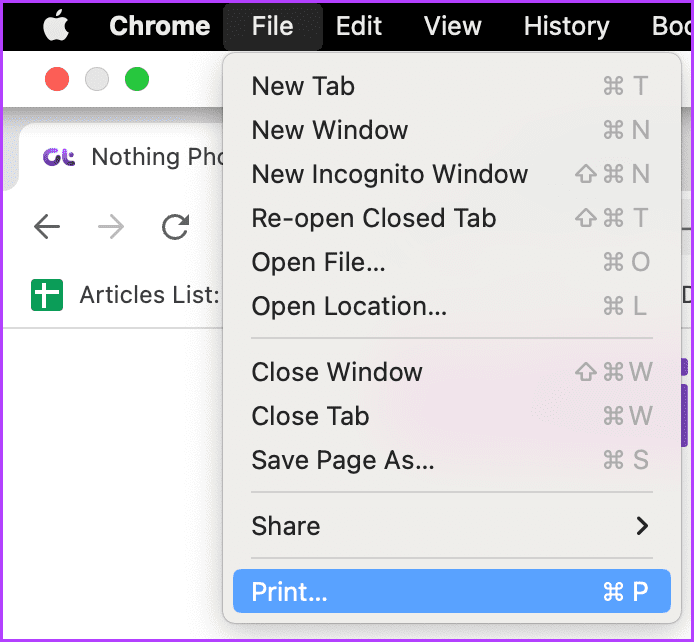
Step 3: In the Print dialog, click the dropdown menu and choose Save as PDF.
Step 4: Next, click Save to do a scrolling screenshot on Mac.
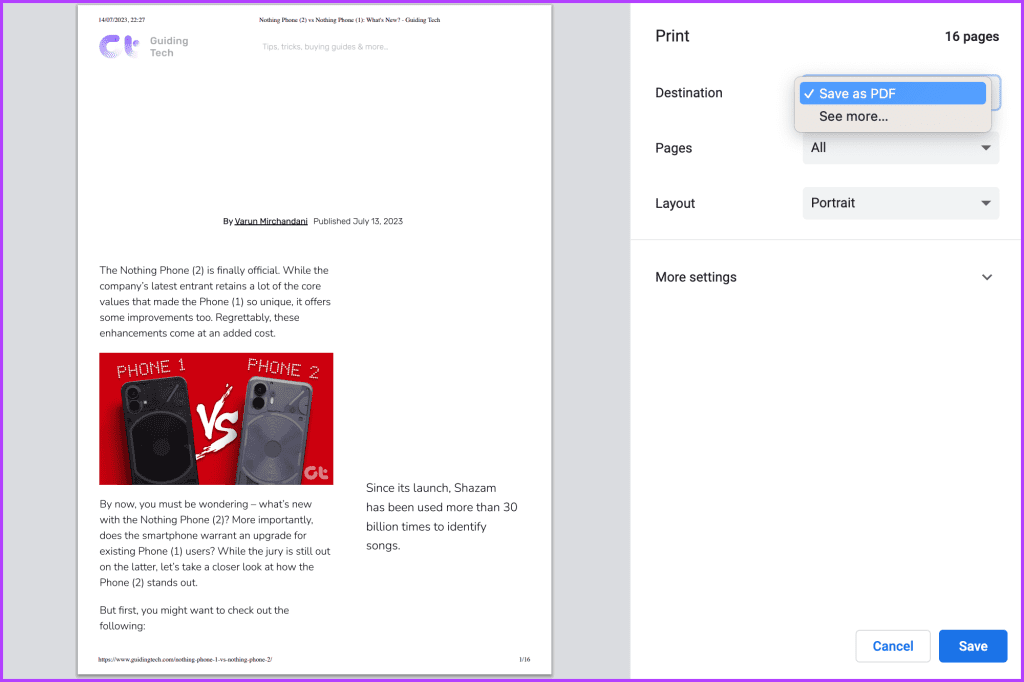
Tip: When taking a scrolling screenshot of a webpage on a Mac, invoke Reader Mode and then convert to PDF for a cleaner look.
Pros
- Works well for capturing text-heavy content.
- Preserves the original formatting of the content.
- You can use Markup Tool after capture.
Cons
- Interactive elements might not be captured correctly
- Can’t select a specific region to capture the scrolling screenshot as a PDF
4. Safari Developer Tool
When you want to capture a whole webpage on Mac, you can use a Safari browser hack. Although it’s slightly complicated and doesn’t give as good a result as you expect.
Therefore, we would recommend that you either use the Firefox browser or Chrome browser to take scrolling screenshots of web pages. (You can check out the next section for some extensions for Firefox or Chrome).
But if you prefer Safari, here’s how to go about it.
Step 1: Launch Safari and open the desired webpage.
Step 2: Click the Develop tool from the menu bar and select Show Web Browser.
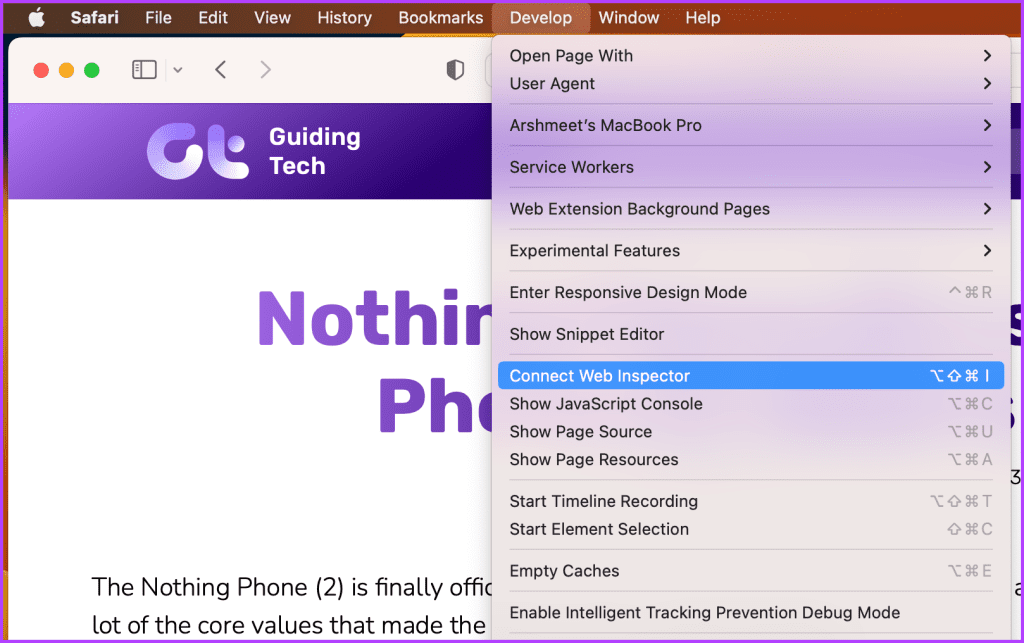
Note: If the Develop menu is not visible, go to Menu → Safari → Settings → Advanced tab → check ‘Show Develop menu in menu bar’.
Step 3: In the Web Inspector window, select the Elements tab.
Step 4: Right-click the tag and choose Capture Screenshot from the menu.
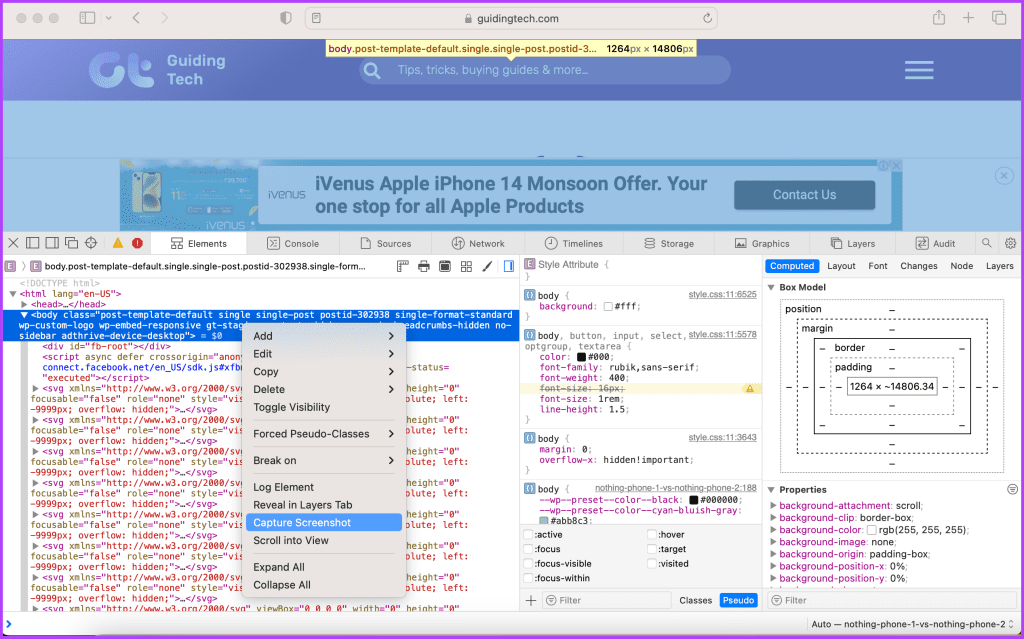
The scrolling screenshot will instantly be saved as an image file on your desktop. Although the saved PNG is not as effective as a PDF, even after you crop it.
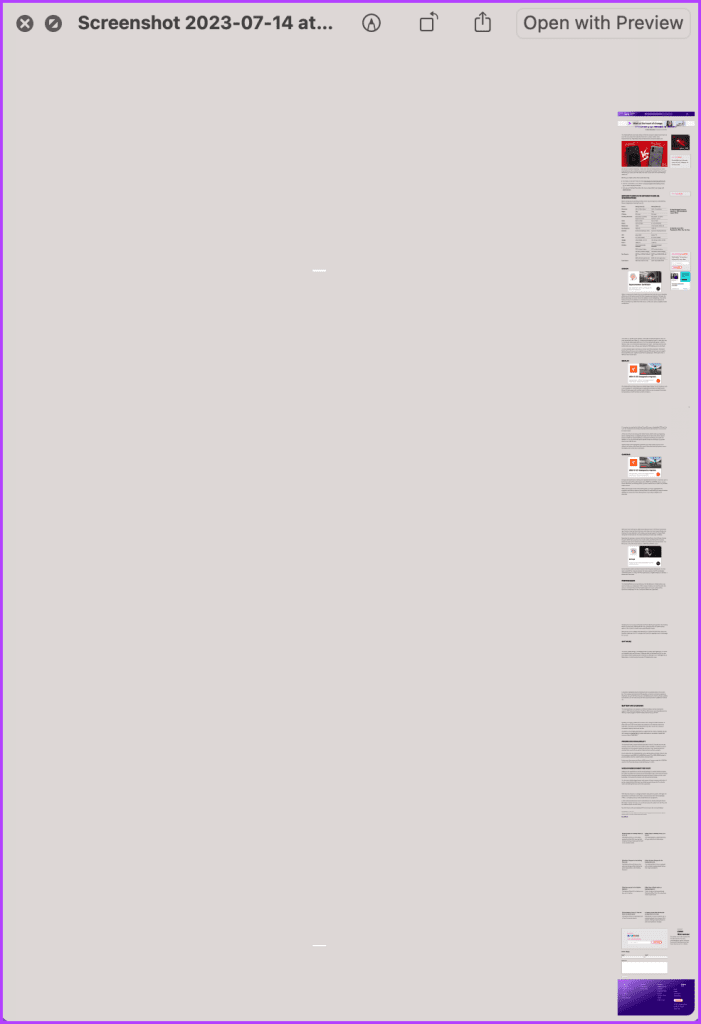
Pros
- Specifically designed for capturing scrolling screenshots of web pages in Safari.
- Provides accurate rendering of web content.
Cons
- Only limited to Safari web pages
- The screenshot PNG is not clear.
Third-Party Apps to Take Scrolling Screenshots on macOS
While there are some built-in solutions to take long screenshots on Mac, they aren’t the perfect solution. Here are some third-party alternatives you can try,
5. Shottr – Best App to Take Scrolling Screenshots on Mac
Optimized for Apple Silicon, Shottr is great at taking quick and effective screenshots, including full-page screenshots. Moreover, you can pixelate, hide, or remove sensitive information from the screenshot.
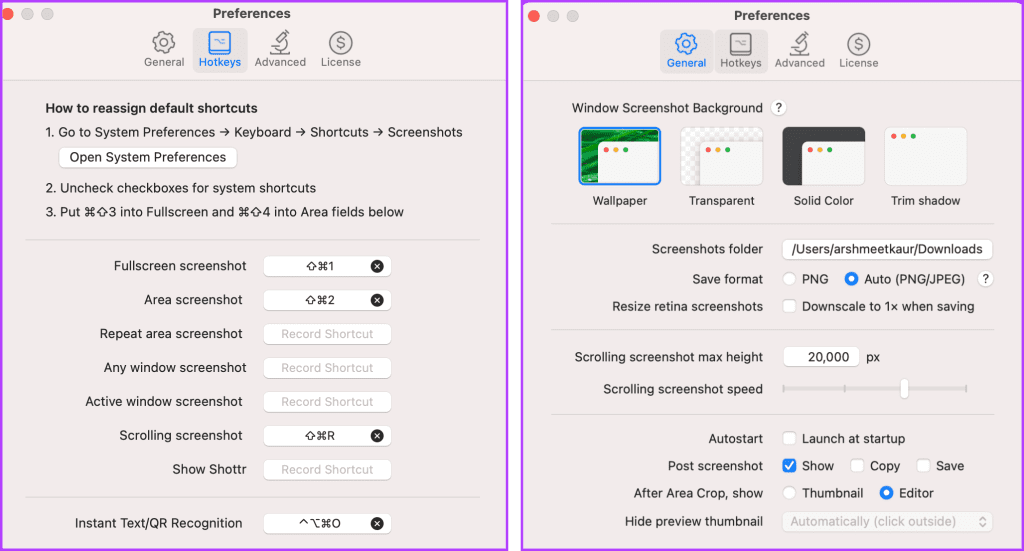
You can also markup screenshots, i.e., add texts, draw, highlight, spotlight, or even add visual effects. The app also boasts Live Text like OCR text recognition to recognize and copy text from screenshots to a clipboard.
However, what I love the most about the app are two key things. Firstly, you can set customize shortcuts. Secondly, you don’t have to scroll, once you select the region, it will automatically scroll until the page ends or you quit manually.
Pros
- Intuitive user interface.
- Featured packed application including automatic scroll.
- Offers advanced customization options.
Cons
- No option to save it as PDF.
Price: Free
6. Online Tools to Capture Scrolling Web Pages
If you prefer not to install any software or extensions, there are also online tools that allow you to capture scrolling screenshots on macOS. Two popular options that we tested and loved are Full Page Screen Capture and Capture Full Page.
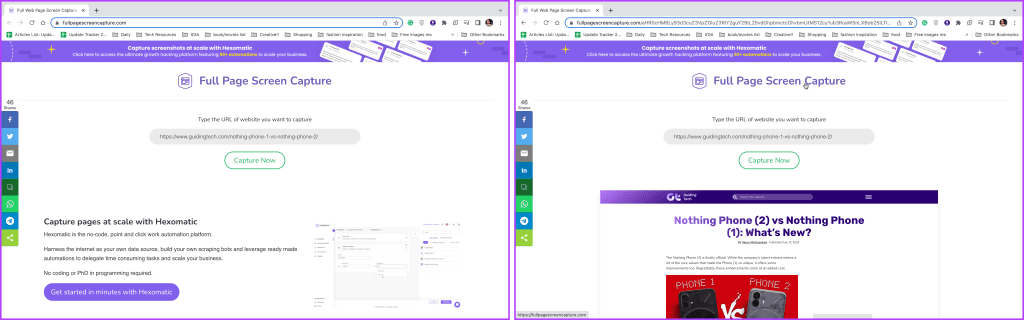
Both of them work on the same premises, copy and paste the URL into the webpage. It will take some time (depending upon the page) and capture the whole web page. You can download the scrolling screenshot once that is done.
Pros
- No additional installation is required.
- Quick and easy UI.
- Convenient for one-time or occasional use.
Cons
- Relies on an internet connection.
- Only takes screenshots of web pages.
7. Chrome Extension to Screenshot and Scroll on Mac
If you use Chrome as your default browser on Mac, then you can have a handy extension installed on your Mac. Amidst the many options we have tried, the two that we liked and depend on most are Movavi ScreenShot and GoFullPage.
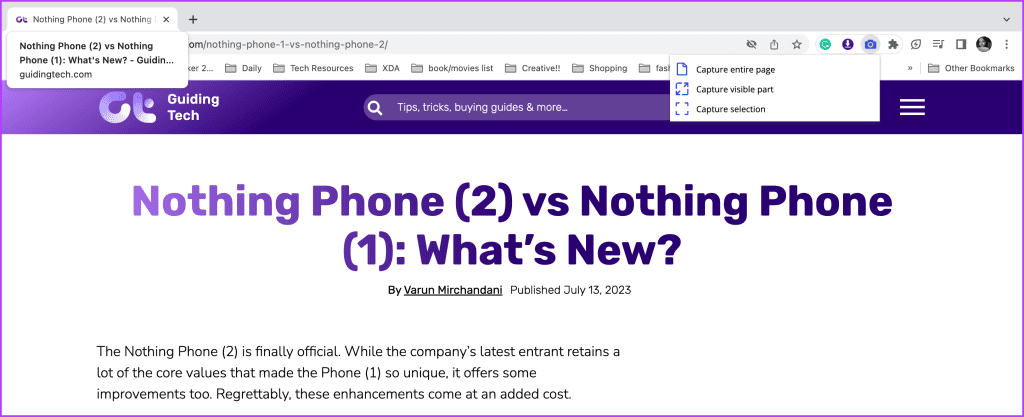
Moreover, it’s pretty easy to use, just install the extension → go to the webpage → click the icon → and let the extension work its magic.
Pros
- Easy to use.
- Incorporates features like annotation and sharing options.
- Integrates seamlessly with the browser.
Cons
- Only limited to Chrome browser.
- May have limitations in terms of file size.
How to Do a Scrolling Screenshot on Mac
So, there are many ways to take a scrolling screenshot on Mac. The choice of the best option might depend on what you’re looking for, whether a video, PDF, or image format. However, as per us, converting to PDF is a wise, safe, and dependable method.
Which one of the apps mentioned above are you going to try out first? Do you want to share your favorite tool with us? Mention it in the comments section below.
Was this helpful?
Last updated on 15 July, 2023
The article above may contain affiliate links which help support Guiding Tech. The content remains unbiased and authentic and will never affect our editorial integrity.