Basic Ways:
- Install the latest software updates: Outdated software can slow phones over time. So, make sure to download and install the latest software updates on your Samsung Galaxy device.
- Uninstall or disable unwanted apps: We all have certain apps we no longer require. In this case, you can uninstall them to free up system resources. Or, if it is a pre-installed app, disable it from Settings.
- Clear device storage: Ideally, most Android devices require at least 30% free storage space to function properly. So, if your Samsung phone’s storage is over 70%, try deleting some unimportant stuff or back it up to a cloud storage/desktop.
- Use static themes: While animated wallpapers and themes look good, they end up using valuable system resources to function. So, if your phone is constantly slowing down, switch to static themes.
Method 1: Disable Samsung Free
Samsung Free is the company’s take on the Google Discover menu on the home screen. Unfortunately, it can end up lagging your phone to keep the information updated. If so, disable it on your Samsung phone. Here’s how.
Step 1: Long-press on the Samsung home screen and swipe right.
Step 2: Here, turn off the On toggle.
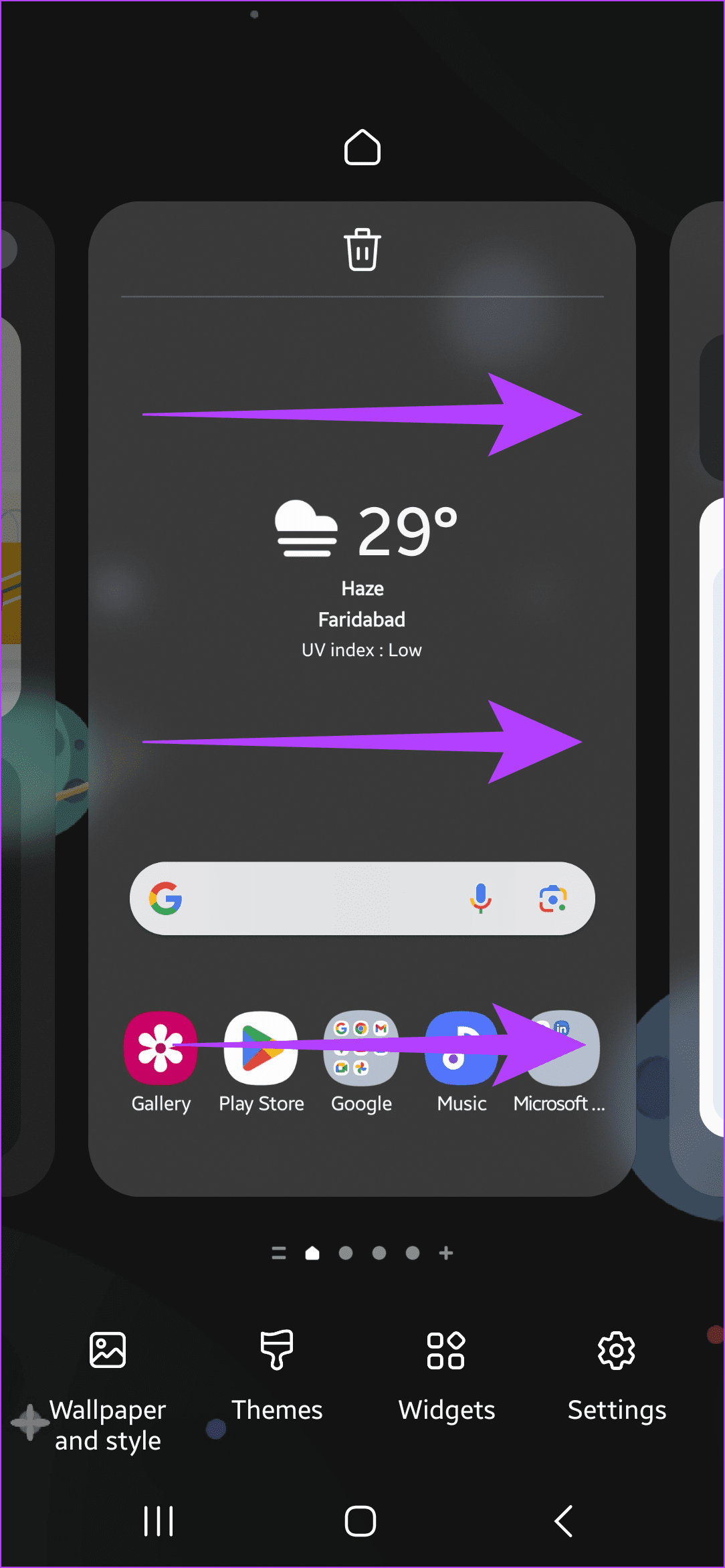

Tip: You can also disable Samsung Pay from the home screen to reduce accidental swipes.
Method 2: Use Navigation Buttons
While using navigation gestures can make your transition from iPhone easier, they’re not always the smoothest. In case you’re seeing too much lag or if your device is frequently unresponsive to swipe gestures, we suggest switching to navigation buttons. Follow the below steps to enable them.
Step 1: Open the Settings app and tap on Display.
Step 2: Here, tap on Navigation bar. From the options, select Buttons.
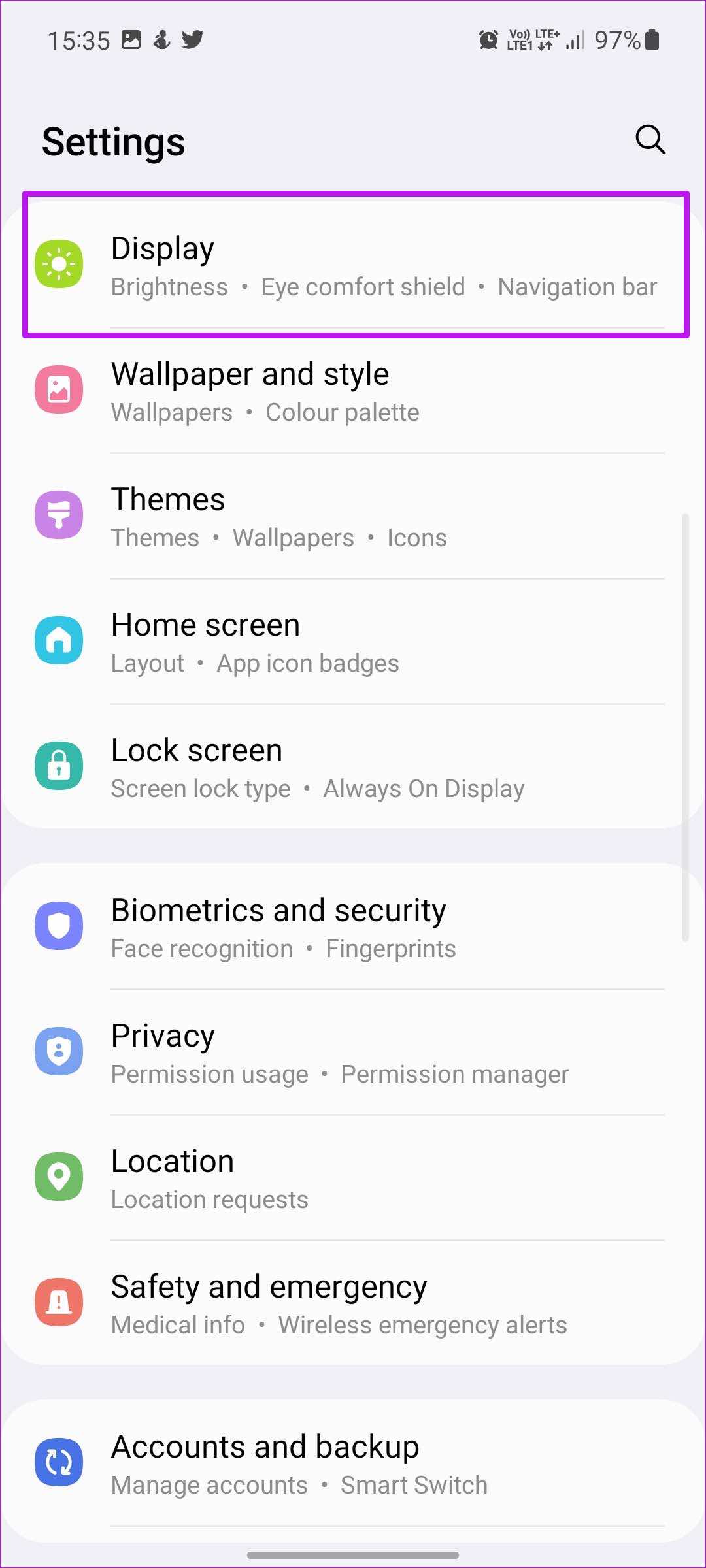
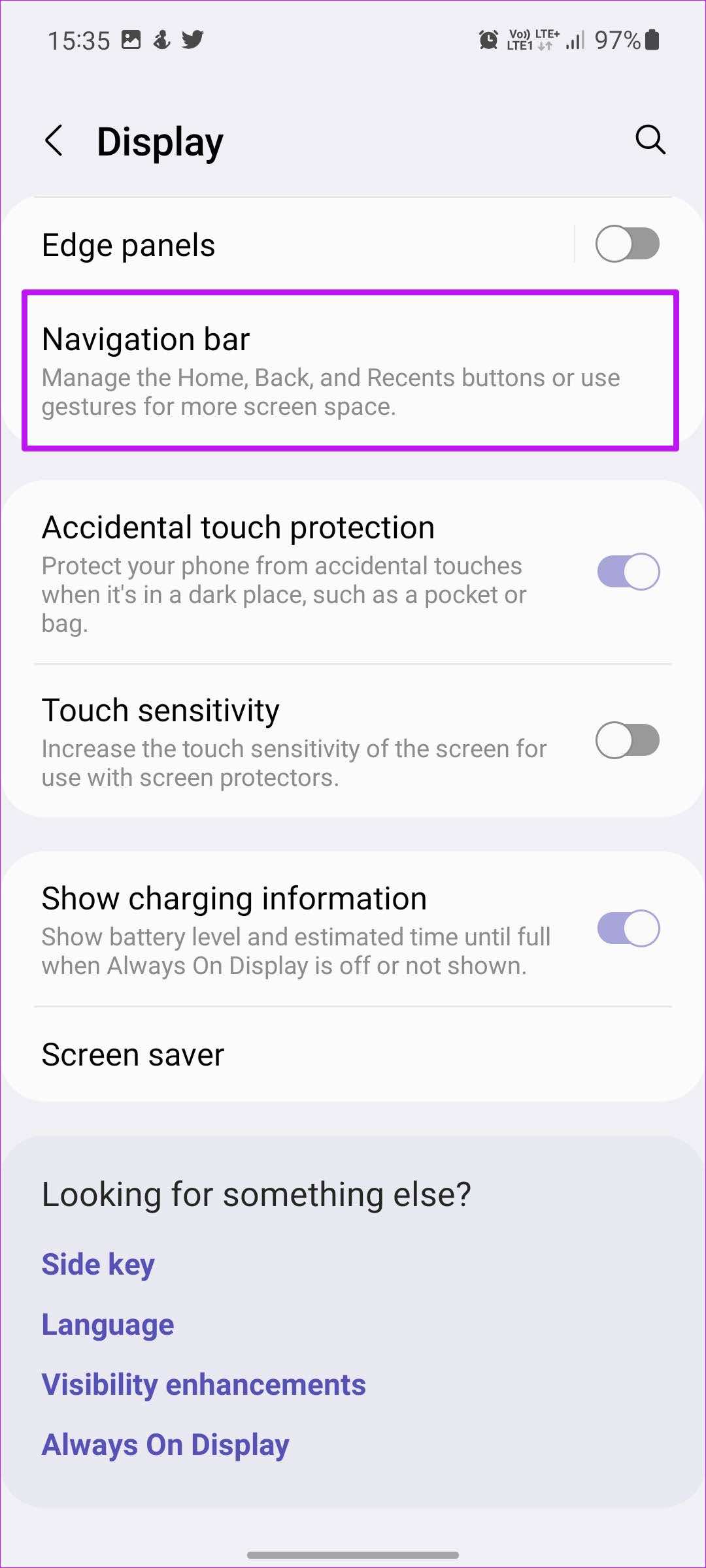
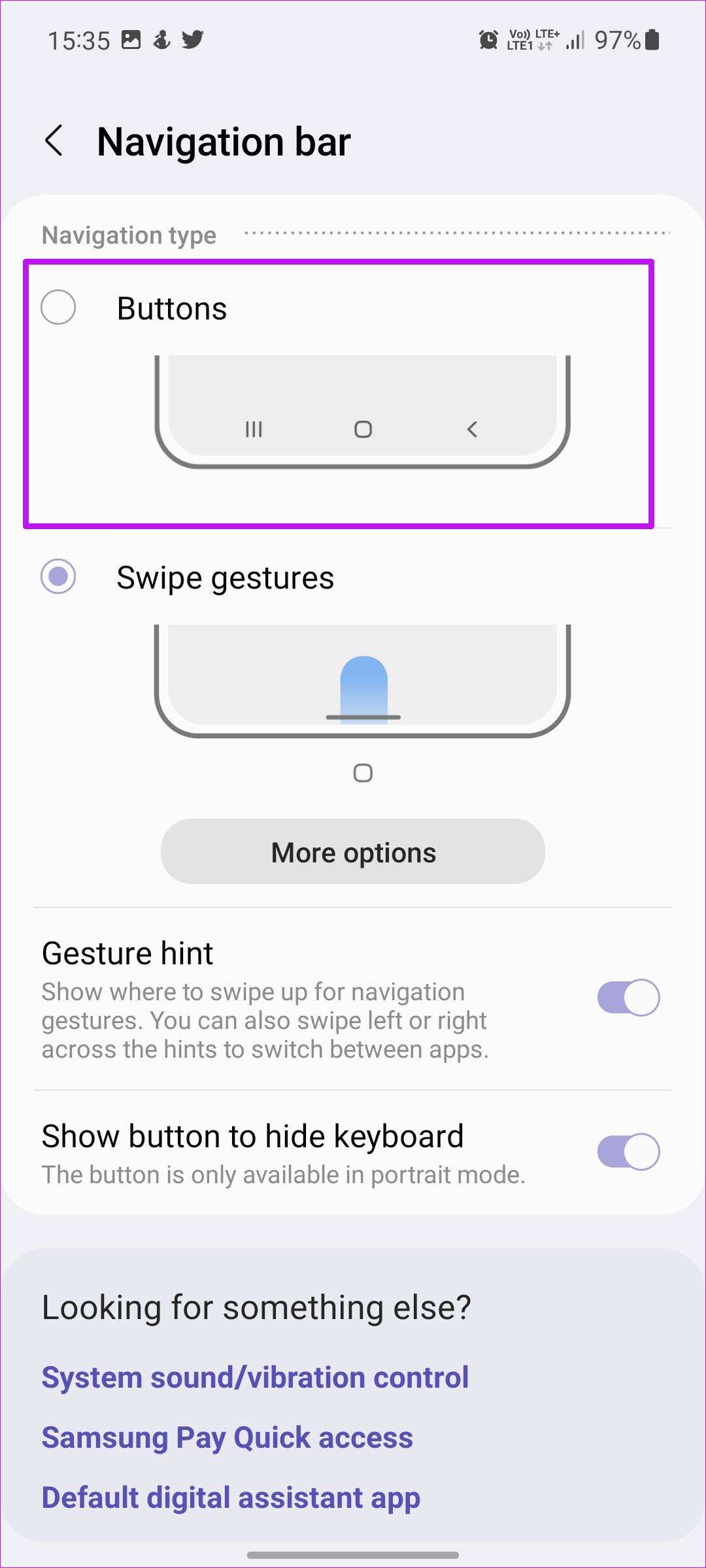
Method 3: Enable Auto Optimization
You can set your phone to automatically optimize and close apps that are not in use. This can help clear your phone’s memory when not in use, thus making it faster when you use it again. Here’s how you can enable it on your Samsung Galaxy device.
Step 1: Open Settings and tap on Device care. Scroll down and tap on Auto optimisation.
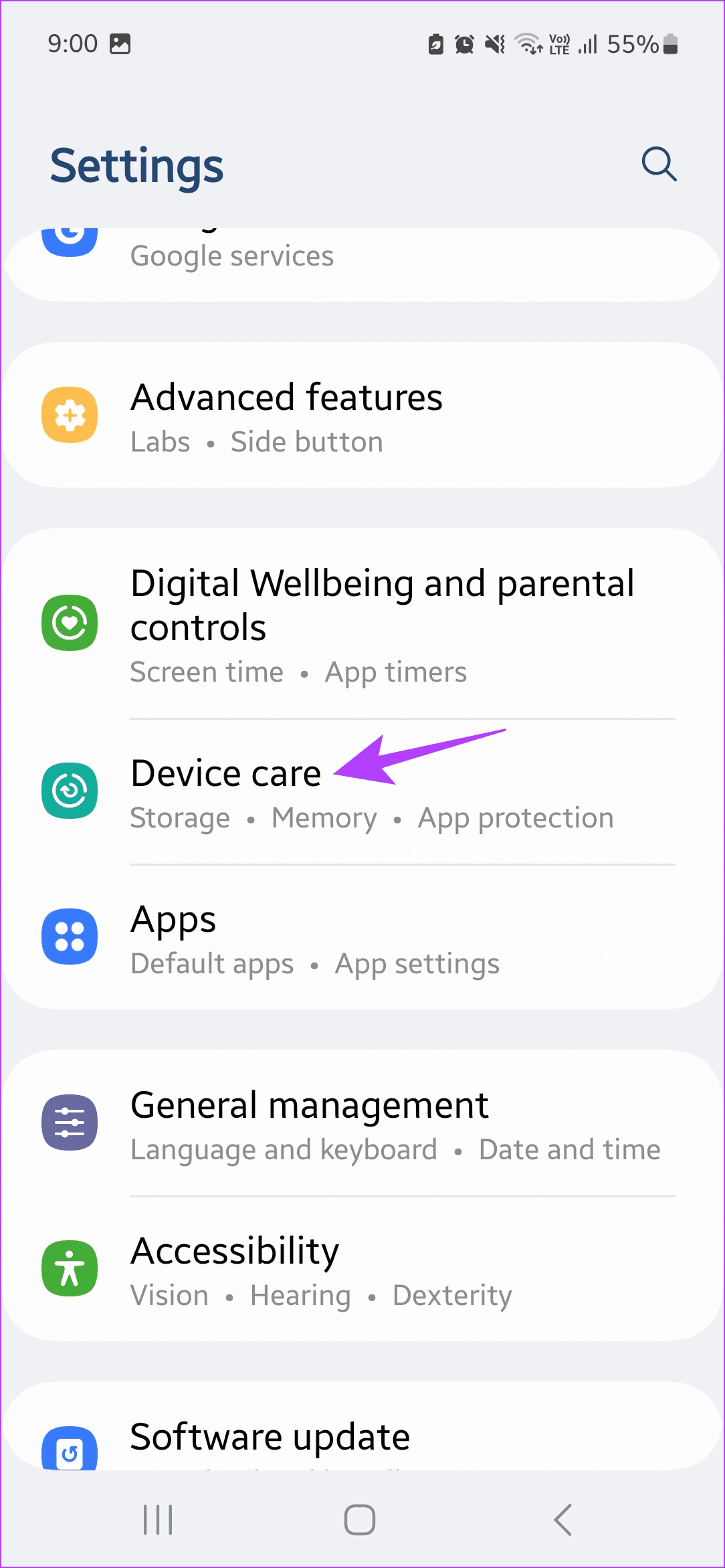
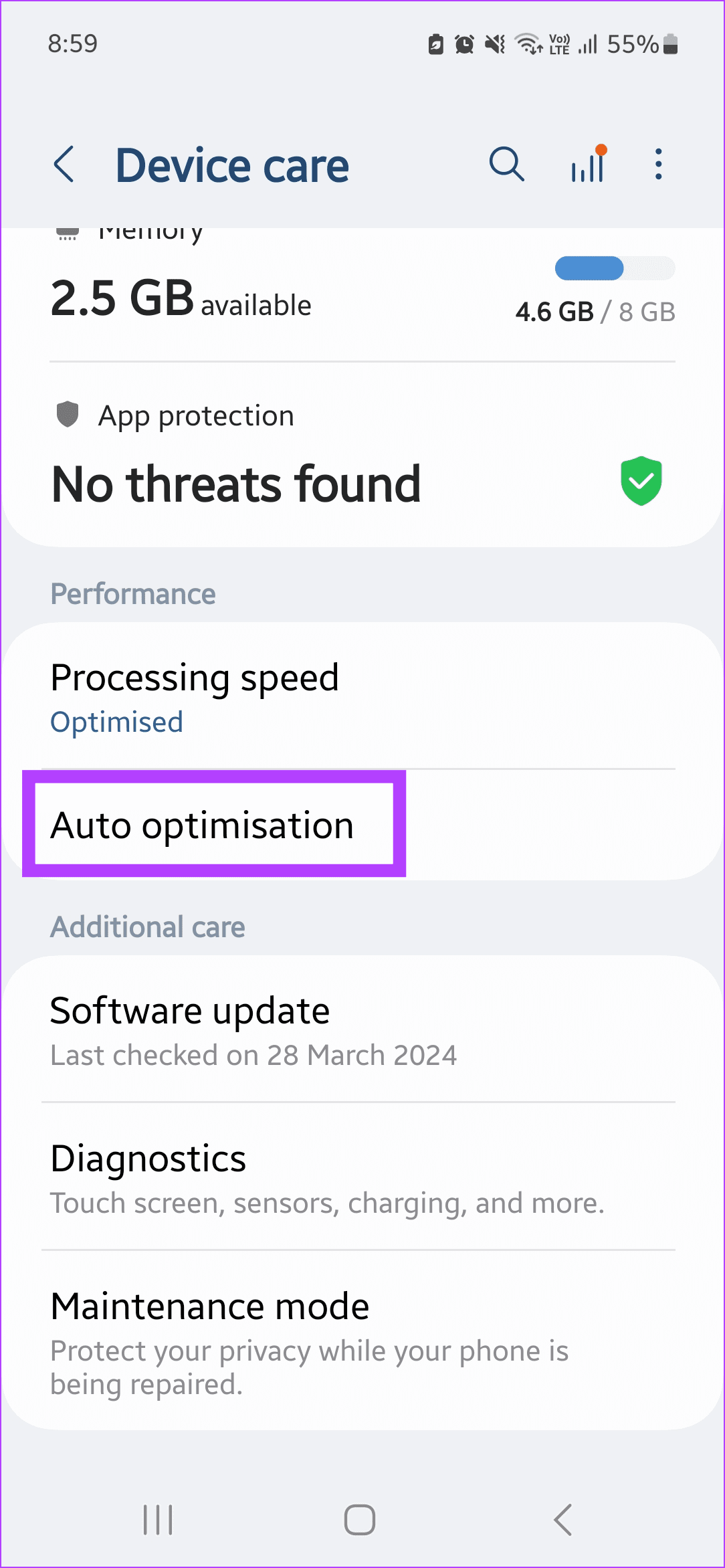
Step 2: Tap on Auto restart. Here, turn on the toggle for Restart when needed.
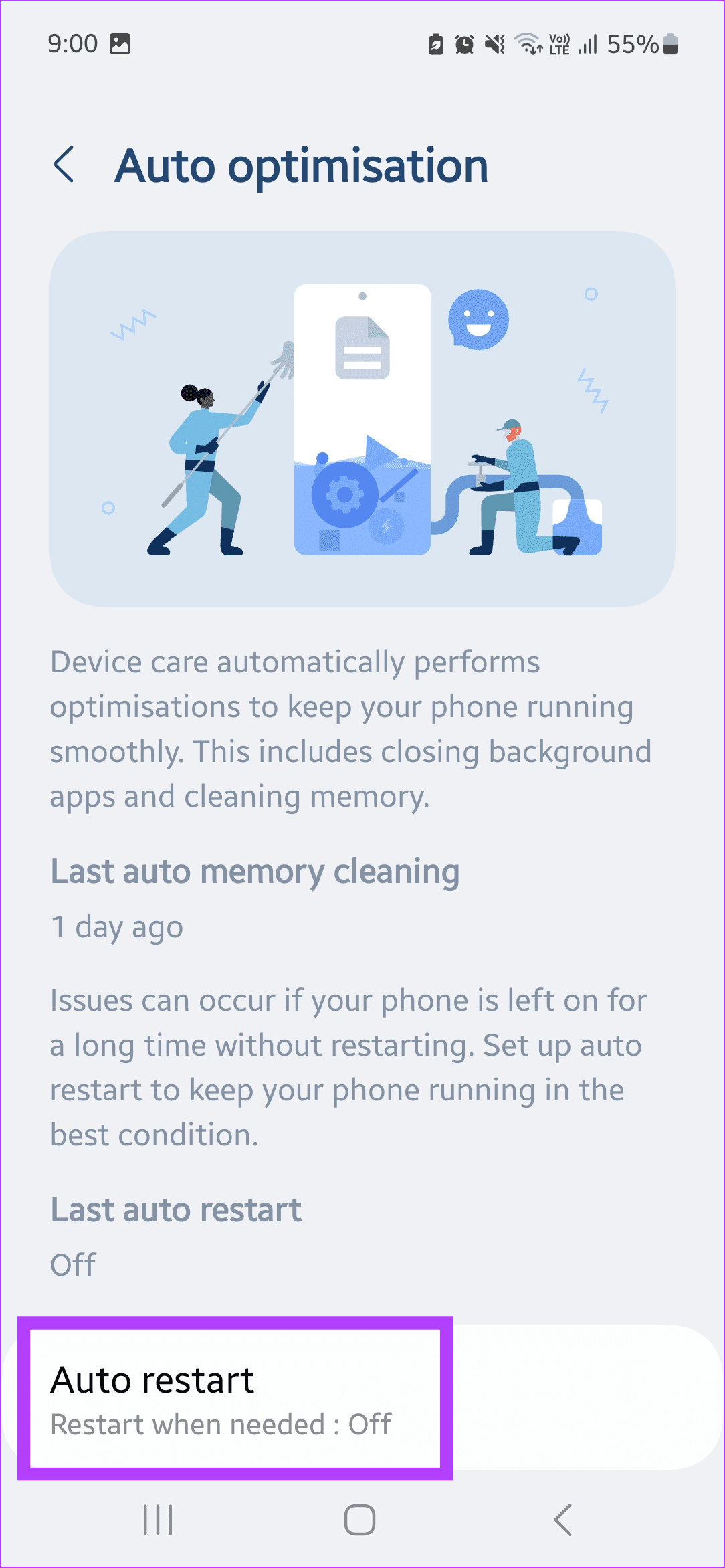
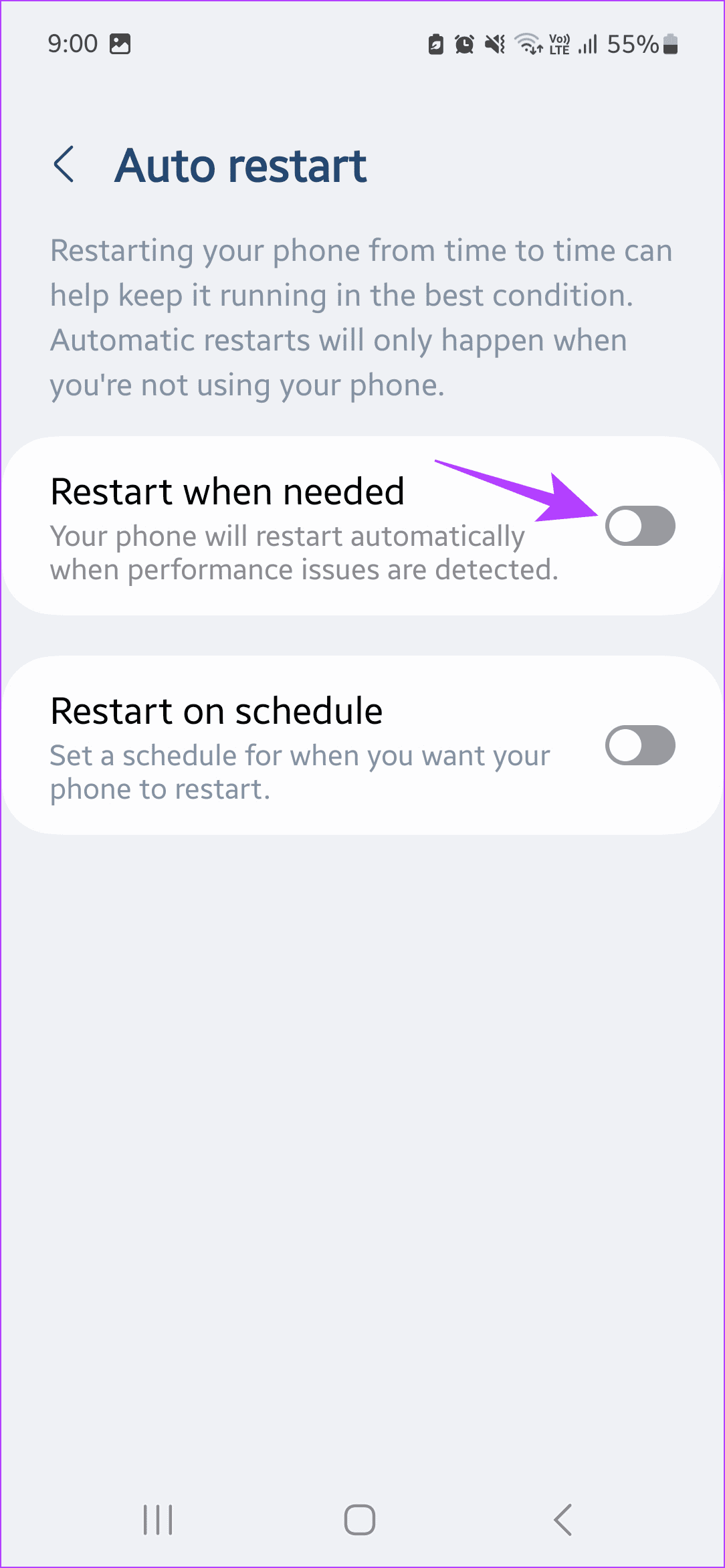
Method 4: Limit Background Processes
Limiting the background process helps ensure your device isn’t bogged down by too many background processes running at the same time. Once enabled, it will select the ones required and do away with the others. Here’s how to do it.
Step 1: Open Settings and tap on About phone. Tap on Software information.
Step 2: Then, quickly tap on Build number five or seven times in a row. Enter your device PIN or password.
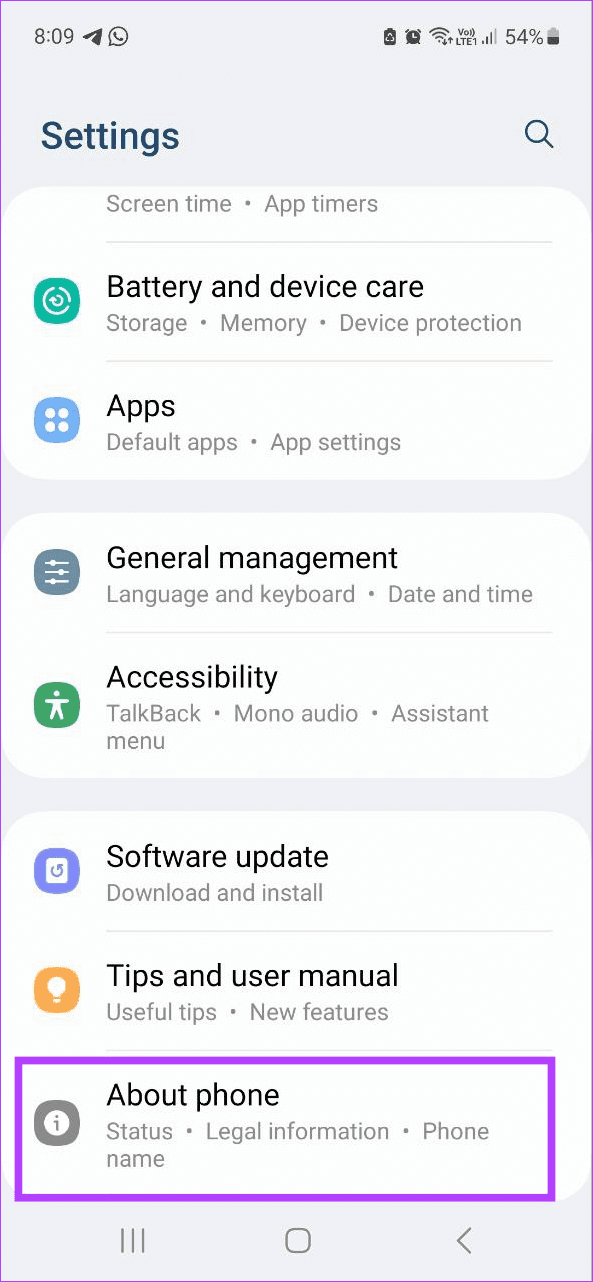
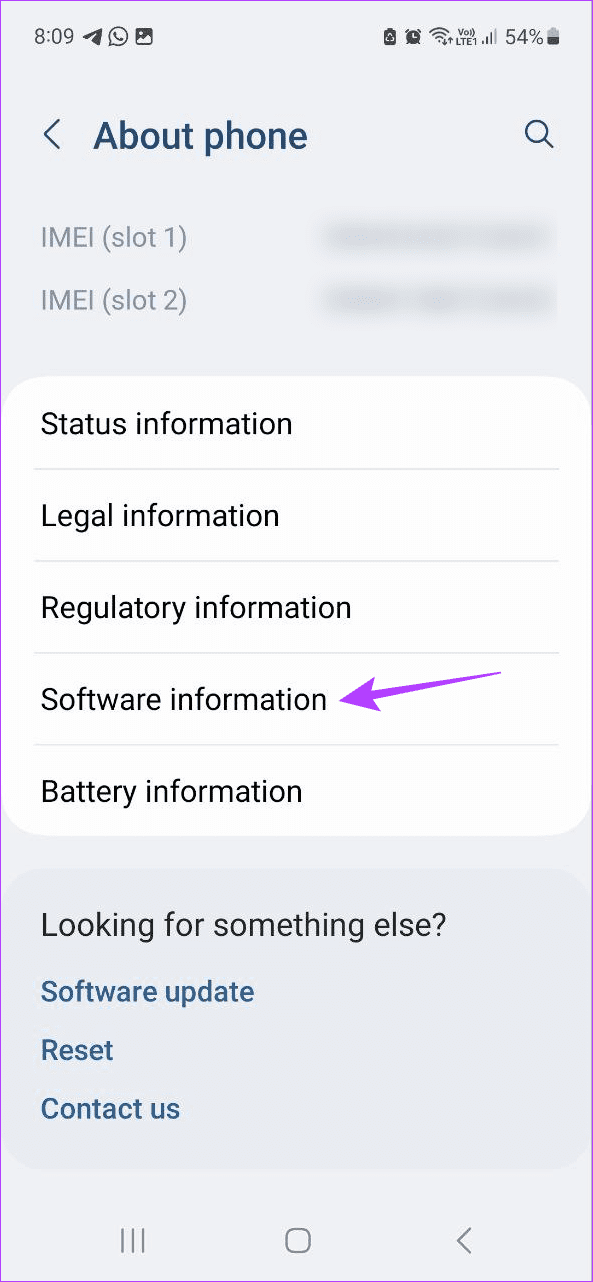
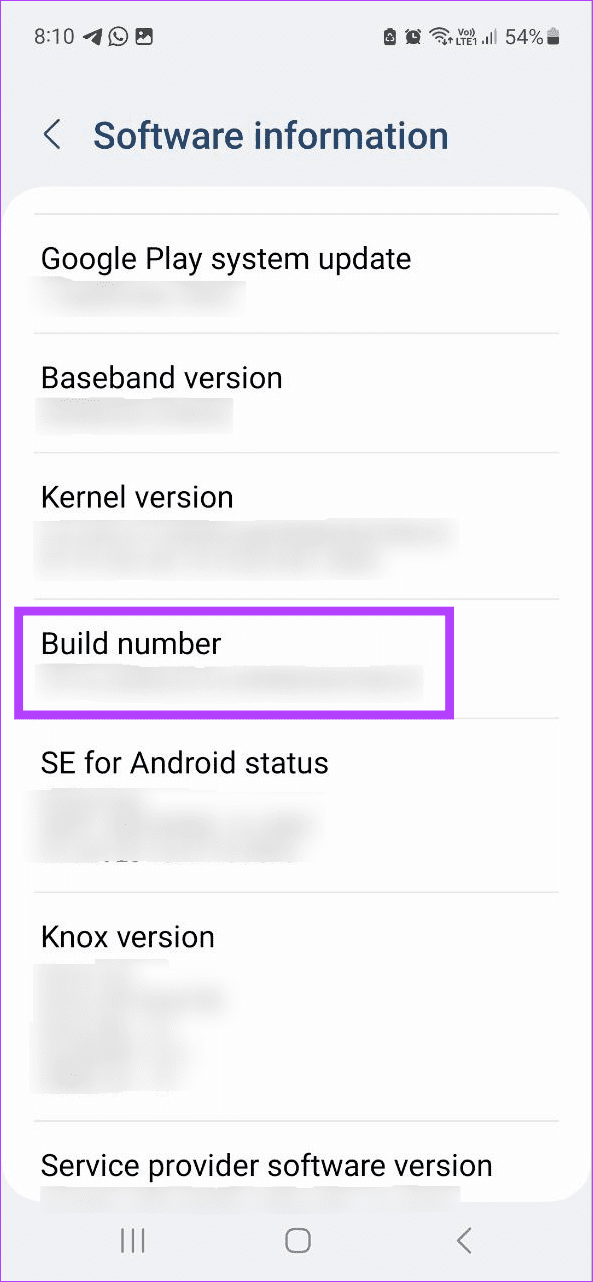
Step 3: Once enabled, go back to the Settings page and tap on Developer options.
Step 4: Scroll down and tap on Background process limit. Here, select At most, 3 processes.
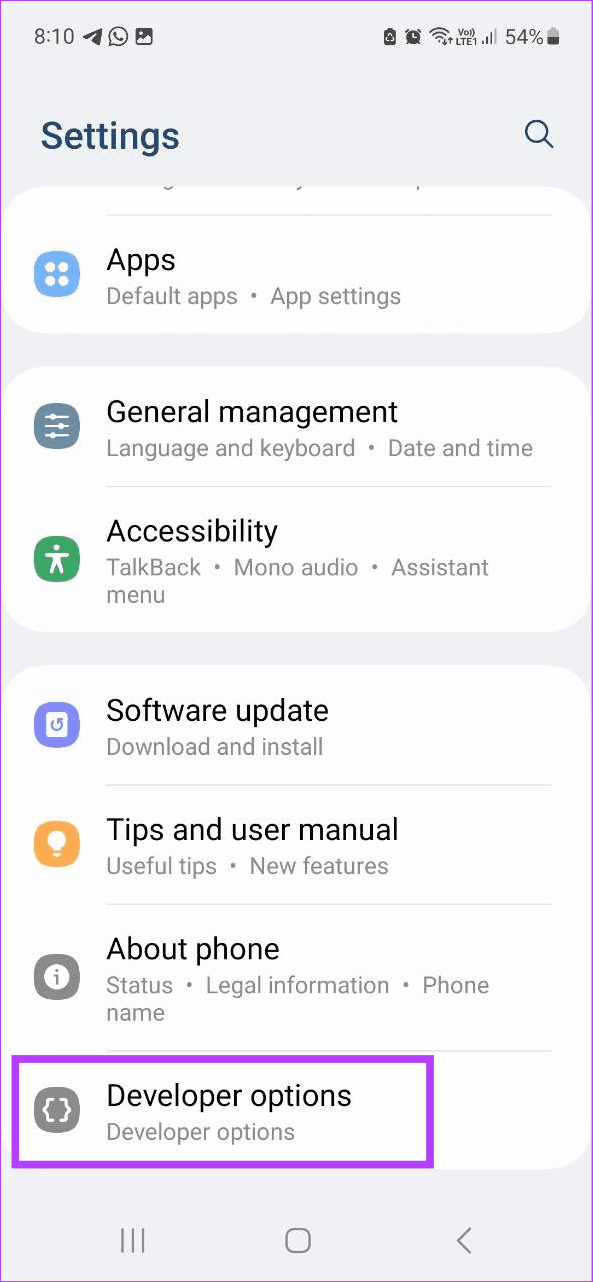
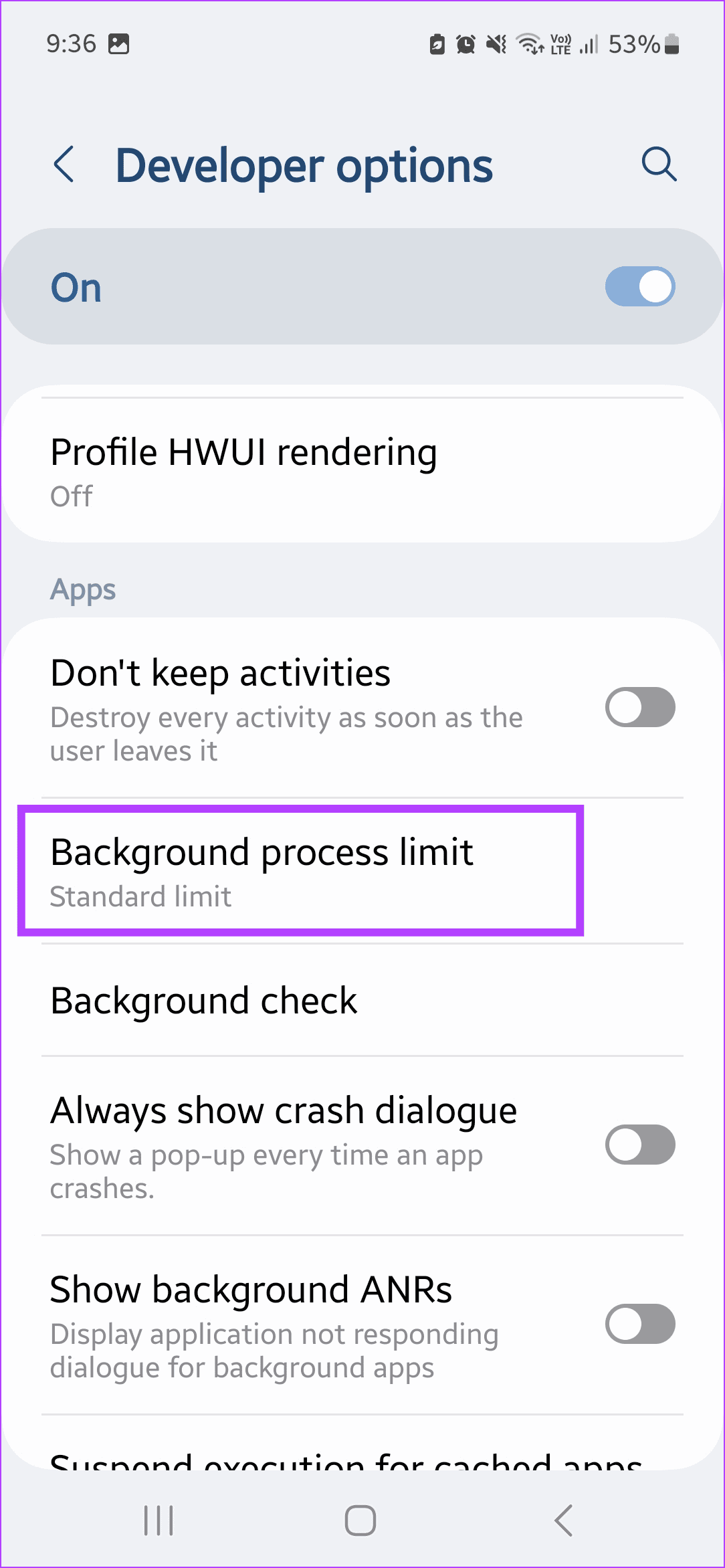

Method 5: Enable Touch Sensitivity
You might feel your phone being slow when the display doesn’t respond to your touches at times. The issue is most apparent on phones with thick screen protectors. In this case, you can enable touch sensitivity to make your phone react to your touches faster. Here’s how to do it.
Step 1: Open Settings and tap on Display. Here, turn on the toggle for Touch sensitivity.
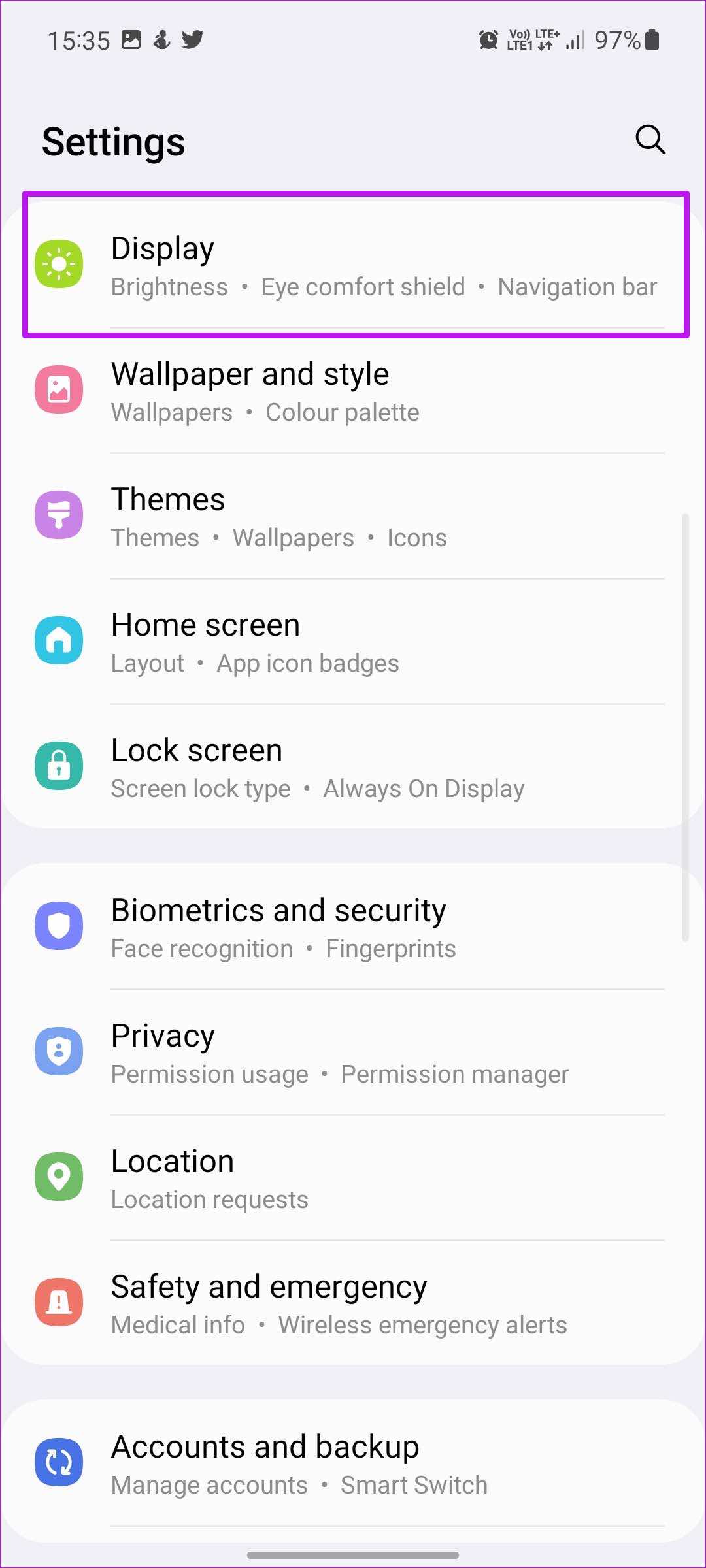

Method 6: Check Animation Settings
While changing the animation settings technically won’t speed up your Samsung phone, they will help you enjoy faster device animations. This can help give the feeling that your phone is faster than before. Here’s how to tweak this setting using the developer options.
Tip: Check our guide if developer options are not showing up on Android.
Step 1: Open Settings and tap on About phone. Then, tap on Software information.
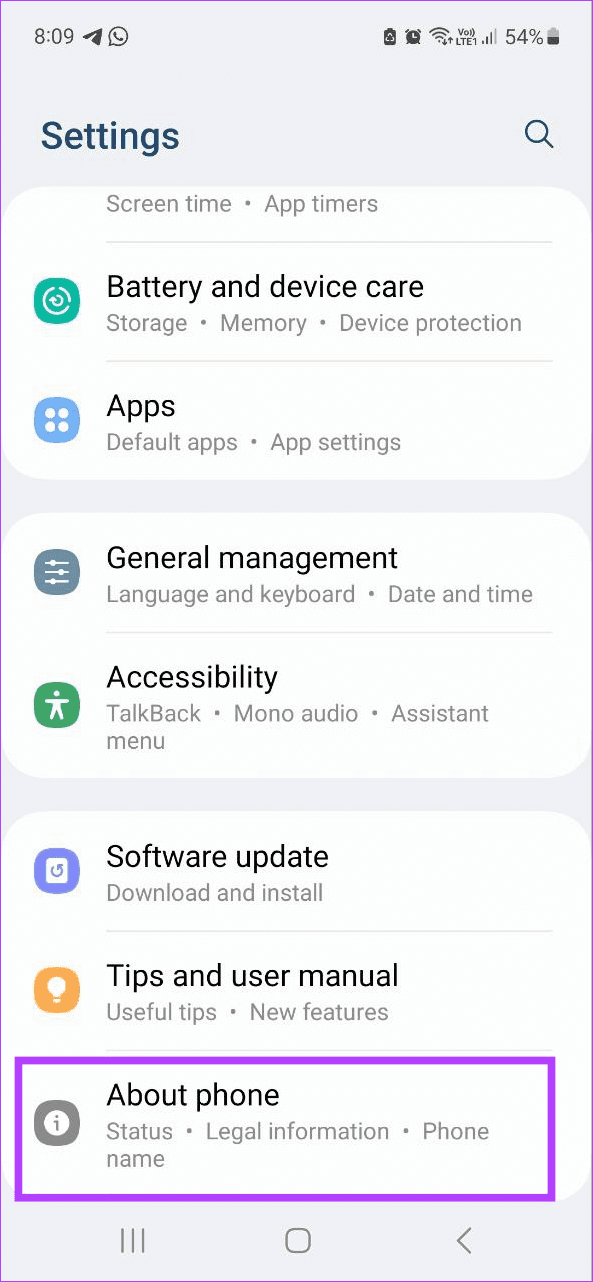
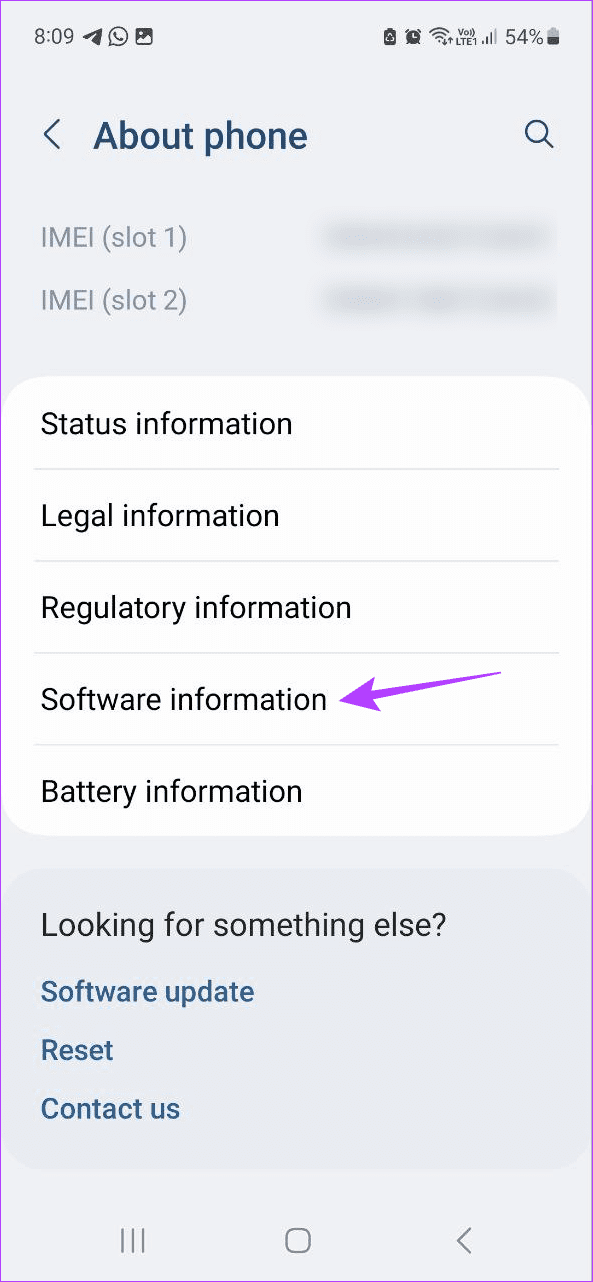
Step 2: Now, quickly tap on Build number five or seven times in a row. Enter your device PIN or password.
Step 3: Once developer options are enabled, go back to the Settings page and tap on Developer options.
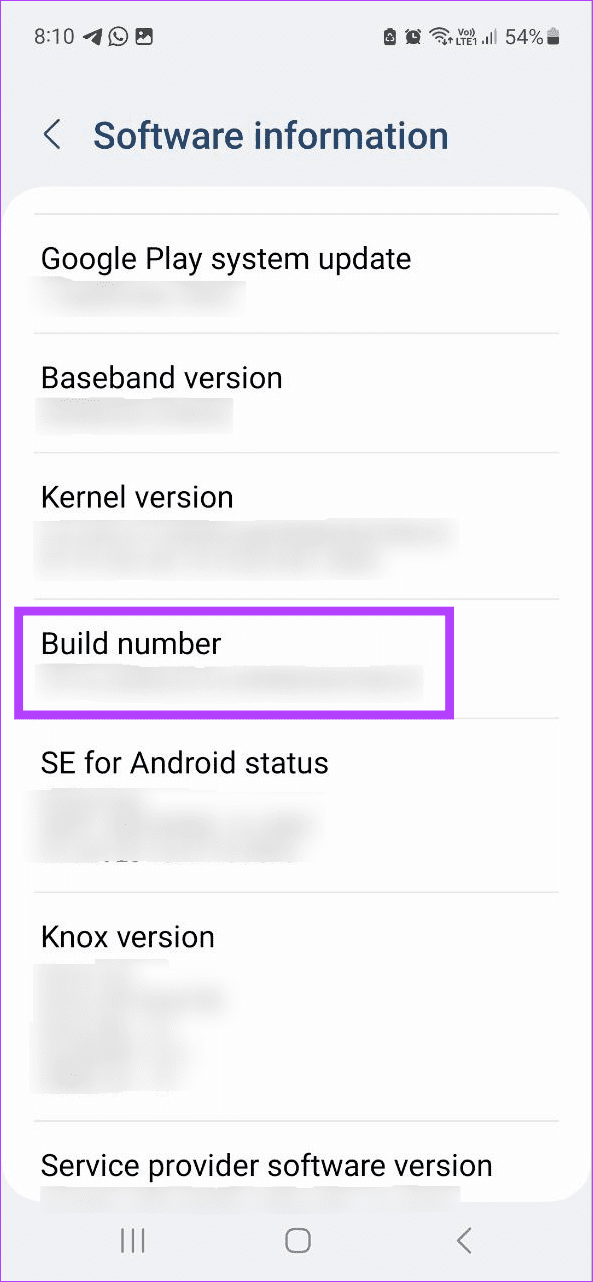
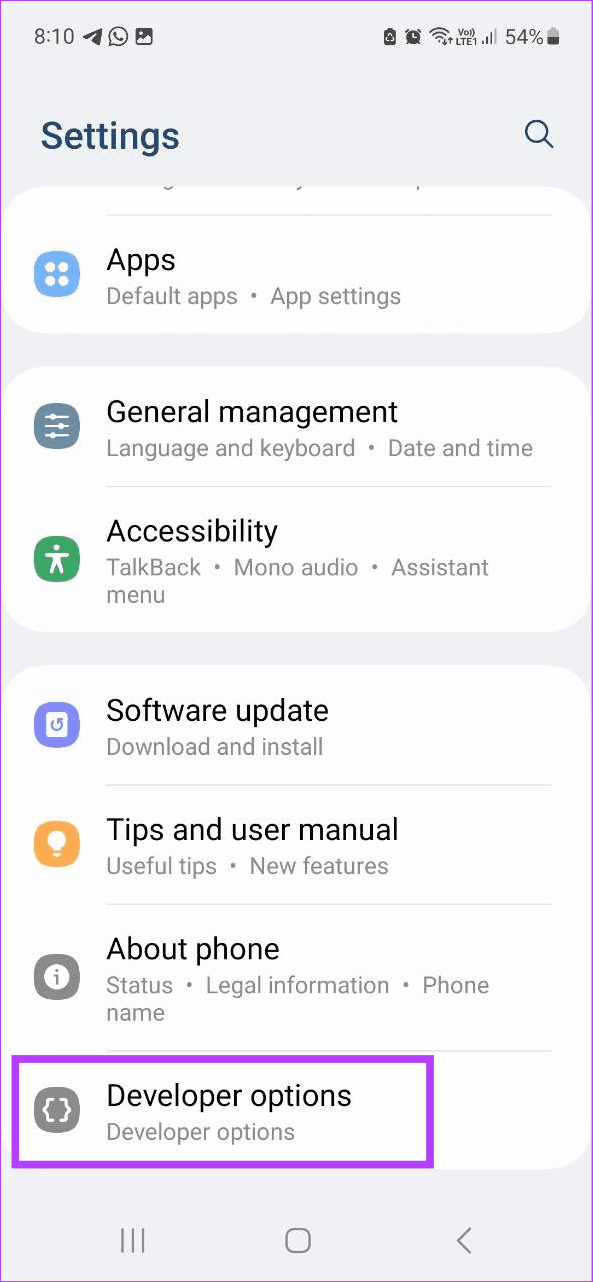
Step 4: Scroll down and tap on Window animation scale. Here, select Animation scale 1.5x or Animation scale 2x.

Step 5: Next, tap on Transition animation scale and select Animation scale 1.5x or Animation scale 2x.
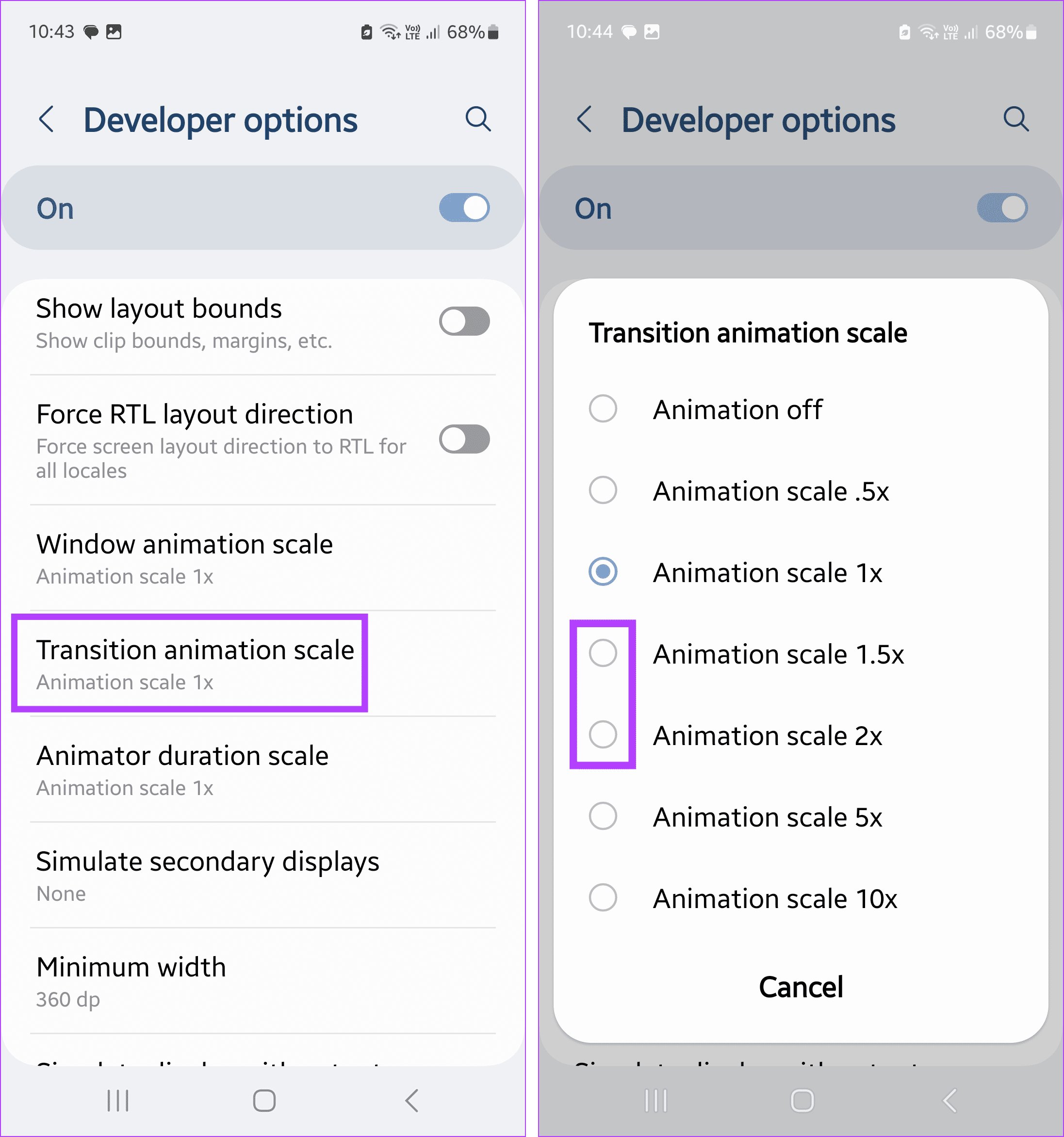
Step 6: Finally, tap on Animator duration scale and select Animation scale 1.5x or Animation scale 2x.
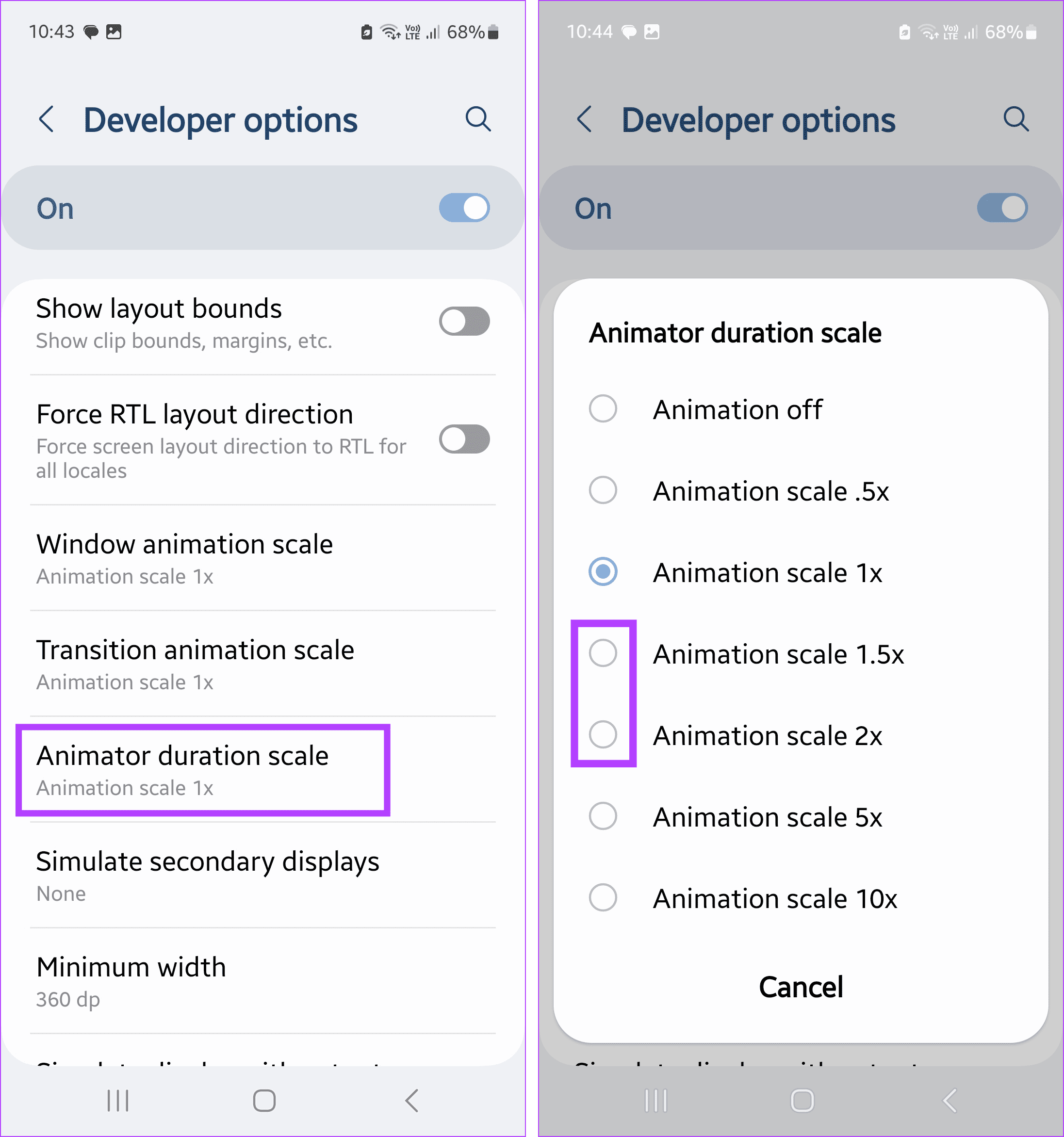
Method 7: Remove Unwanted Widgets
While app widgets can help you stay up-to-date, they end up using valuable system resources to constantly fetch the updated information. In case your Samsung phone has been slowing down, remove any such app widgets to speed it up. Here’s how.
Step 1: Go to the relevant widget on your Android device’s home screen. and long-press on it.
Step 2: Here, tap on Remove. Repeat these steps to remove any other app widget.
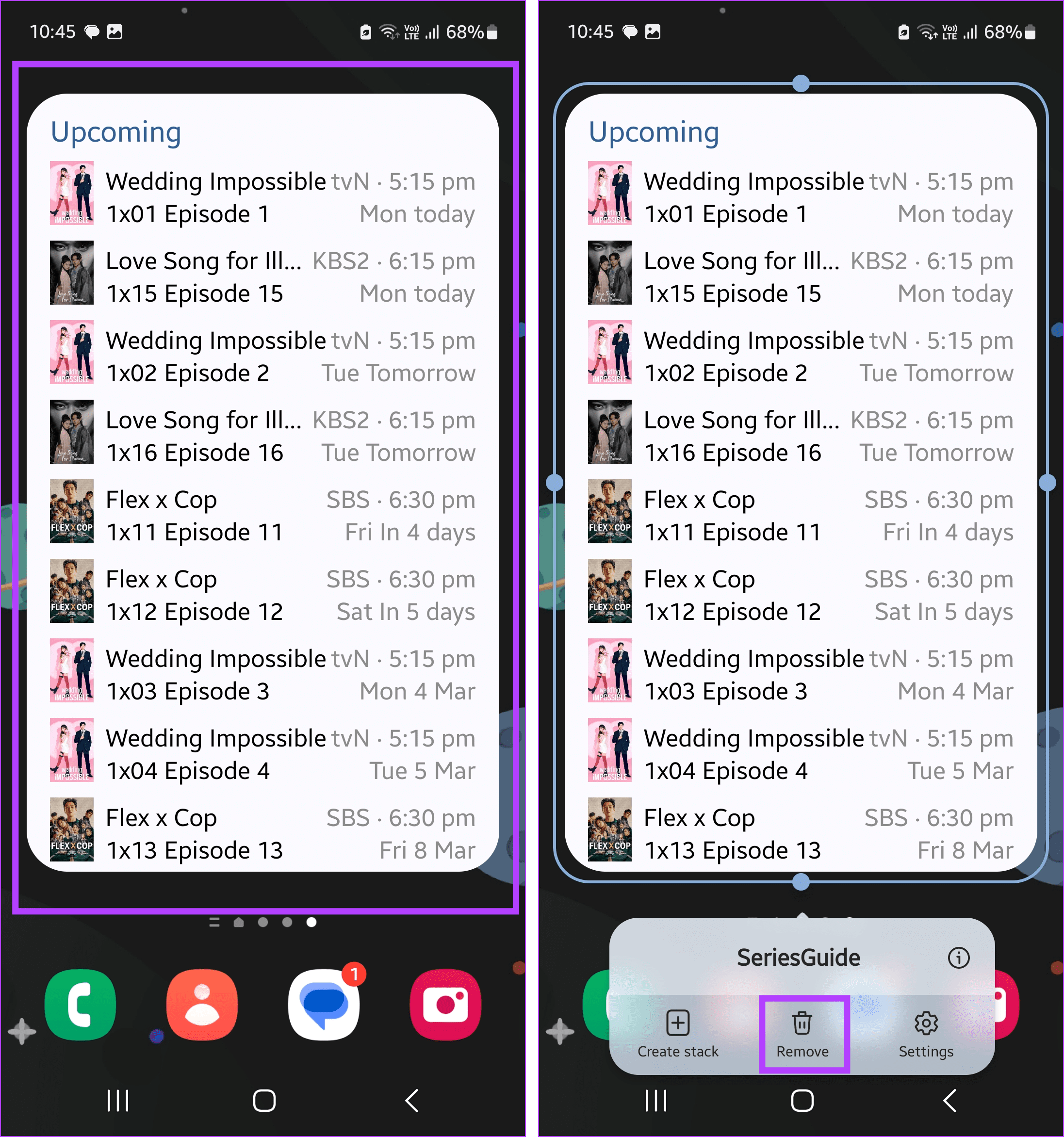
Method 8: Use the Lite Version of Apps
Most apps these days come with Lite versions. While lacking in certain features, these apps are smaller in size and use fewer resources. So, if your Samsung phone is lagging when using Instagram, use the Instagram Lite app instead. It might not have all the app features, but it can help speed up your phone.
Method 9: Free up RAM
Clearing RAM can help free up system memory. This can then be used to process other system-related tasks. You can do this if your Samsung phone has been lagging for a while or if you’re seeing abnormal battery drain. Check out our article to learn more about freeing up RAM on your Android phone.
Was this helpful?
Last updated on 16 April, 2024
1 Comment
Leave a Reply
The article above may contain affiliate links which help support Guiding Tech. The content remains unbiased and authentic and will never affect our editorial integrity.









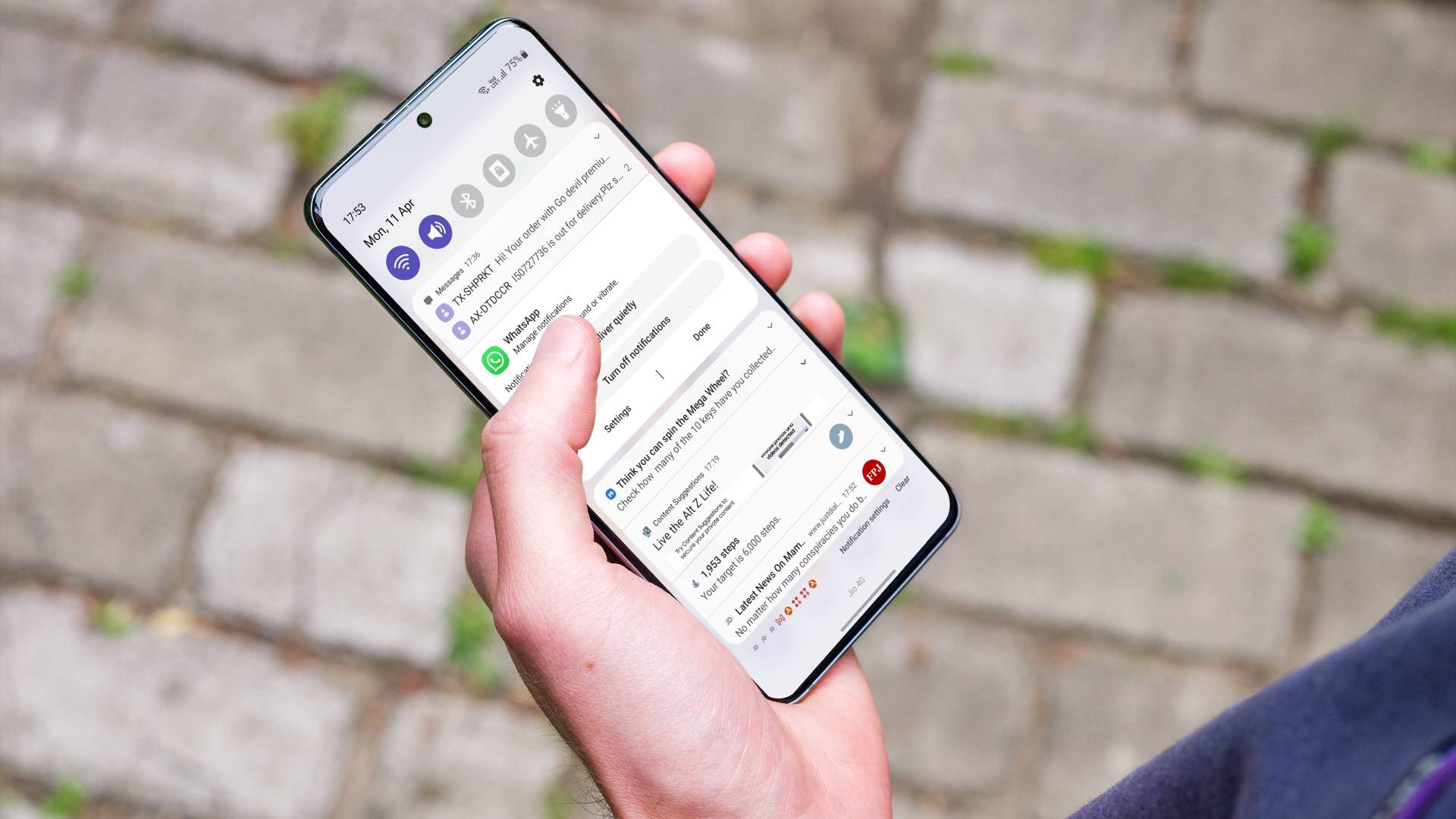

Thank you
I’ve seen the reason why my Samsung phone is not really fast as of before