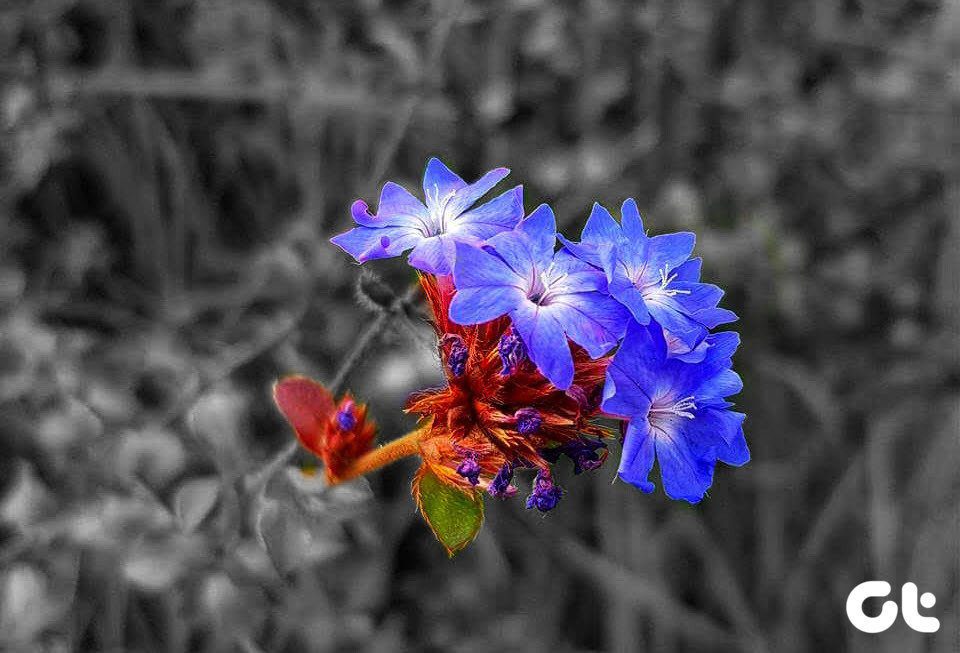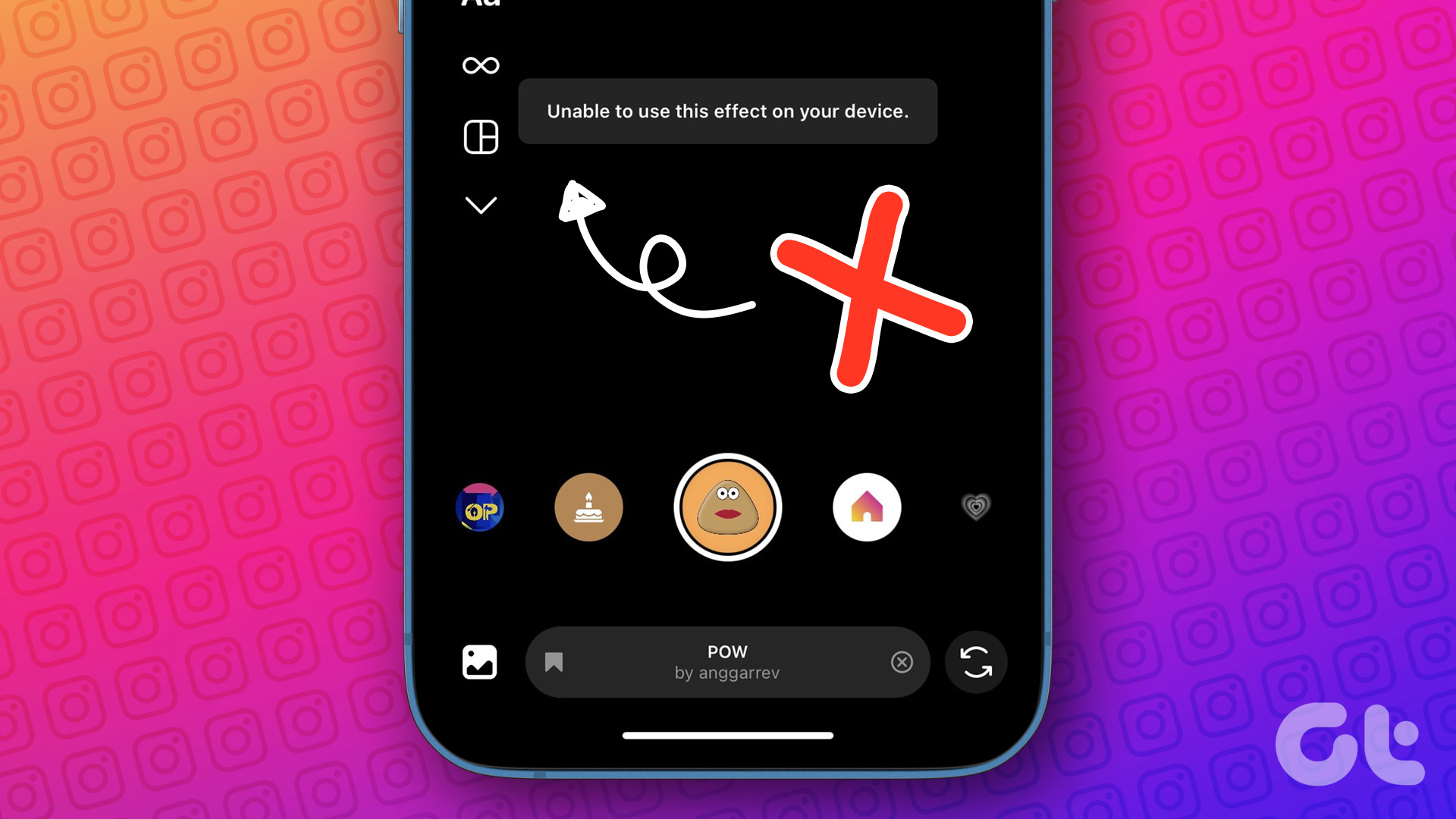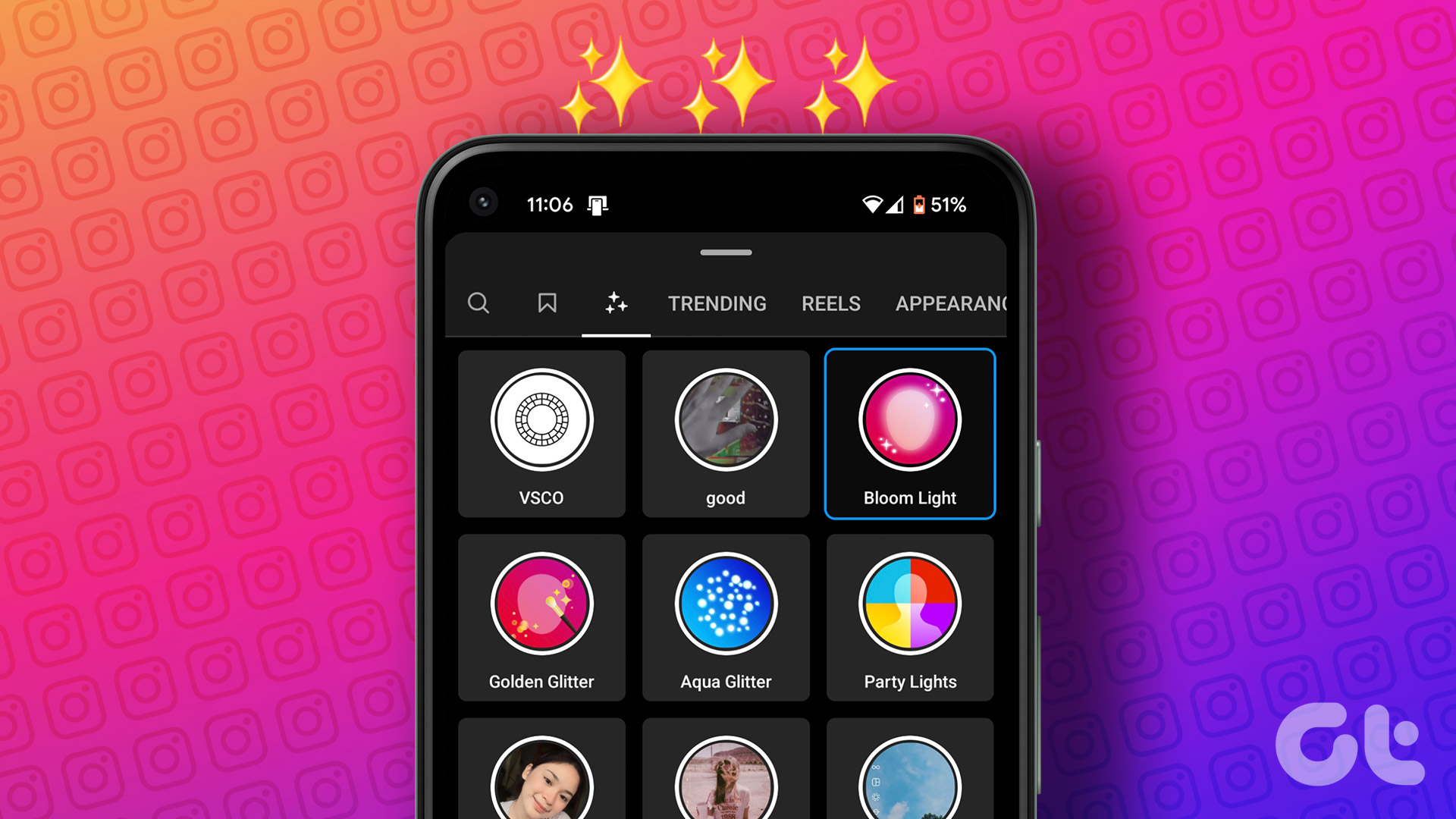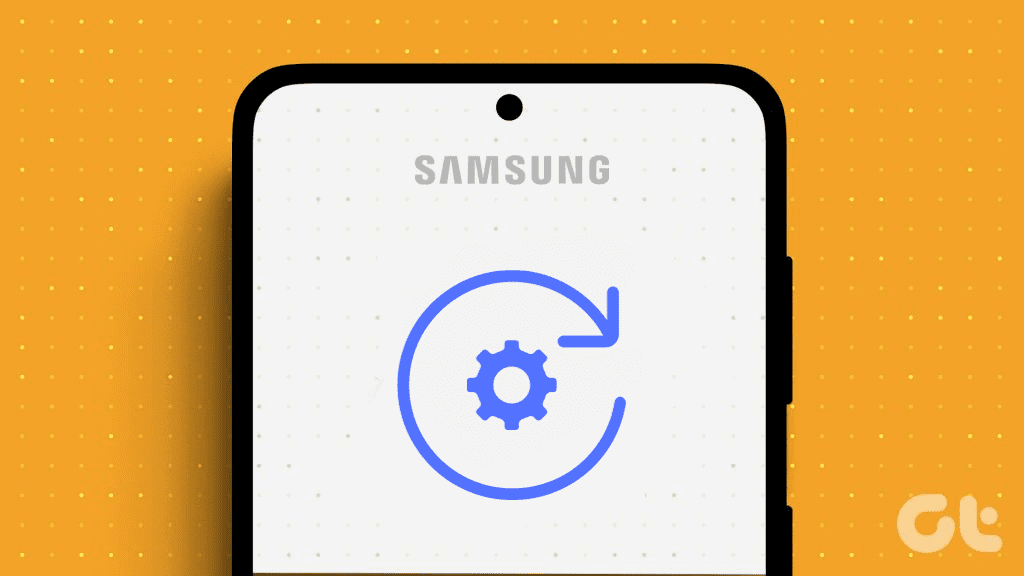Google’s photo editing app, Snapseed, has always been exceptional due to its combination of cool filters and power-packed settings. With its array of editing tools, you can change the overall look of an image.
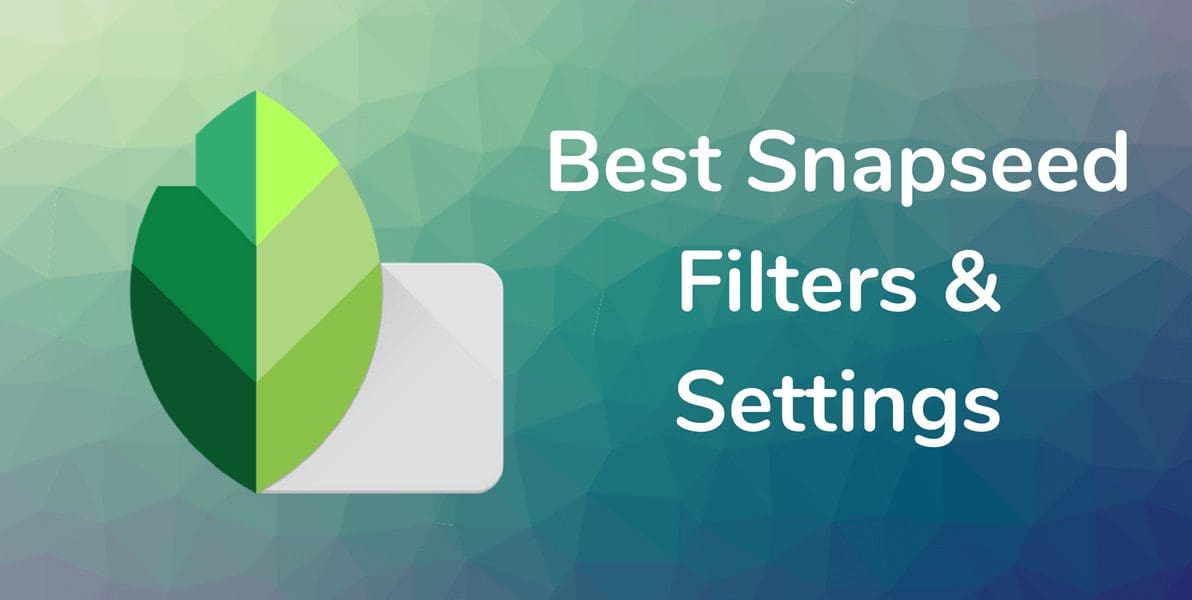
If you are new to Snapseed, odds are that you are yet to discover its amazing features. So, we at Guiding Tech thought of compiling the best of Snapseed’s filters, settings and editing tips in this article to up your photography game.
1. Experiment with Double Exposures
The key to a well-composed double exposure image is a neutral background with a silhouette and a contrasting (and colorful) foreground. With these elements in place, you can superimpose pictures in a matter of minutes. What’s more, you can mess around with a bunch of images in different layers.
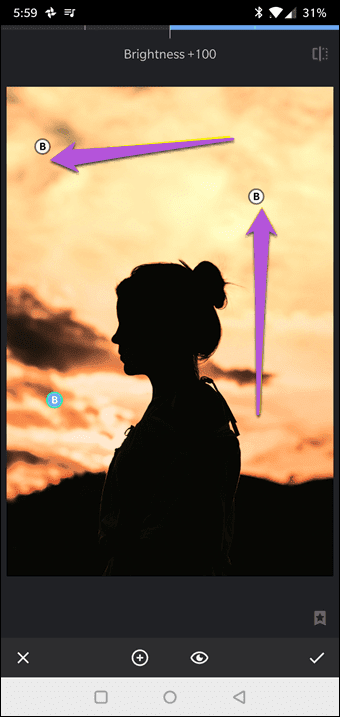
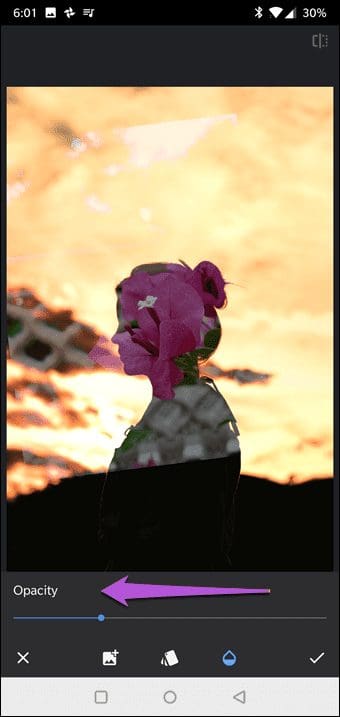
So, to make double exposure images, layer them first. As opposed to popular belief, it need not be limited to just two pictures. Now select Lighten as the blending mode which will gently blend both the images. However, you’d have to choose the image transparency manually. Just tap on the Opacity icon and drag the slider until you have achieved the perfect look.
Pro Tip:2. The Classic Black and White Take
Choosing just the Black and White filter to give photos a monochrome touch is one way to get classy photos. You’d have to work a bit more to get a detailed B&W image. Thankfully, the process neither hard nor complicated. Just a couple of extra steps.
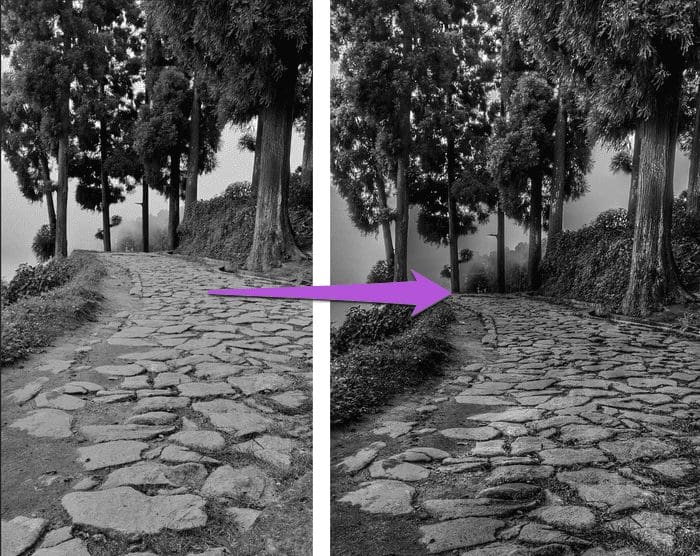
In this case, our weapon of choice is the HDR Scape tool. Its specialty is that helps in getting out as much detail as possible. And its four presets are designed for different types of imagery.
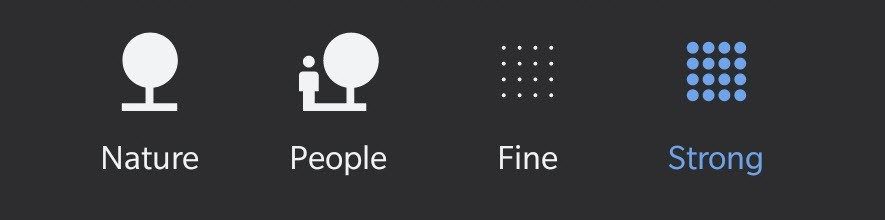
Pick one and adjust the intensity as you deem fit. I have used Strong in my edit. Do note that intensity over 70 may result in a garish look.


After fine-tuning the other aspects, tap on the Black and White option (from Tools menu) and see the difference. Now all you have to do is pick an apt filter which does justice to the photo. Image editing is all about personal preference, so you can play with the other settings until you are satisfied with the outcome.
3. Add Some Drama
Whether it’s life or a simple photo, a bit of drama doesn’t hurt (*wink wink*).
So, if you have a rather gloomy image, with the objects appearing flat, trust the Drama tool to lift it up.
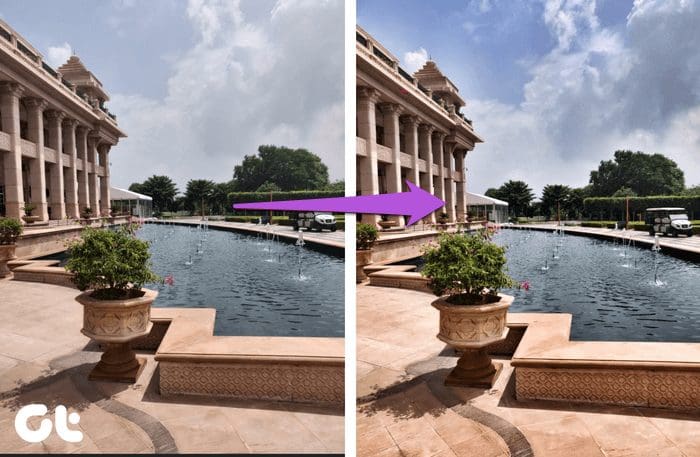
Like HDR scape, Drama lets you boost the minute details of your photos, especially if it has elements like clouds, water, etc. You are given six different presets to do that.
My personal favorite is Drama 1. You can adjust the intensity and Saturation by tapping on the Tune icon. Select Saturation and drag horizontally. Trust me, this little tool can effortlessly transform lifeless images.
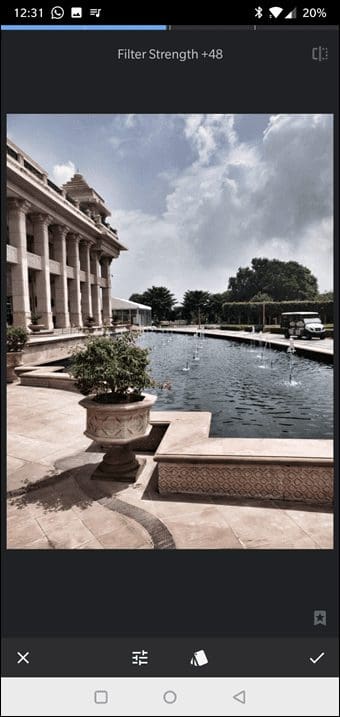
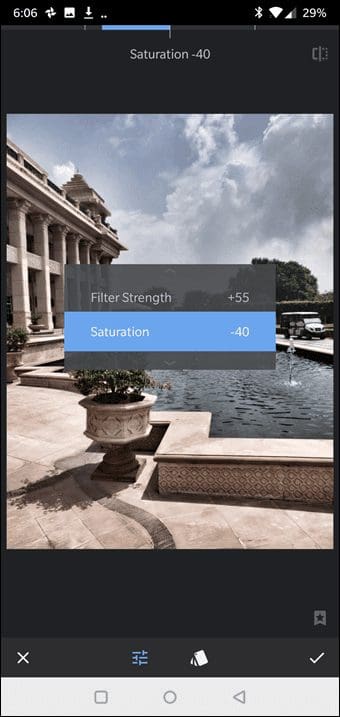
Play safe with these filters since an aggressive intensity can give a processed look.
Cool Fact4. Play with the Background
Selective Adjustment is one of my favorite Snapseed tools. With just a tap, I can fine tune the brightness, saturation, and the contrast. Well, any photo-editor worth its cent lets you do that, right?
With Snapseed, it’s a tad different. You can apply the changes to only a portion of an image. What’s more, it also lets you tweak the area of focus.
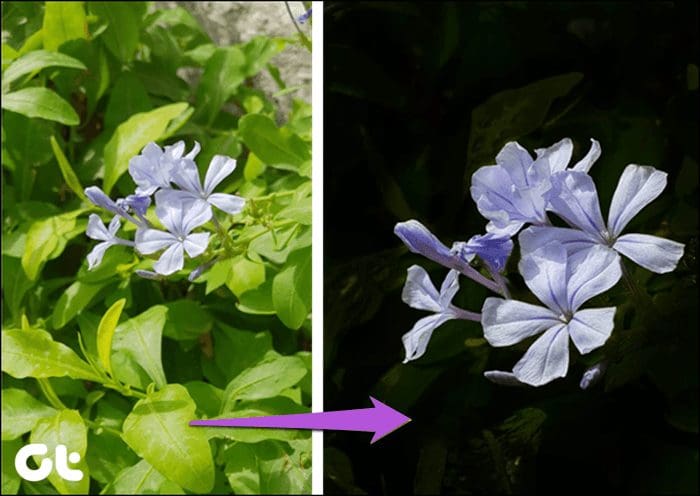
So, if you have a drab photo with a plain white background, you can decrease the brightness a tad to make your subject stand out.
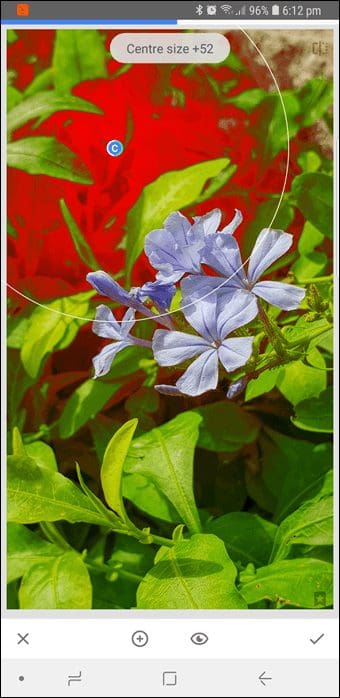

To do so, choose Selective and tap on the image to mark a point. Now, drag the slider horizontally to increase/decrease the brightness.
Once you are happy with how your image has turned out, tap the tick icon to preserve the effects.
5. Perfect Silhouettes
Nope, you don’t need Photoshop skills to perfect a silhouette. In Snapseed, all you need is to level your skills in using the Brush tool.

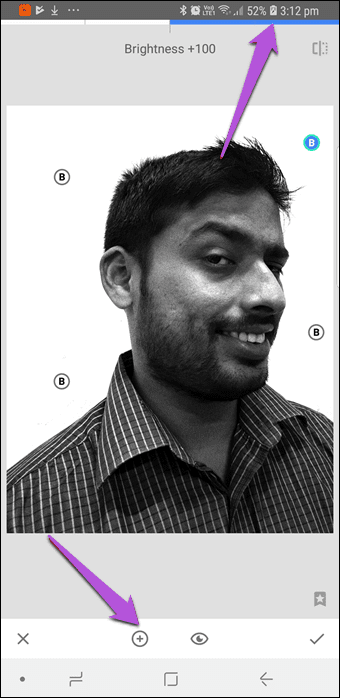
To darken the subject, select Exposure, adjust the area of focus and reduce the brightness. Do the opposite for the background. You may have to repeat the process multiple times till you get the desired darkness.
6. Give Photos a Touch of the Good ol’ 80s
Undoubtedly, ready-made filters are not only easy to apply but also reduce your work by many folds. But in some cases, you may not get the look you desire. Hence, it’s always a good practice to try a couple of filters to land the look you want.
So, if you want to give the image the touch of the good ol’ 80s, start off by using the Glamour Glow to add a soft glow to your picture.


Adjust the intensity level. Combine it with a bit of Grainy Film and at the same time, increase the saturation to give an overall yellow tone. You can always tinker with the intensity and saturation to get the retro look.
7. Make Things Disappear
Don’t you sometimes wish to remove some pesky little objects like wires, patches of grass, and light glare from your photos for good?
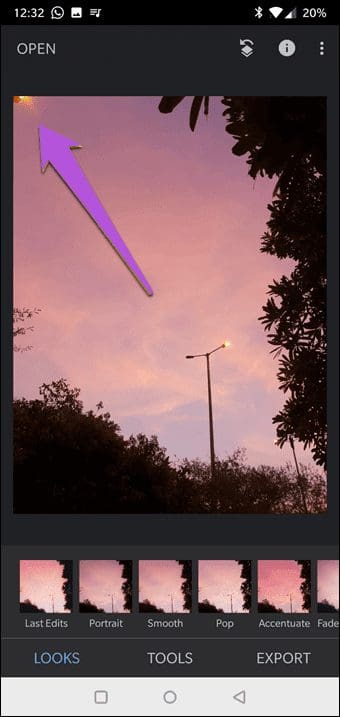

To do so, select the Healing tool and tap on the object which you want to remove. The app will effectively cover up it with patches from nearby areas.
Pro Tip:8. Make Background Blur
Don’t have portrait blur on your smartphone? Worry not, make the Blur tool your new BFF. This nifty tool helps make the object in your photos stand out in sharp contrast against the background.
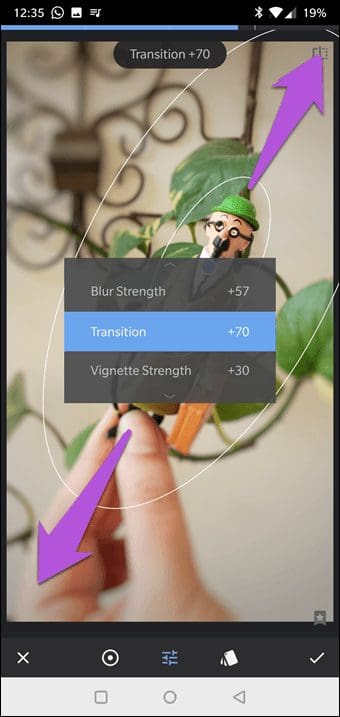

The great thing about Snapseed’s Blur tool is that it has a transition effect which gives the picture a gentle blur as opposed to a stark blur, found in many photo editors.
9. Improve Your Portraits
With a little bit of experimentation, you can perfect those portraits. The Portrait mode in Snapseed has a variety of automatic filters to enhance photos further. From studio effects (Spotlight) to skin brightening effect (Smooth), you can try a bunch of different options.
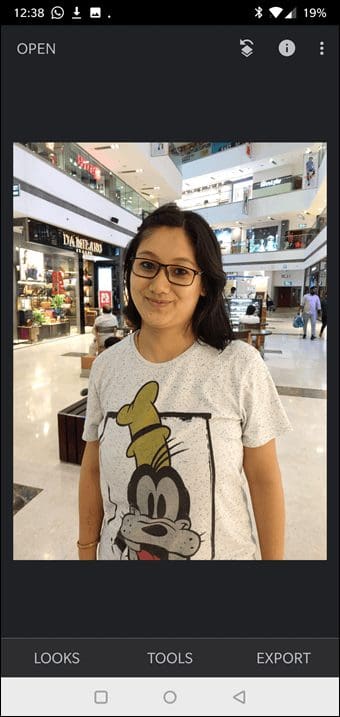
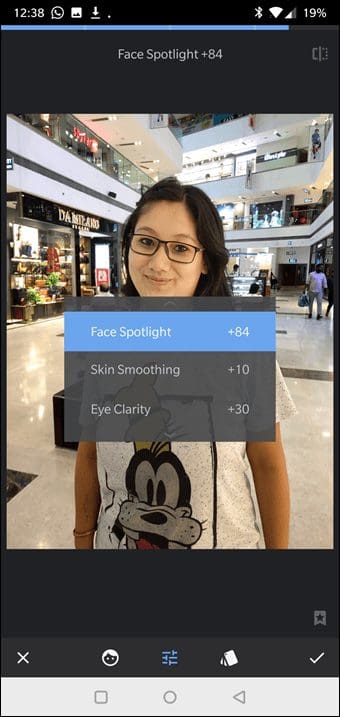
Using these filters is easy. You can alter the intensity as per your choice and play around with the complexion. And that’s not all. Snapseed also lets you mess around with the physical features like eye-size and smile. Pretty weird, but fun.
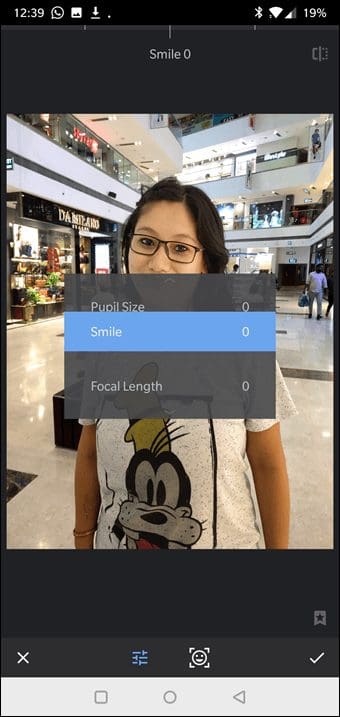

Tap on Head Pose from the main Tool menu, choose your area of interest and make the modifications. But let me warn you, the Head Pose feature is a bit creepy.
10. Make a Text Cloud
That was all about images. Now, let’s talk a bit about the text on these images. Snapseed, like most tools, has a plethora of options. However, the trick that I love the most is the Invert option which (as you guessed) lets you invert the color scene.
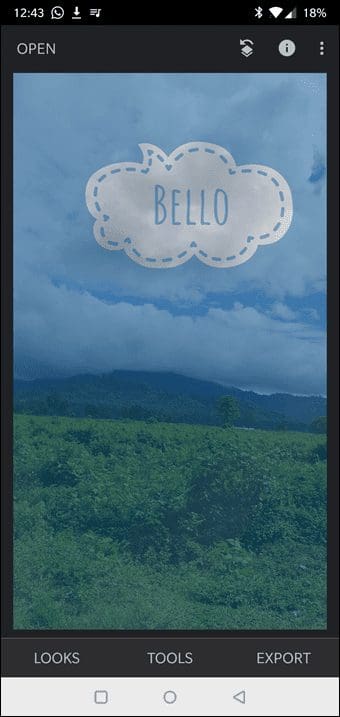
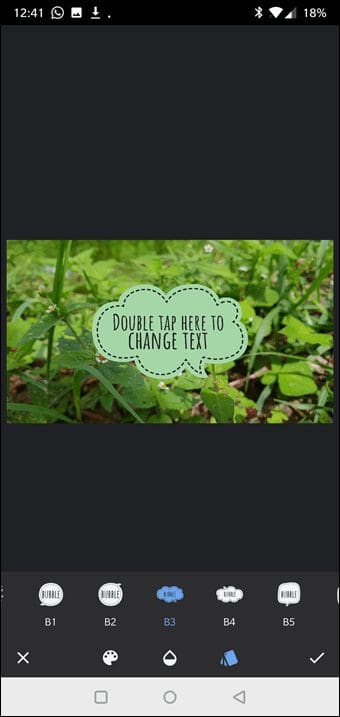
So, if you want the text in your images to stand out you can use different speech bubble variations too. While you are at it, make sure that you tweak it really well.
11. Settings: Save Your Photo in Full Quality
By default, Snapseed saves JPG files in lower resolution, thus reducing the quality a bit.
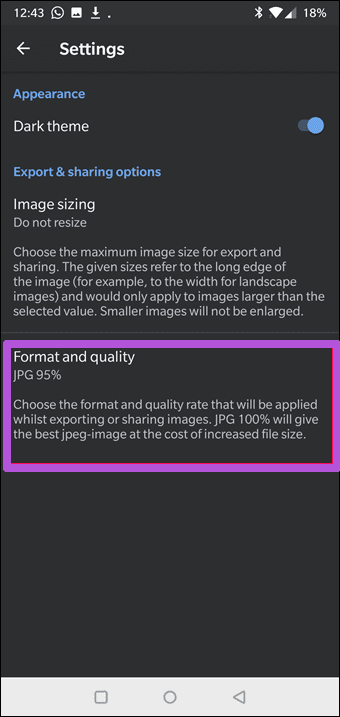
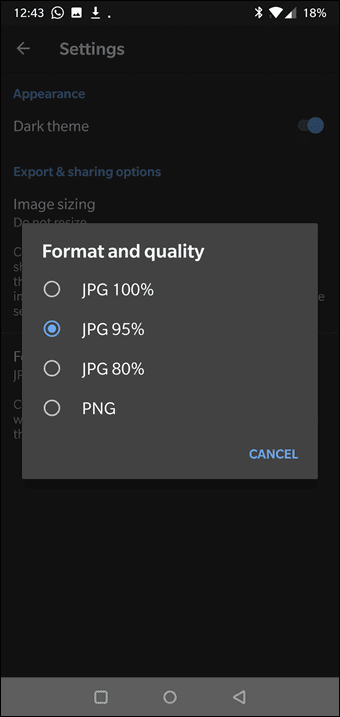
To save a photo in full quality, tap on the three-dot menu, select Settings and tap on Quality and Format.
Post-Processing Galore
With an abundance of editing tools, it’s easy to see why Snapseed rivals the best photo-editors for phones in the market. Just make sure to make subtle changes instead of going all in — setting everything to 100%.
Was this helpful?
Last updated on 03 February, 2022
The article above may contain affiliate links which help support Guiding Tech. The content remains unbiased and authentic and will never affect our editorial integrity.