Samsung’s flippable phone, the Galaxy Z Flip 4 arrives as the fourth generation model in the series. Samsung includes a slew of refinements in the latest Flip 4. It’s slimmer and lightweight compared to its predecessor. And the smooth hinge makes it more desirable. If you’ve bought this Samsung flagship, you might want to make the most of it.

To help you with that, we have compiled a list of the best Samsung Galaxy Z Flip 4 tips and tricks. The settings are simple, and we are sure you will love the small but nifty tweaks.
So without further delay, here are the best tips and tricks for the Samsung Galaxy Z Flip 4.
1. Set Up the Cover Screen
The Cover screen is the major highlight of the Galaxy Z Flip 4. Not only can you see your notifications, but you can also check your alarms, among others. It provides all the needed information without flipping your phone open.

It’s important that you set up the cover screen as per your preference. For now, you can choose the clock of your liking or the screen graphics. Plus, you can also pick the widgets you want.
To do so, open the Settings app and select the Cover screen. Next, tap on Clock style and pick one.

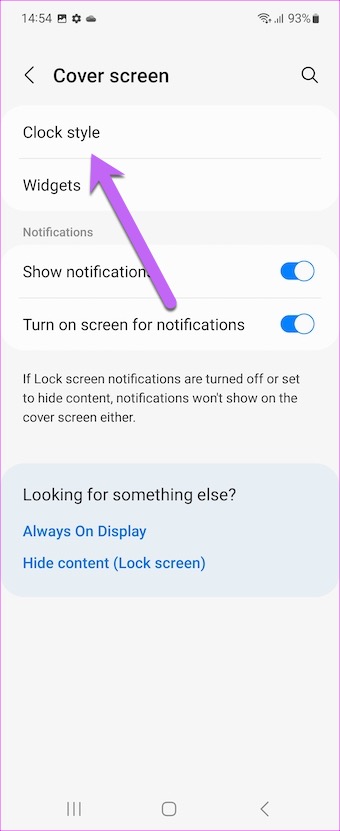
Pro Tip: You can also customize the Cover screen to the color and graphic of your liking. Note that putting a slew of colors out there may affect the battery life.
2. Start Timer From the Cover Screen
The timer should be one of the easily accessible functions on your phone, and you should be able to start the timer as soon as possible. Thankfully, the cover screen of your Galaxy Z Flip 4 lets you do so. However, you will have to set up the Cover screen beforehand.
To do so, open the Settings app, go to the Cover screen and tap on Widgets.
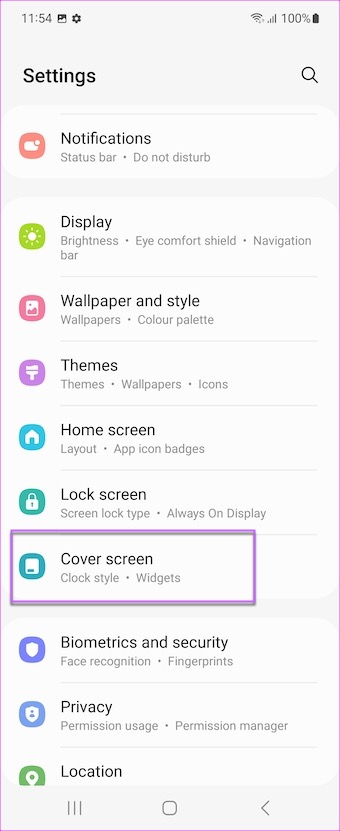
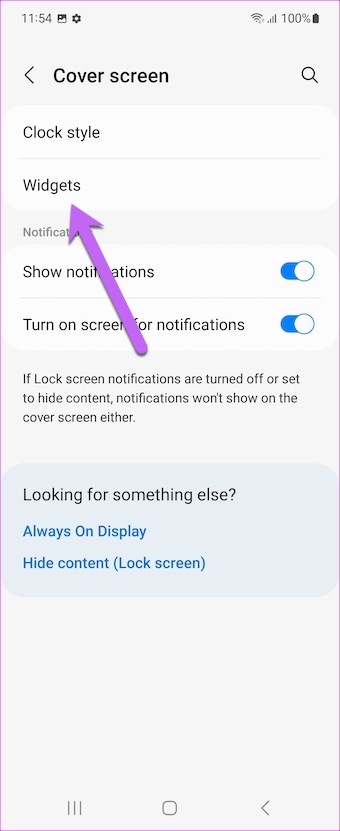
Once in, toggle the switch for Timer. This will enable the Timer function on the cover screen.

At the same time, tap on Reorder in the top-right corner and push the Timer function to the top. This ensures that you will be able to access the Timer quickly.

Once done, close your phone and tap twice on the Cover screen. Swipe left until you see the timer. Cool, right?
3. Add a Smart Widget
One of the coolest addition to the Galaxy Flip 4 is Smart Widget. This widget ensures you don’t waste any space on your home screen. Like iPhone’s Smart Stacks, you can pile several widgets on top of one another. All you need to do is swipe through the widgets until you land on the one you need.
To enable Smart Widget on your Galaxy Z Flip 4, long-press on the home screen and select Widgets from the bottom ribbon. Next, select Smart Widgets.

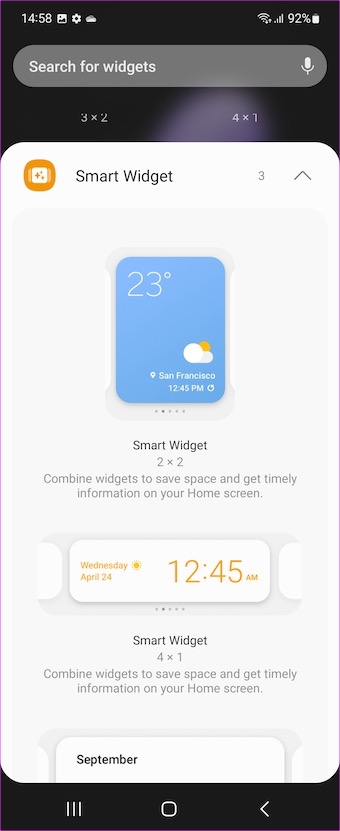
Pick one of the designs and hit the Add button.
After you add a widget, swipe left or right to check different widgets. The good thing is that you can also add and remove the apps of your choice.

For instance, you can remove Calendar and add Google Photos to the bunch.
4. Speed Dial Your Contact
Speed dialing your contacts has never been faster on the Z Flip 4. The best part is that you can do this without unfolding your phone. Just make sure that you pick the right contact from your contact list.
To enable it, head over to Cover screen settings and tap on Direct Dial. Select the contacts you want to add from your contact book, and that’s about it.
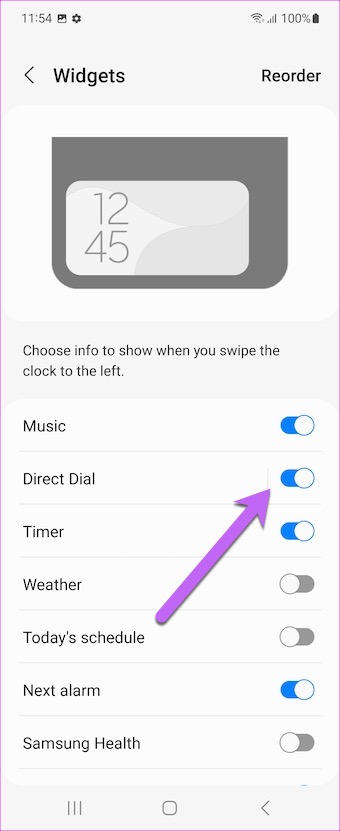
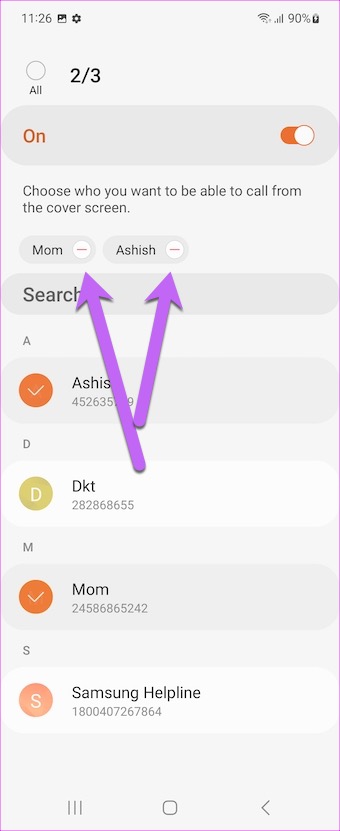
At the same time, you can also reorder the widget for Direct Dial to push it to the top like the one above.

After that, fold your phone. Tap twice on the cover screen, and swipe left. Yep, you can thank me later.
5. Master the Gestures
The Galaxy Z Flip 4 is a tall phone, and a little challenging to pull down the notification panel, especially when you’re using it with a single hand. Thankfully, there is a nifty way out.
You can swipe down on the fingerprint sensor, and the notification panel will slide down. Cool, right?
To enable it, go to Advanced settings (under Settings), and select Motion and gestures from the list.
Next, tap on Finger sensor gestures and toggle the switch. That’s it.


All you need to do is swipe down your finger gently on the sensor to see the Notification panel. Swipe again to access the Quick Settings panel.
6. Take a Screenshot
Speaking of gestures, you can also enable the shortcut for screenshots. As you can imagine, pushing the buttons for a simple screenshot is not the easiest task on this phone. Here too, Motion and gestures come to your rescue.
All you need to do is toggle the switch for ‘Palm swipe to capture.’ And the next time you have to take a screenshot, slide your palm’s edge from right to left on the screen, and your Galaxy smartphone will take care of the rest.
7. Build a Seamless System
If you have a Samsung tablet or you wear a Samsung smartwatch, you can build a seamless system. The only prerequisite is that all the devices need to be logged in with the same Samsung credentials.
After that, you can make the most of options like ‘Call & Text’ and ‘Continue apps on other devices.’ These help you have a seamless system. You can find the settings under Advanced settings.


There are some limitations, though. For example, only a few apps like Samsung Internet and Samsung Notes (see best Samsung Notes tips and tricks) are compatible for now.
8. Swipe for Split Screen
The One UI on the Galaxy Z Flip 4 also brings the advantage of a split screen. Because at the end of the day, you should put the tall screen to good use. It allows you to enable split screens with a simple gesture. You can use the screen to its full advantage and remove the Status bar and Navigation bar.

And as you may have expected, these features are not enabled by default.
To do so, open the Settings app, navigate to Advanced settings, and select Labs. After that, toggle the switches for ‘Full screen in Split screen view’ and ‘Swipe for split screen.’
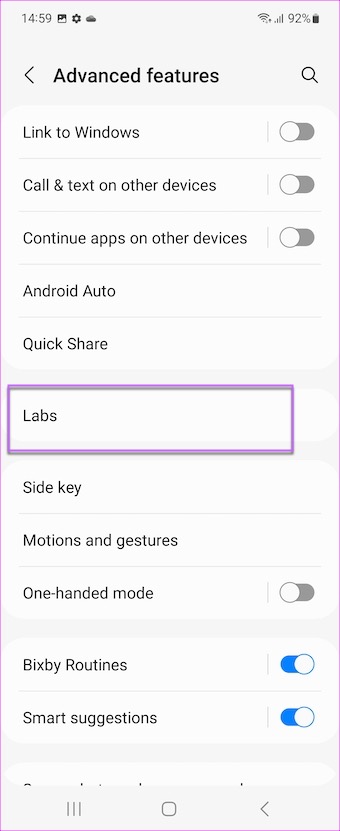

Swipe with two fingers from the bottom of the screen whenever you need to switch to a split screen. You can also check out the ‘Multi window for all apps’ option and even tweak the window size.
9. Flex Mode Panel
Another setting that you can turn on is the Flex mode panel. When enabled, you can use the top part of your phone’s screen when it’s in upright mode. Naturally, it allows you to view the screen conveniently when working or if you do not have the convenience of holding your phone. The best part is that the lower part of the screen lets you control the upper portion.

Flex mode is not enabled by default, and you’ll need to choose the apps beforehand.
To do so, open the Settings app, tap on Advanced Settings, tap on Labs, and select the Flex mode panel.
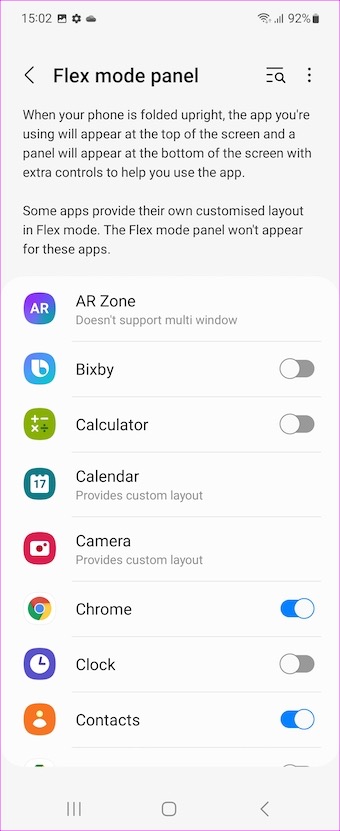

Choose the apps that you want for this feature. For instance, we chose Google Chrome.
The Chrome appears on the top half, whereas the controls are on the bottom half. And when you unfold your phone, the browser will fill the screen.
10. Disable the Screenshot Toolbar
The screenshot toolbar is a nifty little tool. You can capture scrolling screenshots when needed. And at the same time, you can doodle and edit the images right from the tool.
However, this tool lingers on the screen for a little too long. And at times, it can be a bit annoying, especially if you do not take scrolling screenshots and the like. Thankfully, you can switch it off.
To do so, open the Settings app, select Advanced features and tap on ‘Screenshots and screen recorder’ option. After that, tap on the ‘Show toolbar after capturing’ option.
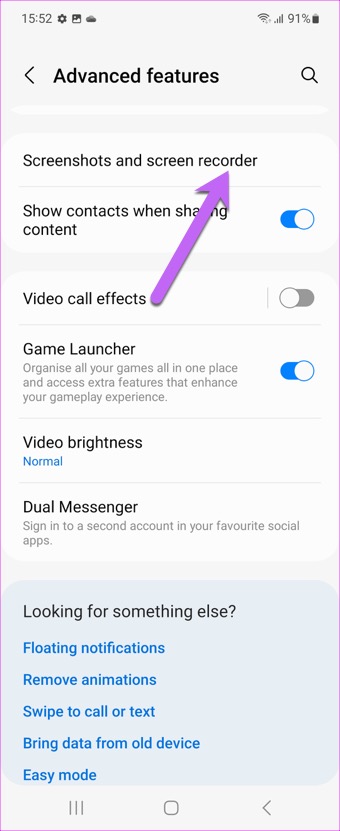

11. Show Charging Information
Another nifty trick for the Galaxy Z Flip 4 is Show charging information. As you may have guessed, this one gives an estimate of when the battery is full. When you step out or have a long way to go, you can calculate the time and plan accordingly.
All you need to do is head to the Display Settings, scroll down, and toggle the switch for Show charging information.


So the next time you plug in your phone to the charger, the information will show up on the cover screen and the lock screen.
Get the Most Out of the Galaxy Z Flip 4
So these were some of the noteworthy Samsung Galaxy Z Flip 4 tips and tricks. Dive deep into your phone’s settings to tailor the options, as per your need.
Was this helpful?
Last updated on 29 August, 2022
3 Comments
Leave a Reply
The article above may contain affiliate links which help support Guiding Tech. The content remains unbiased and authentic and will never affect our editorial integrity.











What’s the secret to get the Direct Dial to work on the Cover Screen ? Mine just says tap to add contacts after I already added contacts. I’ve tried probably 50 times and doesn’t work???
Does anyone know how to change the color of the volume panel on galaxy flip 4?
Super useful! Had this phone a week and this was REALLY helpful 🙂