Smartphones are more than just a device for your multi-tasking needs. Most of the recent flagships pack a pro-level camera. The Samsung Galaxy S21 and the Galaxy S21+ also pack compelling hardware and software to capture some jaw-dropping photos. But as we all know, it’s not the hardware specs alone that make a great photo. The camera settings also need to be tweaked so that you can get the max out of the camera app.

We have compiled a list of the best camera settings and tricks of the Samsung Galaxy S21 to up your photography game in this post.
So, without further ado, let’s get started.
Samsung Galaxy S21 Ultra
Check out the Samsung Galaxy S21 Ultra if you haven’t already.
1. Save Images in Efficient Formats
Without a doubt, the Galaxy S21 and the Galaxy S21 come with ample internal storage. And hence, it makes sense to use this storage efficiently and cleverly. If you want to save on space, it makes only sense to save the photos in the HEIF (High-Efficiency Image File) formats and videos in the HEVC format. These file formats allow your phone to capture photos and videos that are considerably smaller than conventional JPG photos.
To make this change, head over to Settings, select Format and Advanced Options from the menu, and toggle the switch for HEIF pictures.
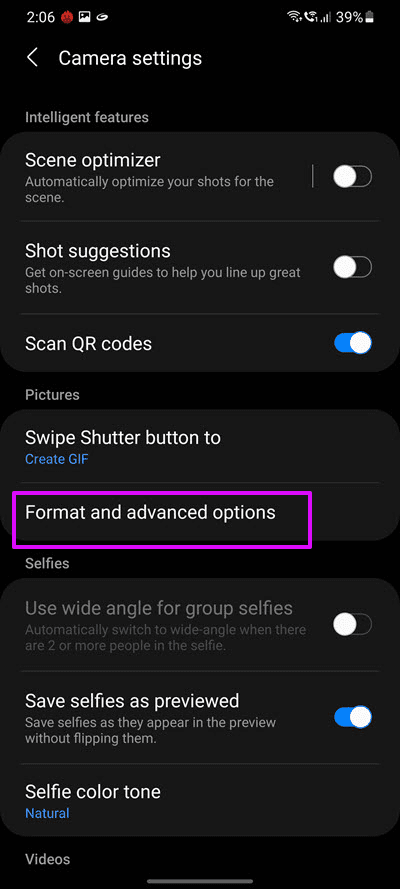
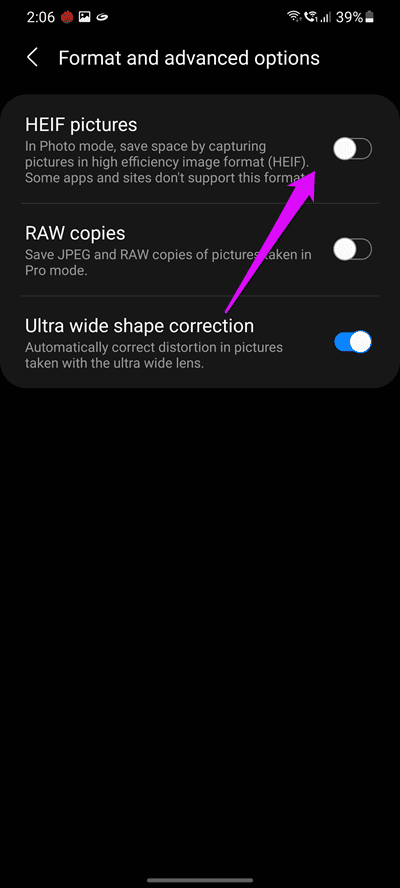
Similarly, head over to the video mode and select Advanced Recording Options. Once in, toggle the switch next to High-efficiency videos, and that’s about it.
Áfter that, the phone will save your photos and videos in more efficient formats without compromising their clarity and details.
2. Master Single Take
Single Take is one of the most interesting features on Samsung Galaxy smartphones and is gold for people like me who love capturing photos. The best thing about the Single Take feature of the GalaxyS21 is that you can fine-tune the recording time.
For instance, if you want the recording mode to get wrapped in 5 seconds, that is totally doable. To do so, tap on the timer icon in the lower-right corner. Next, drag the slider right.
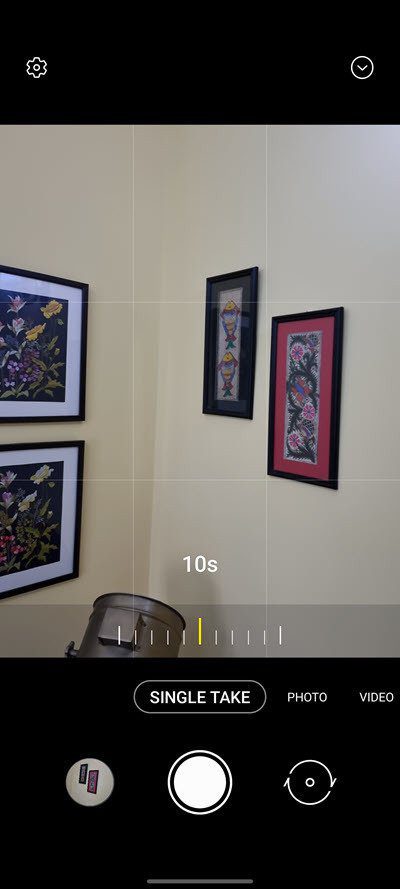
Do note that you can extend up to 15 seconds. Now, all you need to do is tap on the shutter button, and you will see the magic come to life.
At the same time, you can also choose the modes you want to be activated while capturing Single Takes. For example, if you do not want filtered videos, you can keep them disabled.
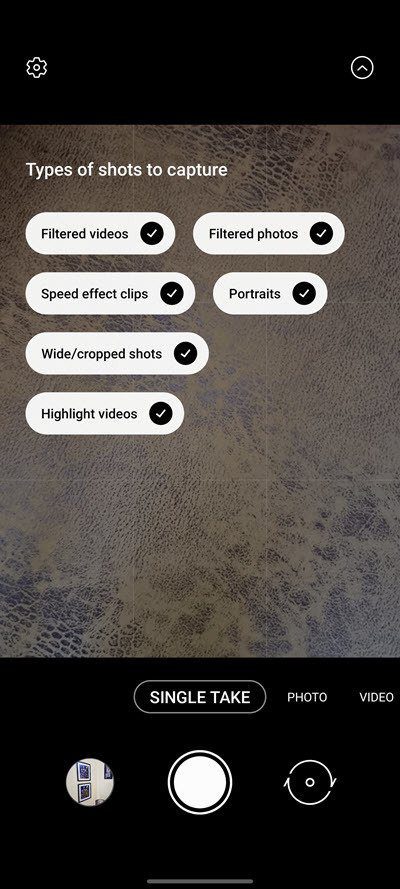
This way, your phone’s storage will stay free from unnecessary videos.
3. Turn on HDR10+ Recording
That Samsung Galaxy S21 and S21+ also bundles HDR10+ support, which is great for capturing photos and video playback.
To enable HDR10+ on your camera, switch to the video mode, and then tap on Resolution. Here, make sure that it’s set to FHD. Next, tap on Settings > Advanced Recording Options, and toggle the switch next to HDR10+ videos.
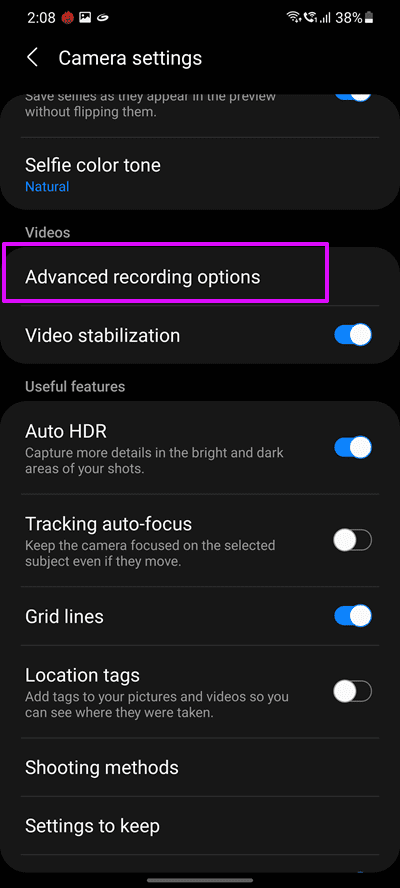
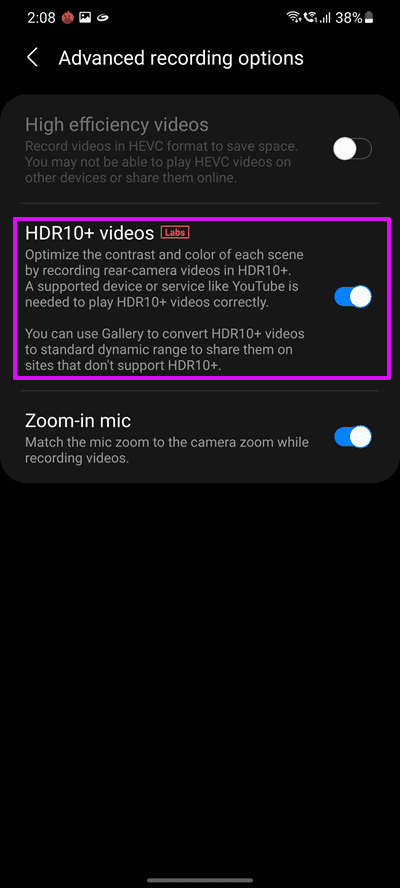
For those uninitiated, HDR10+ allows the camera to capture an increased color range, thereby making your videos more dynamic.
4. Activate the 108MP Mode
Again, if you have the Galaxy S21 Ultra like me, you can also shoot in 108MP. By default, all the phone photos are pixel binned, but you can enable the dedicated 108MP mode.
Head over to the camera app, tap on the Ratio icon at the top, and tap on 3:4 108MP. Simple, right?
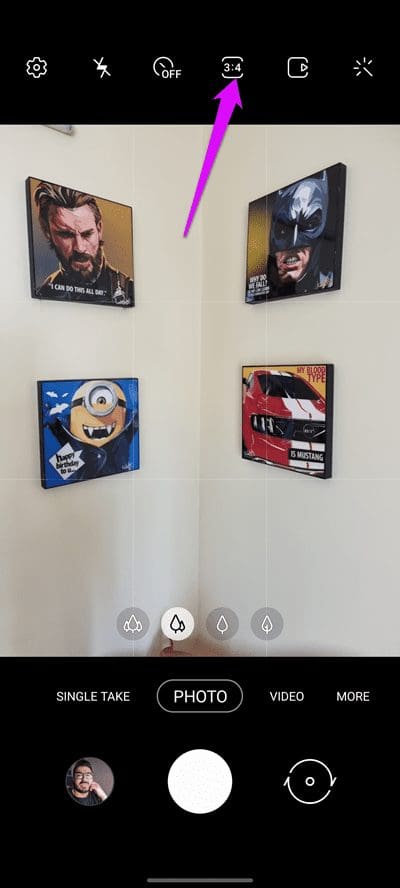
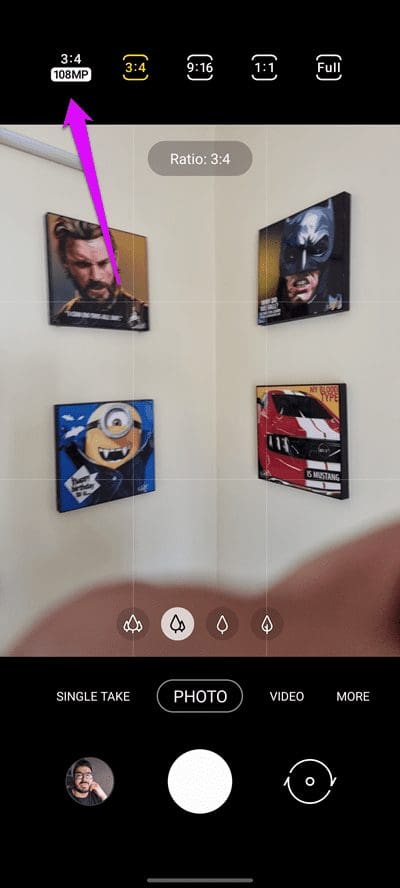
After that, the phone will shoot all the photos in high-resolution. Do note to reverse this setting when capturing normal day-to-day photos since 108MP photos are massive in size, or else you will see your phone’s storage fill up in no time!
5. Create Funny GIFs
Another funny thing about the Galaxy S21 Camera is that you can create funny GIFs right from your own camera. Cool, no?
Once you see a funny situation unfolding, take your phone and swipe down on the Shutter button, and that’s it. The phone will start snapping images to make a GIF right away. However, make sure that the Swipe Down function is set to GIF in settings.
6. Use Director’s View
By now, you must already know that the Samsung Galaxy S21’s camera comes with plenty of video shooting modes, and the Director’s view is one of them.
This mode gives you more control over the videos you shoot by allowing you to record a video with both the rear and front camera working simultaneously. Woah, right? This mode is useful, especially when you want to record both sides of the camera.
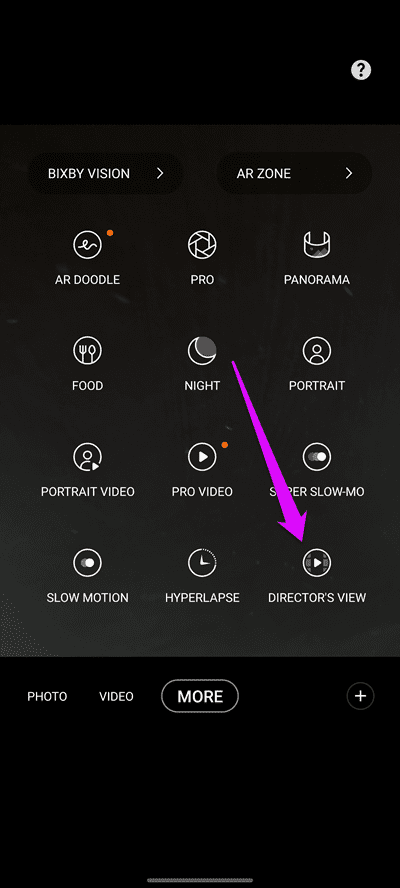
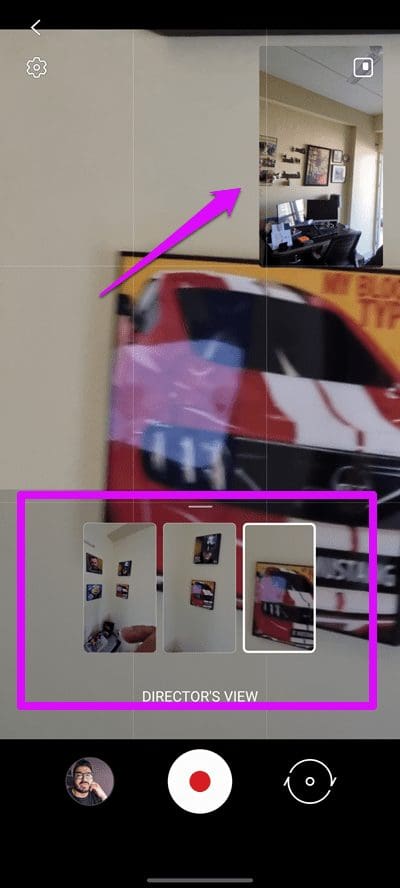
To switch it on, select More from the ribbon below and tap on Director’s view. All you need to do is start shooting.
7. Capture Moving Object with Ease
Have you ever tried clicking photos of babies and toddlers? If you haven’t, let me tell you that it’s not an easy job, since they are always on the move. Thankfully, the cameras in the Galaxy S21 series come with a toggle to make this job easier.

Just head over to Settings and scroll down until you see Tracking Auto-focus. From now on, your smartphone’s camera will keep the subject in focus no matter how fidgety they move.
8. Change the Skin Tone
Do you prefer warm color tones on your selfies? If yes, the Galaxy S21 has a hidden trick for you. It lets you pick from two color tones — Warm and Natural so that you do not have to spend time on a photo editing app like Snapseed to change the color temperature.
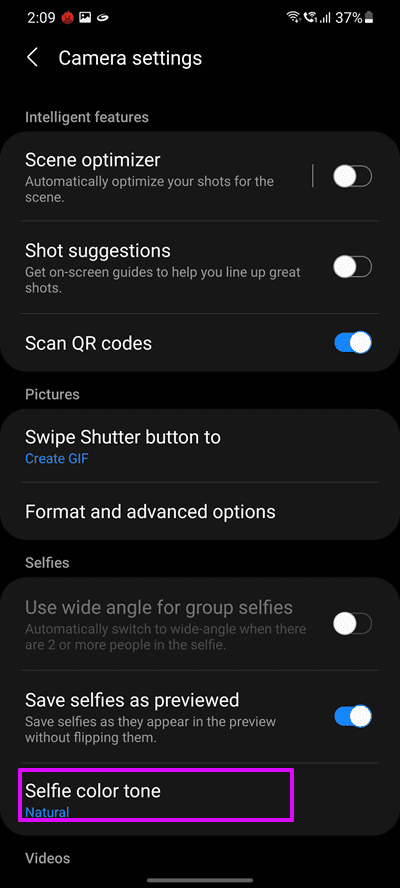
Change the camera mode to the selfie mode, and then head over to Settings. Once in, scroll down until you see the option for Selfie color tone. Tap on it to pick your preferred option.
9. Take Beautiful Vertical Panoramas
The Galaxy S21’s camera is quite smart. Apart from the regular panoramas, it lets you take vertical panoramas as well. Thankfully, you do not have to make any special changes in the settings.
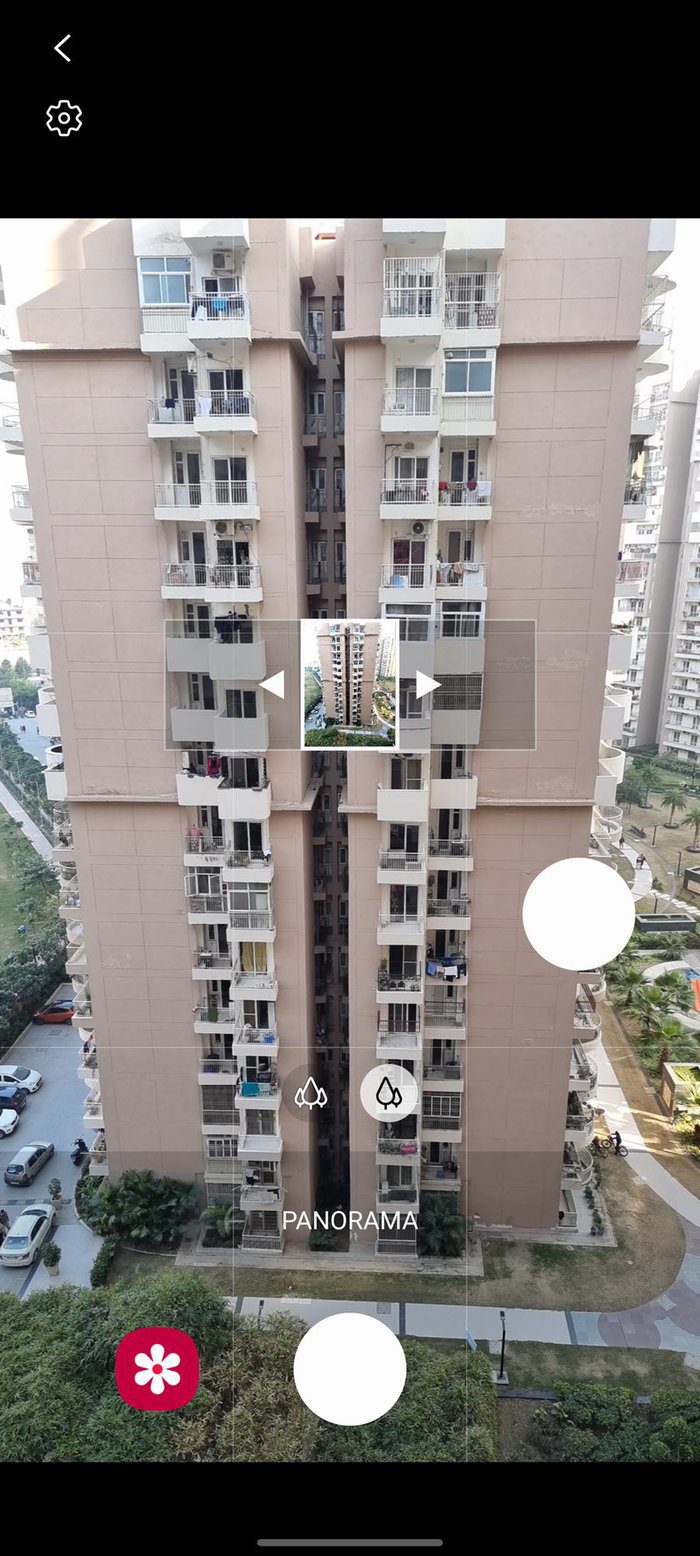

All you need to do is select the panorama mode and then move the camera vertically. The phone is smart enough to determine which way the camera is moving, and based on that, and it will start capturing.
Up Your Photography Game
Lastly, don’t forget to rearrange the shooting modes in the bottom ribbon as per your preference. To do so, tap on More, and then drag the modes into the tray at the bottom. To remove a particular mode, drag them back to the tray. Once you’re satisfied with how things look, tap on Save.
Now, that you have made the changes you want, it’s time you took it out for a spin to capture beautiful moments.
Samsung Galaxy S21 Ultra
Check out the Samsung Galaxy S21 Ultra if you haven’t already.
Was this helpful?
Last updated on 02 February, 2022
The article above may contain affiliate links which help support Guiding Tech. The content remains unbiased and authentic and will never affect our editorial integrity.










