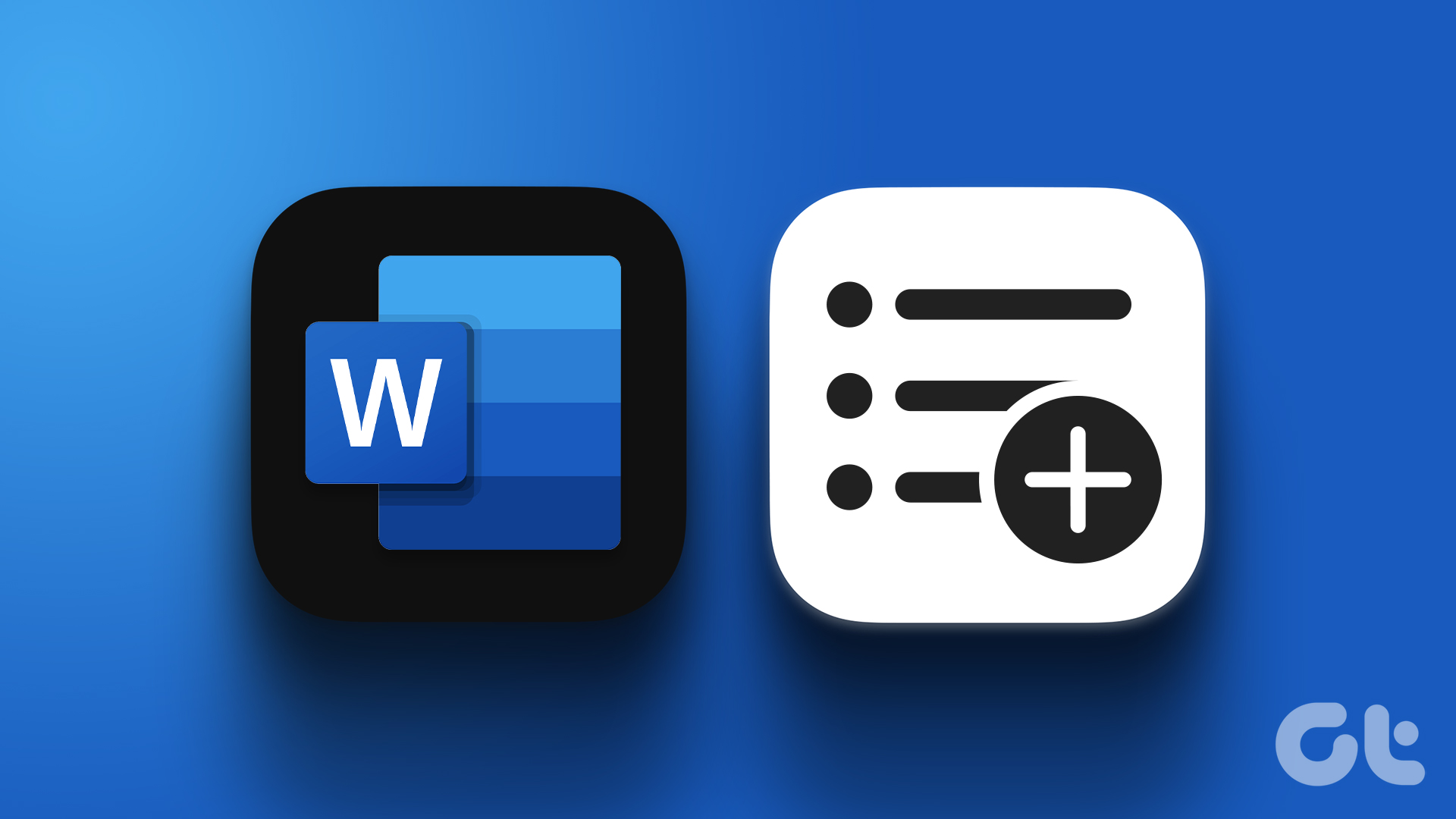Microsoft OneNote often makes the list of best note-taking apps irrespective of which blog you land on, and for a good reason. You can create text, voice, video notes and attach pretty much any file right inside a note. But there are other features hidden beneath the surface.

Here are some of the coolest and most productive OneNote tips and tricks for power users who are looking to boost their productivity. Also, if you are just getting started it with, these tricks will certainly benefit you too.
Let’s get started.
1. Keyboard Shortcuts
Let’s begin the guide with some handy, time-saving keyboard shortcuts.
- Press Windows+Alt+N to open small note window without opening the whole app
- Press F7 to check spelling and Shift+F7 to open thesaurus for a selected word
- Press Shift+F10 to open the context menu
- Press Ctrl+Shift+H to highlight selected text
- Press Ctrl+/ to apply/remove number list
- Press Ctrl+. (that’s a period) to use/remove bullet list
- Press Ctrl+1 to create, delete, or mark to-do list item
Are you looking for more shortcuts? Thankfully, Microsoft has compiled a lengthy list of OneNote shortcuts. Bookmark the page for future reference.
2. Grab Text from Images
OneNote supports OCR (Optical Character Recognition), which means you can now grab text from your images to the clipboard directly without typing it.

Add the image to note and right-click on it to select Copy Text from Picture option. Results are not very accurate in case of handwritten notes but otherwise, works like a charm.
3. Tag Individual Parts of Notes
Tags are an amazing way to categorize notes, especially if they are related but saved in different notebooks or sections. But what many users don’t realize is that you can also tag individual parts of notes.

You can start writing anywhere inside a OneNote note. Simply right-click on the header of the part you want to tag and choose one from the drop-down menu. That will give you a lot of freedom to work between sections and notebooks. You can also create custom tags if you want.
4. Integrate with Outlook Tasks
Do you use Outlook? If so, you will find this feature useful. You can create to-do lists in OneNote and then flag it to link with Outlook. The same to-do list will also appear in the Microsoft To-Do app, if you are using one.

Right-click on the to-do list item and use one of the flags to mark it. The one that says Outlook Tasks when you hover over it. You can also assign a date and time there. On the flip side, it only works on desktop, and there are rumors about retiring it by 2025. So enjoy while it lasts.
5. Math Calculations
I love this feature. You can perform reasonably complex math calculations right inside OneNote. Just type the formula followed by the = symbol and Space key to get the answer. Again, it works anywhere and even with handwritten formulas.
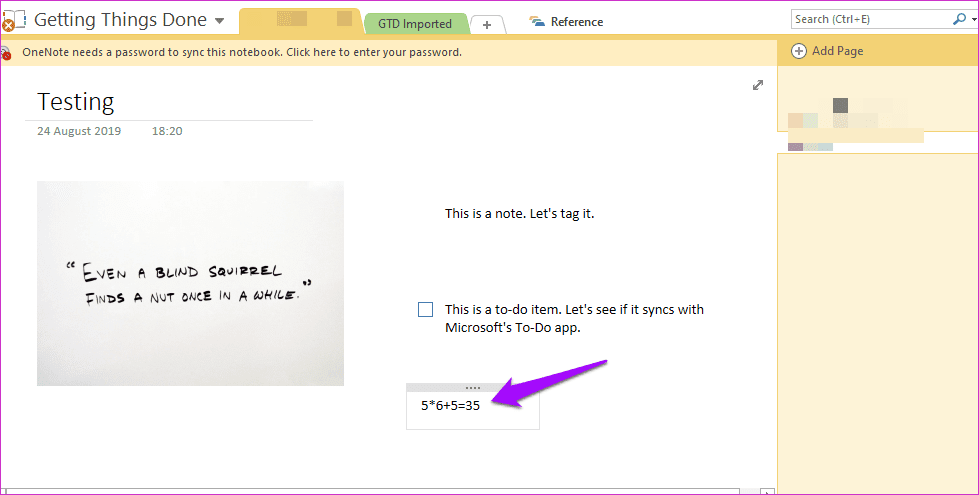
Microsoft recently updated OneNote with a new feature where it will read aloud the math solutions. As far as I know, no other note-taking app has this feature.
6. Edit Embedded Files
You can attach any file to OneNote, including all Office 365 supported formats like Word, Excel, and PDF files. After you attach the file, you can open and edit it right inside OneNote. There is no need to open the folder location where the file is saved and then open it, edit it, and then attach it back again. That’s so 90s.

Simply double-click on the embedded file and start editing. Once done, hit Ctrl+S to save changes and close the file.
7. App Integrations
Microsoft has developed one of the best scanner apps in the form of Microsoft Office Lens. Its super simple to use and works flawlessly. You can use it to scan documents and turn them into images, Word, PowerPoint, and PDF files. Once done, save it directly to OneNote.

Another notable app integration is IFTTT and Zapier. For the uninitiated, these two apps will automate pretty much every aspect of your note-taking experience with OneNote. These two automation apps connect with hundreds of other apps to bring interoperability between apps.
8. Sticky Notes
I know, I know. That’s so old school but is it? Did you know that Sticky Notes now sync between multiple devices, including your desktop? Open OneNote on your smartphone, and there is a dedicated tab for Sticky Notes.
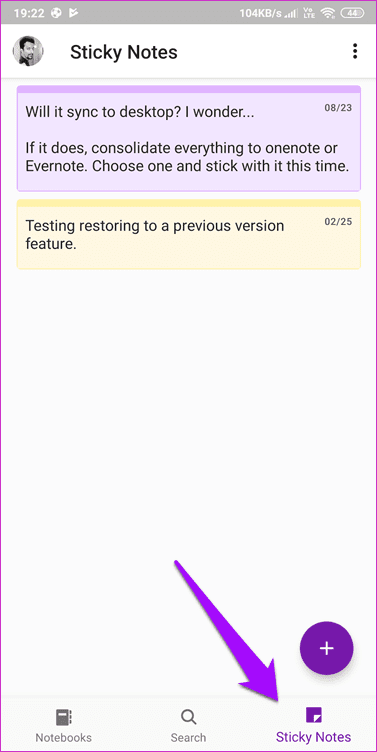
Any note that you create here will instantly sync to your desktop. Useful for when you want to take some quick notes or when you want to copy text or link from one device to another.
9. Group Sections Together
The OneNote functions in a simple way. It works like a diary where you create notes. OneNote stores those notes inside sections which are then stacked inside notebooks. You can group sections from different notebooks together, bringing more sanity to your notebooks.

Right-click on the section heading to select New Section Group. You may create as many as you like. After creating a new section, drag and drop the section to the section group that appears next to the section tabs.
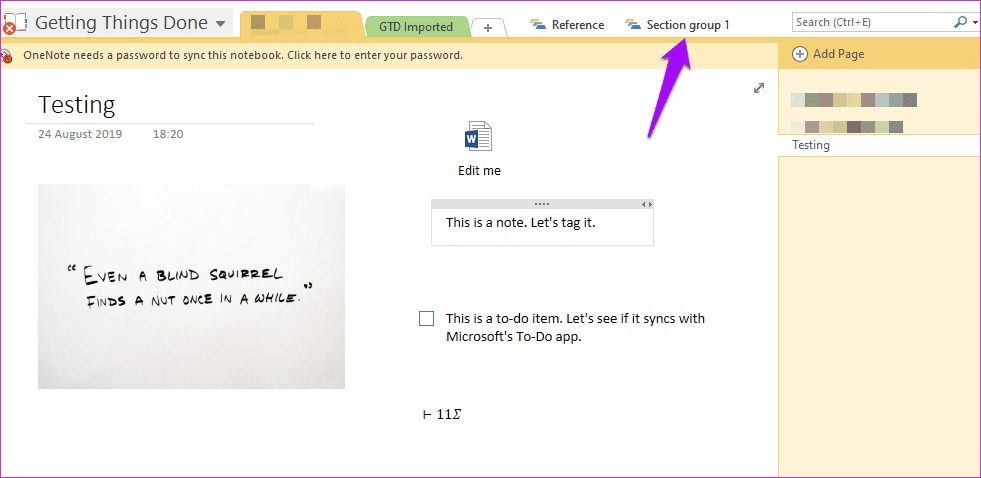
10. Onetastic
Onetastic is a fantastic addition to your OneNote tools arsenal. It brings so many features to OneNote that even Microsoft recommends it. Once you add it, new features like OneCalendar, favorites, macros, custom styles, and ability to crop images will be visible.
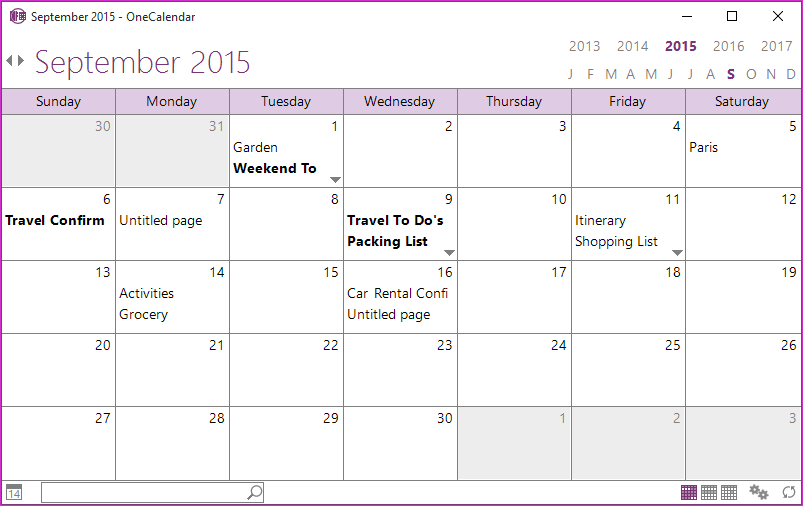
Discussing all the features of Onetastic is not possible here, so I suggest you give it a try. Check out their demo video in the link below.
11. OneNote Templates
OneNote comes with a bunch of templates. If they’re not enough for you, then you can always search for more. You can always check our guide on how to use OneNote templates and find more on the web.
One Place to Note
OneNote is an amazing note-taking app, and when you start taking advantage of all the features it has to offer, it becomes truly empowering. I hope this guide speeds up your learning process and is helpful to you. Share your OneNote tips and tricks in the comments below that you use often.
Next up: Confused between picking Evernote and OneNote? Click on the link below to learn about the differences and similarities between Evernote and OneNote.
Was this helpful?
Last updated on 03 February, 2022
The article above may contain affiliate links which help support Guiding Tech. The content remains unbiased and authentic and will never affect our editorial integrity.