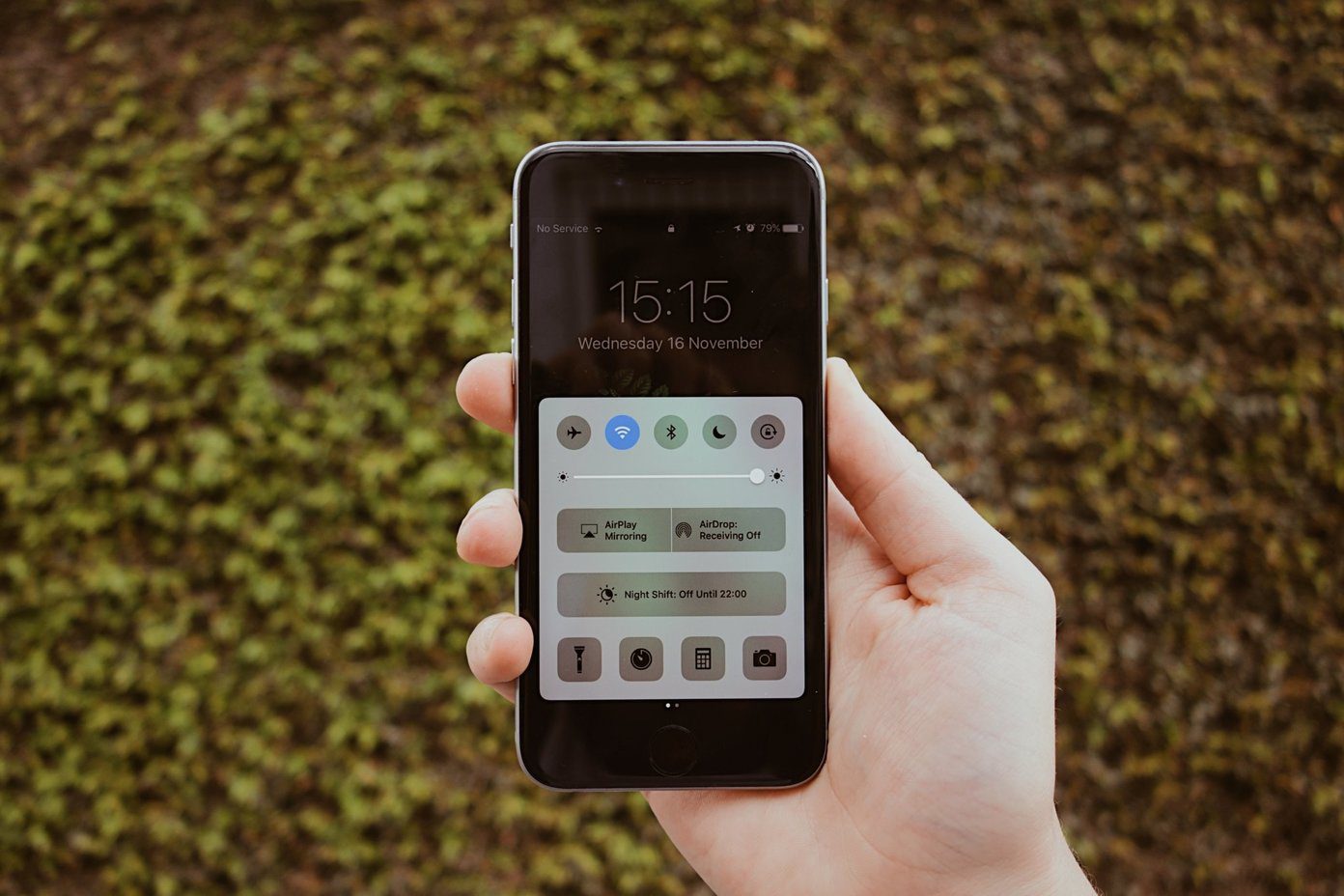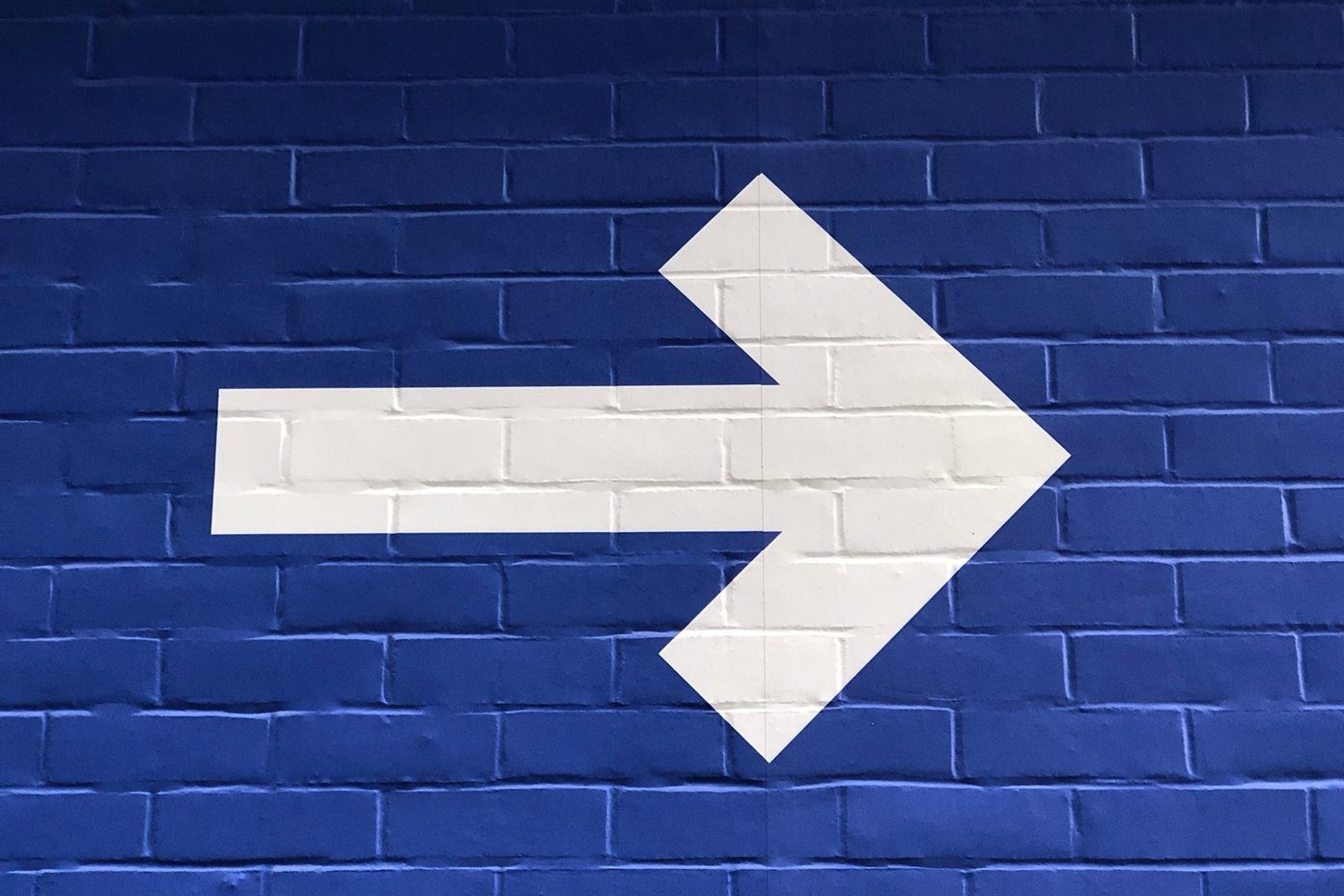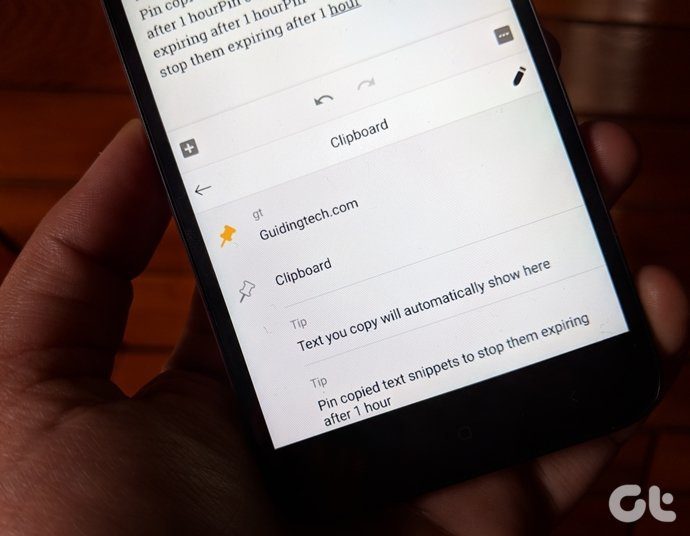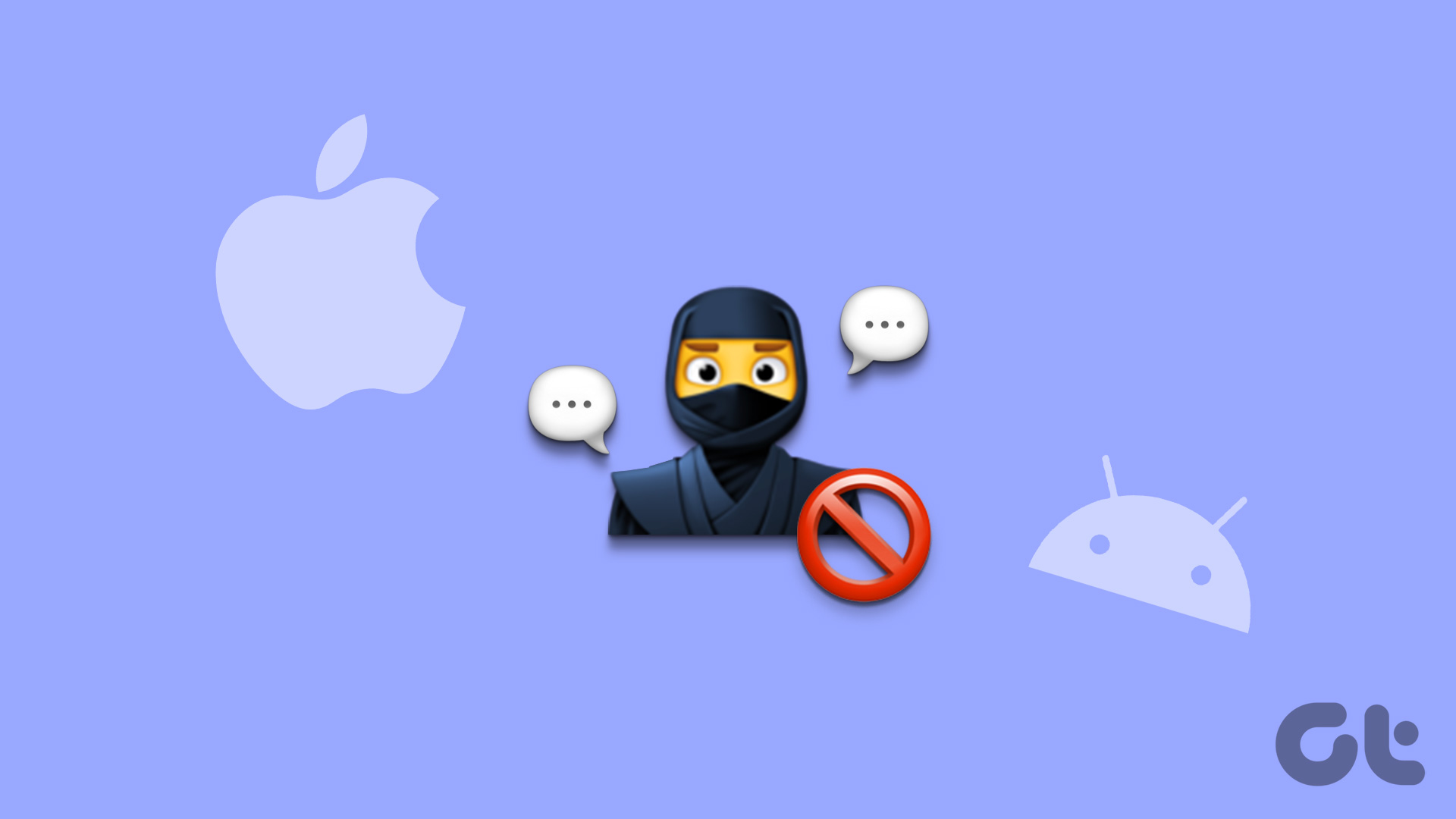If you deal with numbers regularly, iPhone’s on-screen keyboard is quite cumbersome. Switching back and forth between the alphabetic and numeric keys is unnecessarily tedious. It’s a productivity killer. Hence, we had to look for a third-party iPhone keyboard app with numbers to replace it.
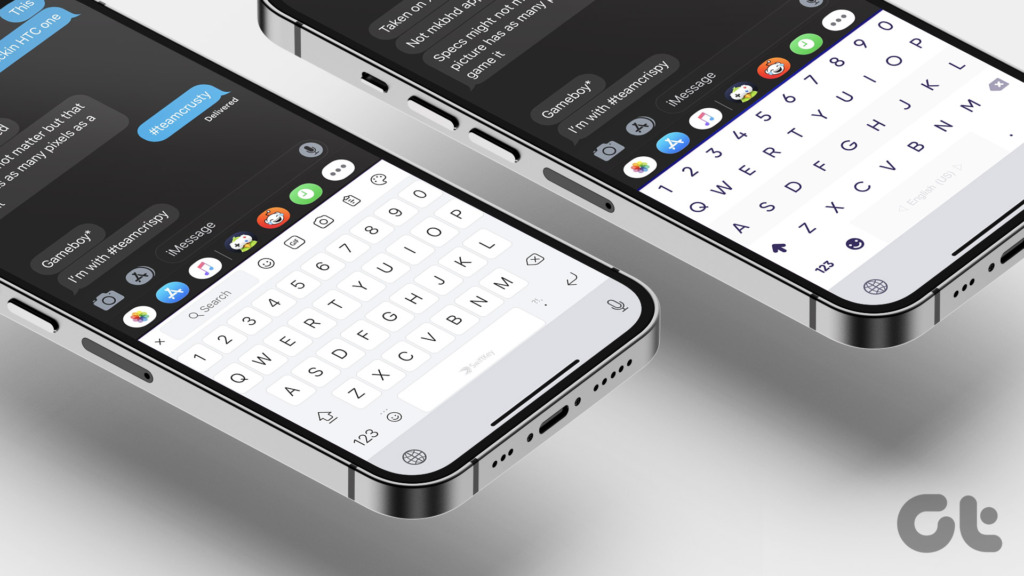
After messing around for a while, we came up with four great keyboards that not only provide dedicated number rows or alternative numerical keys at the top but are also a treat to use all around. So, before you begin filling out that form or getting back to work, let’s dive right in and check them out.
1. Microsoft SwiftKey Keyboard – Best Overall for iPhone
Developed by TouchKey (a Microsoft-owned subsidiary), SwiftKey is a phenomenal keyboard for the iPhone. It comes with multiple colorful themes (dark mode, anyone?) and lets you create custom themes with your photo library.
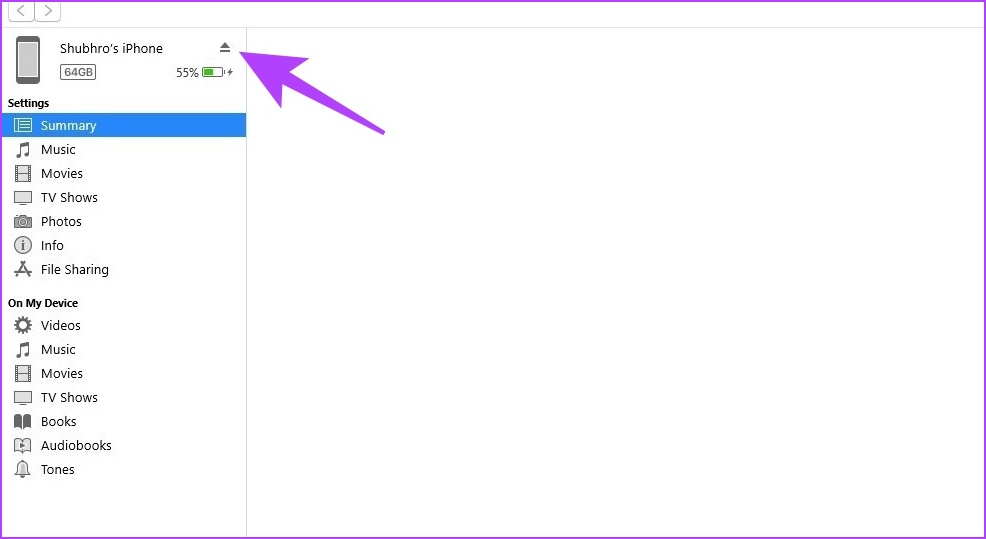
And with features such as swipe typing, expandable quick shortcuts (insert GIFs, photos, emojis, etc.), and support for over 150 languages, SwiftKey beats the stock iPhone keyboard to the punch.
But most importantly, SwiftKey comes with a dedicated number row at the top of the keyboard, which is insanely useful when rapidly firing numbers and is of paramount importance. Here’s how to enable it.
Step 1: Once you download SwiftKey (link added after steps), open it on your iPhone.
Step 2: Follow the on-screen instructions to set it as your primary keyboard.
Step 3: Once done, open the SwiftKey app again.
Step 4: Tap on Settings.
Step 5: Tap the toggle next to Numbers Row to enable it.

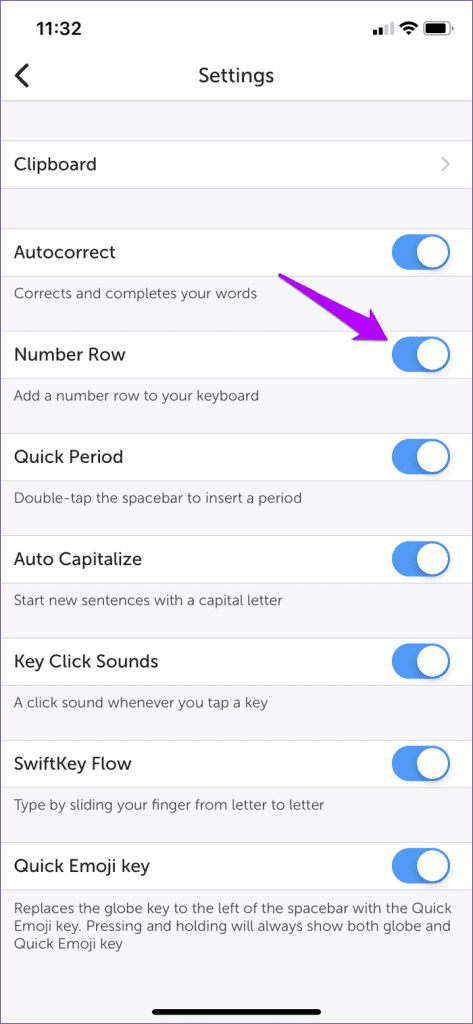
The number row is disabled by default — to enable it, just open the SwiftKey app, tap Settings, and then turn on the switch next to Number Row. Furthermore, you can also use ChatGPT with WhatsApp using its AI.
2. Fleksy – Best iOS GIF Keyboard With Themes
Fleksy is another amazing keyboard for the iPhone. It comes with dozens of colorful themes (both free and paid) that make everything stand out. And the keys are well spaced out, too — if you have large fingers, expect a sharp downturn in unintended typos.
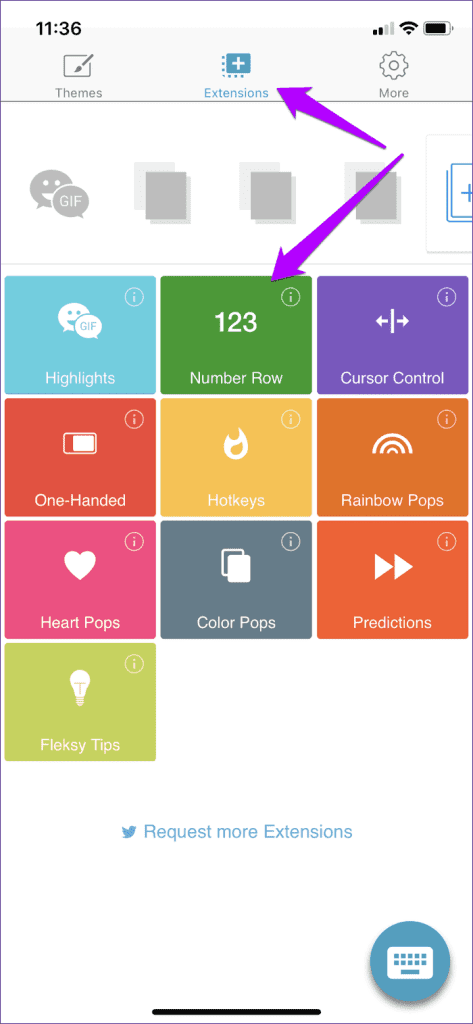

The keyboard also sports a dedicated number row, but you need to enable it, which is accomplished using what Fleksy dubs ‘extensions.’ Open the app, tap Extensions, and then tap Number Row. Easy as that.
While you are at it, don’t forget to try out some of the other extensions, such as Cursor Control, Hot Keys, and One-Handed Control. Hot Keys offers an additional row that displays often-used keys such as emojis and symbols.
3. Gboard – Supports Google Voice Search
Brought to you by none other than Google itself, Gboard is one of the most popular keyboards out there. Not only is it chock-full of features such as Glide Typing, Emoji Search, Stickers, and Google Translate, but it also comes with Google Voice Search support, which in our opinion, beats iPhone’s integrated Dictation functionality hands down.
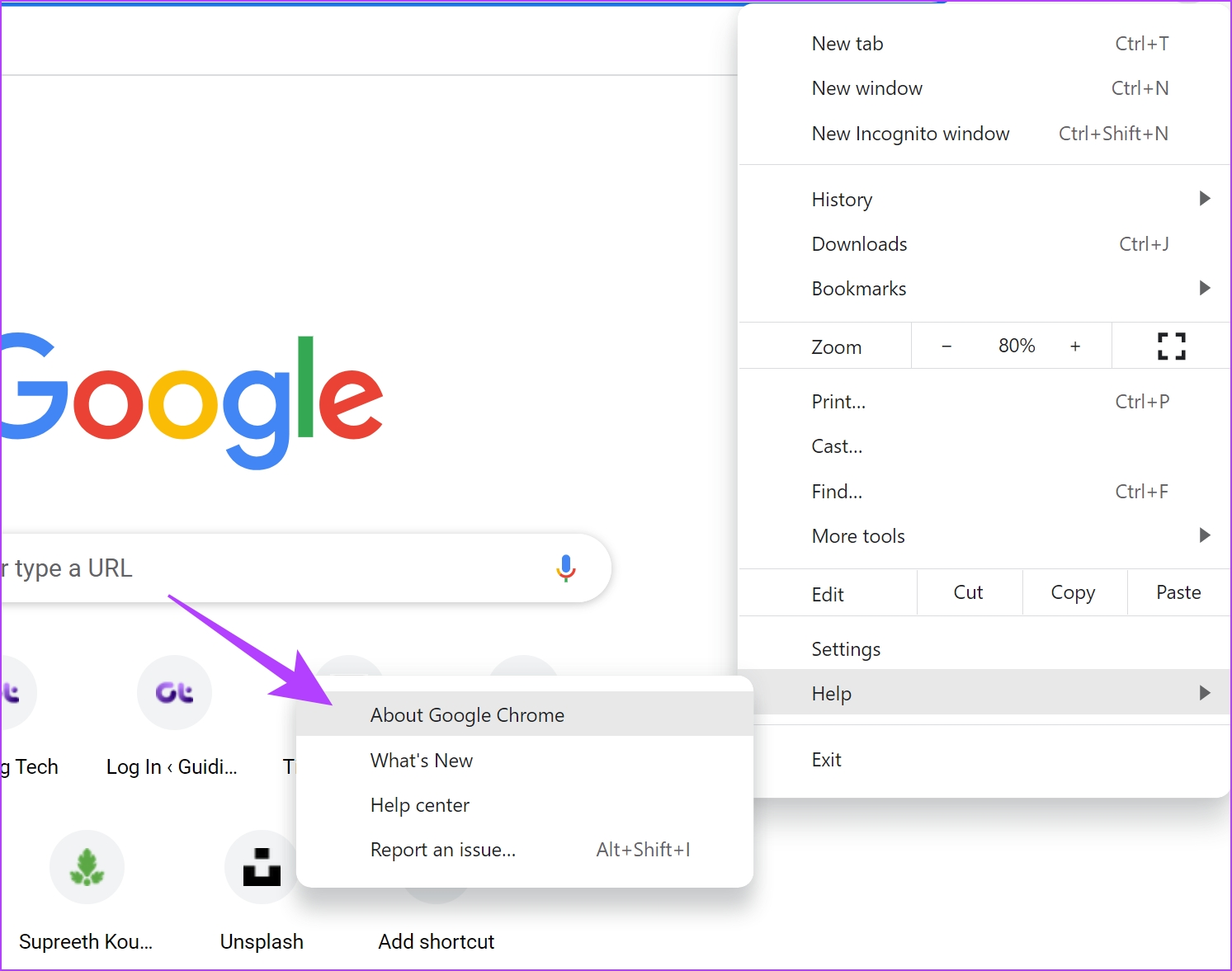
Gboard also features numbers on the top of the keyboard, but not in the form of a dedicated number row. Rather, they work as alternative characters — simply press and hold any standard keys on the top row for a second to insert the corresponding number.
If you don’t see alternative numbers displayed within the upper row of the keyboard, here’s how to enable it.
Step 1: Once you download the app, open Gboard on your iPhone.
Step 2: Tap on Keyboard Settings.
Step 3: Tap the toggle next to Show Number Row.
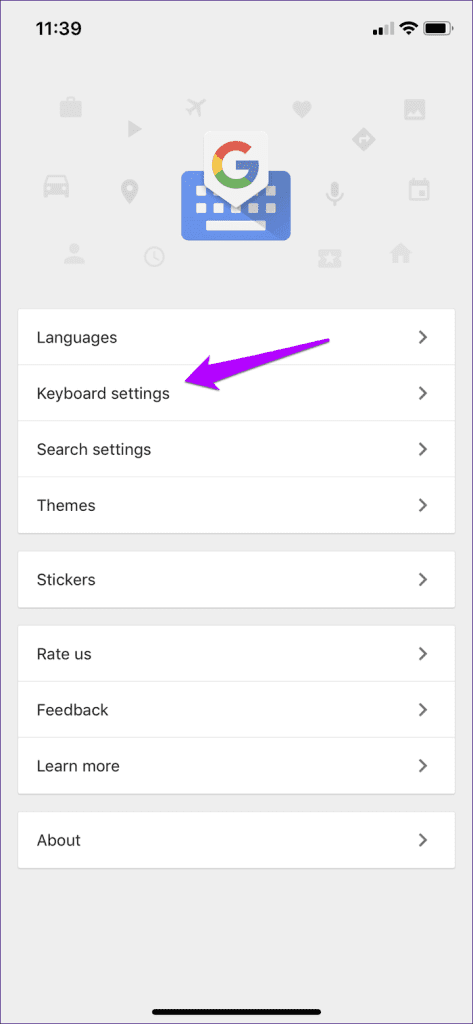
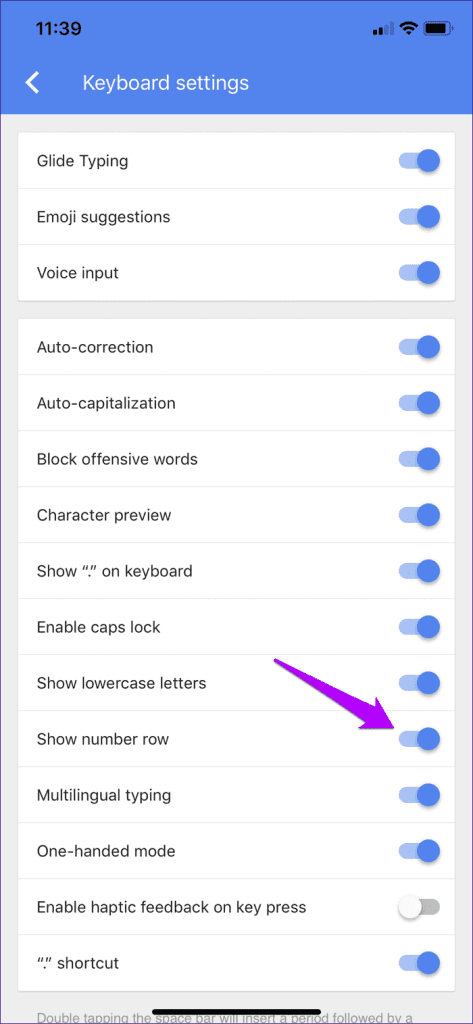
Not as convenient as using SwiftKey or Fleksy, but at least you have more screen real estate to work around while still retaining the ability to insert numbers.
4. ReBoard Keyboard – More Secure Gboard Alternative
If you don’t like Gboard’s attempts at collecting data, Reboard is the perfect replacement. It offers features such as theme customization, GIF and sticker support, emojis, quick typing, image searching, video searching, etc. And just like on Gboard, it has numbers on the top row that work as alternative keys.
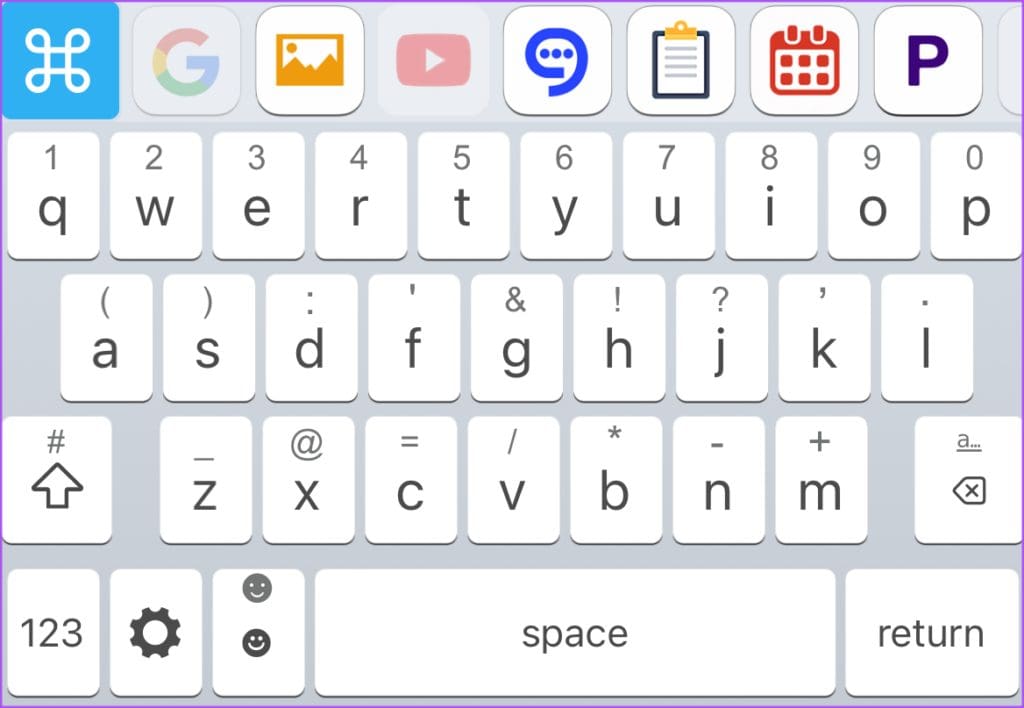
But unlike the Gboard, you can immediately insert numbers with a swipe-up action instead of pressing and holding, which is far more convenient once you get the hang of it. The keys are a standard feature in ReBoard, so you don’t have to worry about enabling them.
FAQs for iPhone Keyboard
Yes, the default iPhone and third-party keyboards support Swipe Typing.
Yes, you can switch between various languages on your iPhone keyboard.
Yes, there are third-party apps on the App Store that allow you to use a Math keyboard.
No, you cannot add a separate number row to the default iOS keyboard. However, you can tap the Number key at the bottom-left side to show the digits.
Pick Your Favorite
Surprisingly, Apple still hasn’t provided a dedicated number row on the stock iPhone keyboard. Let’s hope it changes with the upcoming iOS release. Don’t get your hopes high, though. If it’s due to concerns over reduced screen space, Apple can at least make the feature optional. Or follow the footsteps of Gboard or Reboard and add them as alternative characters instead.
For now, you have these awesome third-party keyboard apps to punch in all the numbers that you want. So, what was your favorite? Share in the comments section below.
Was this helpful?
Last updated on 11 August, 2023
The article above may contain affiliate links which help support Guiding Tech. The content remains unbiased and authentic and will never affect our editorial integrity.