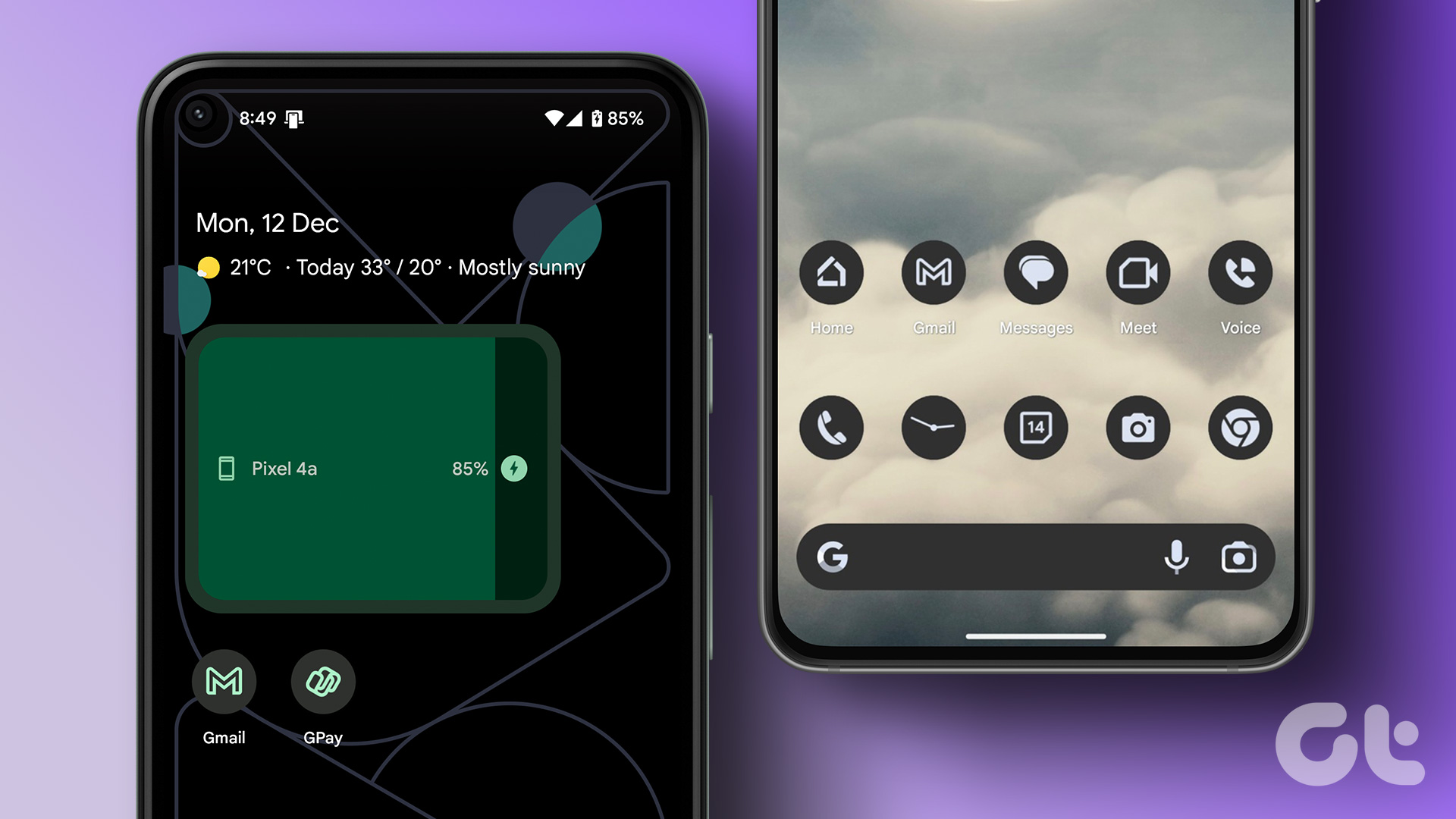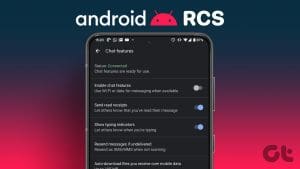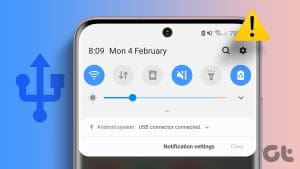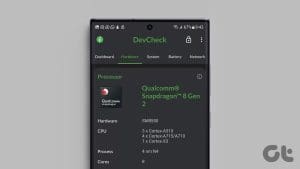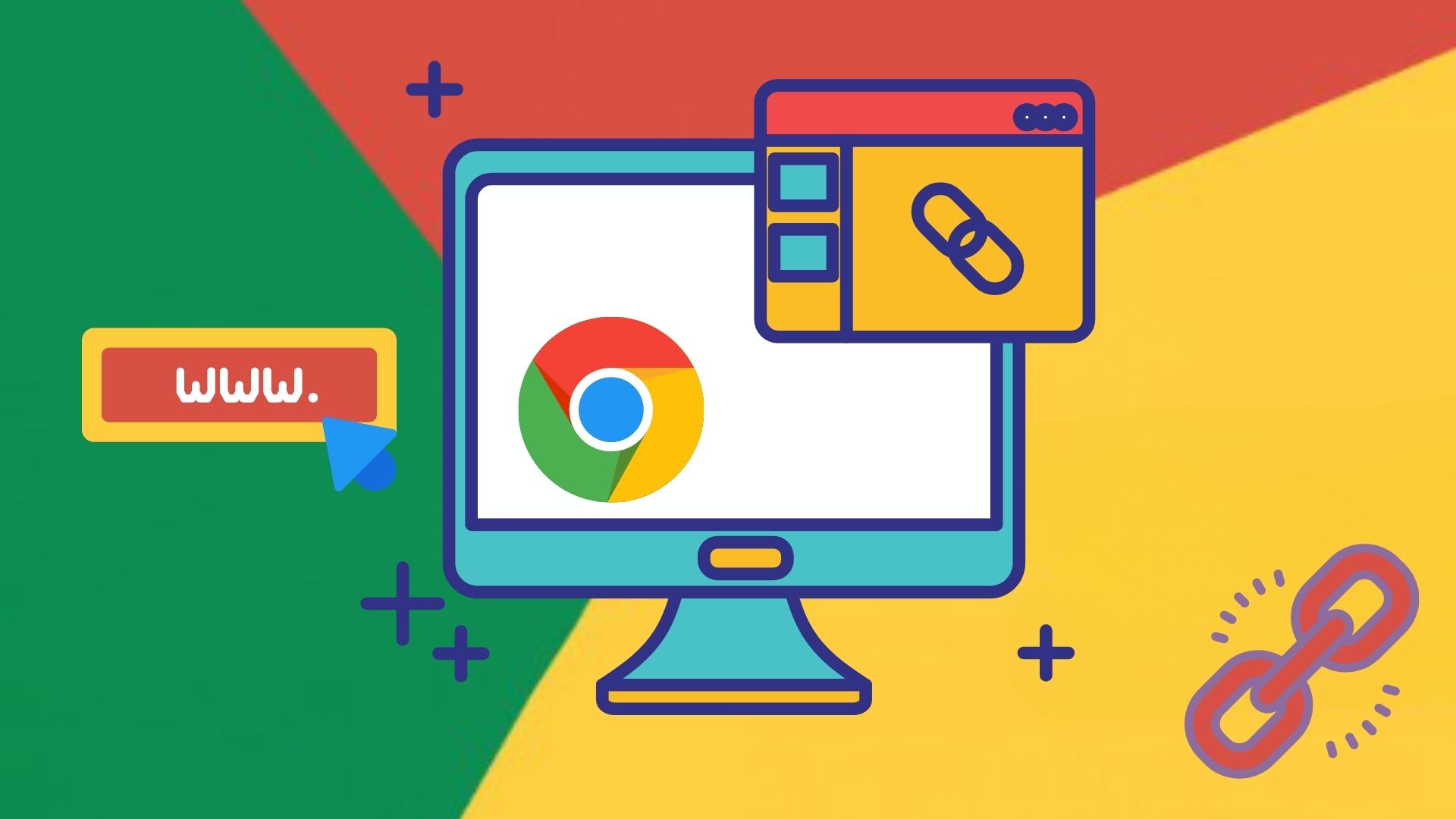I am sure a lot of you set your own picture as the wallpaper of your phone. Ever thought of keeping it as the background of your keyboard? It is possible, my dear friend. In fact, you can use any photo and set it as your keyboard’s background on Android phones.
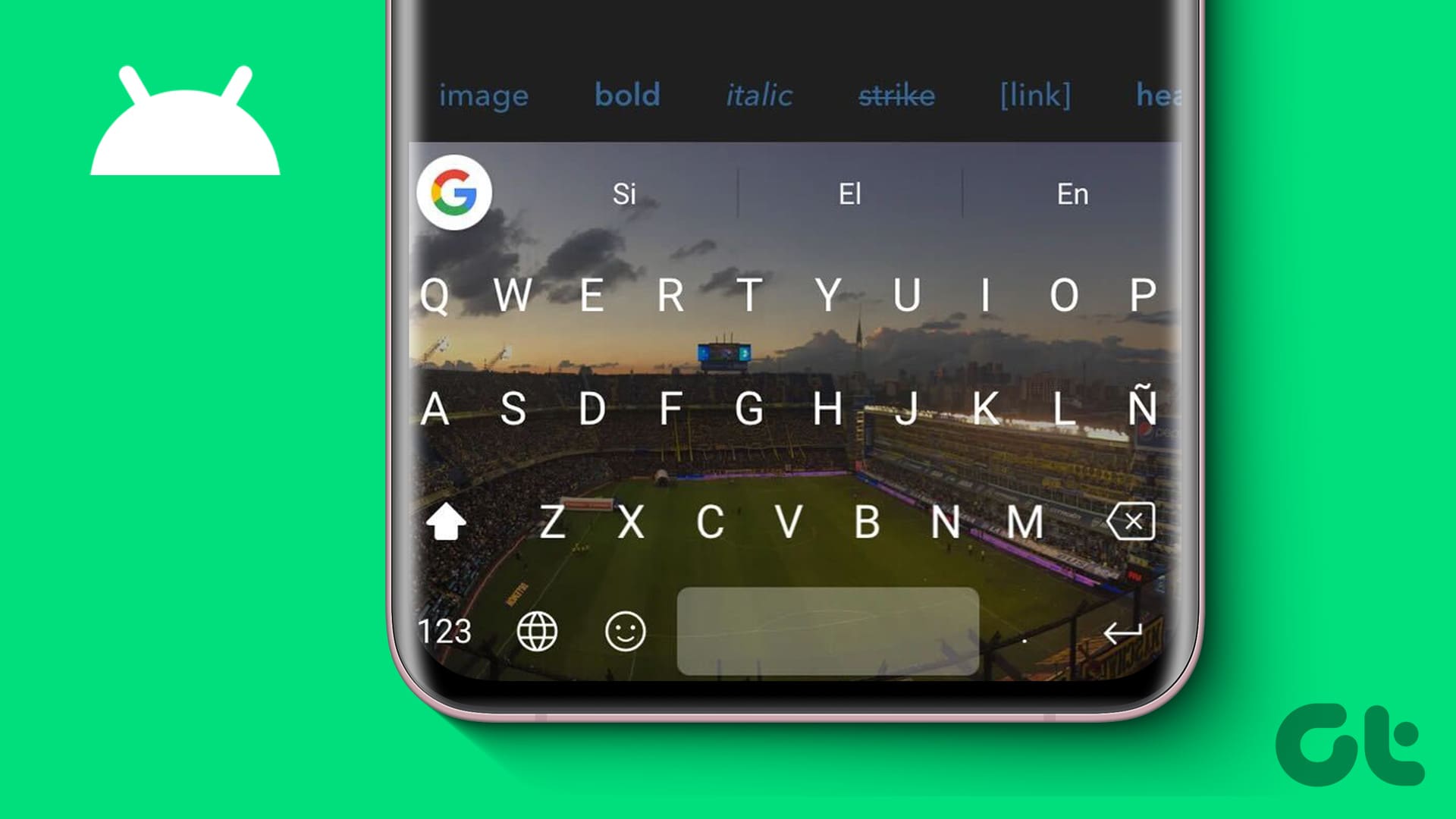
It is a fantastic way to personalize your phone and surprise everyone around. This feature is usually present under Themes but isn’t quite apparent. But don’t worry, here we will tell you how to change the keyboard background on Samsung and popular keyboard apps on Android such as Gboard, SwiftKey, and Fleksy. Let’s dive in.
Steps for Gboard
The pre-installed keyboard on Android phones i.e., Gboard comes with many cool features, and adding a background image is one of them. You can either use your own picture or any other picture that you like and set it as your keyboard’s wallpaper. You can also change its look using a variety of themes.
Here’s how to add a picture as a background in the Gboard keyboard on Android:
Step 1: Open Gboard in any app and tap on the Settings icon in the toolbar. If you don’t see it, tap on the 4-square icon followed by the Settings icon.
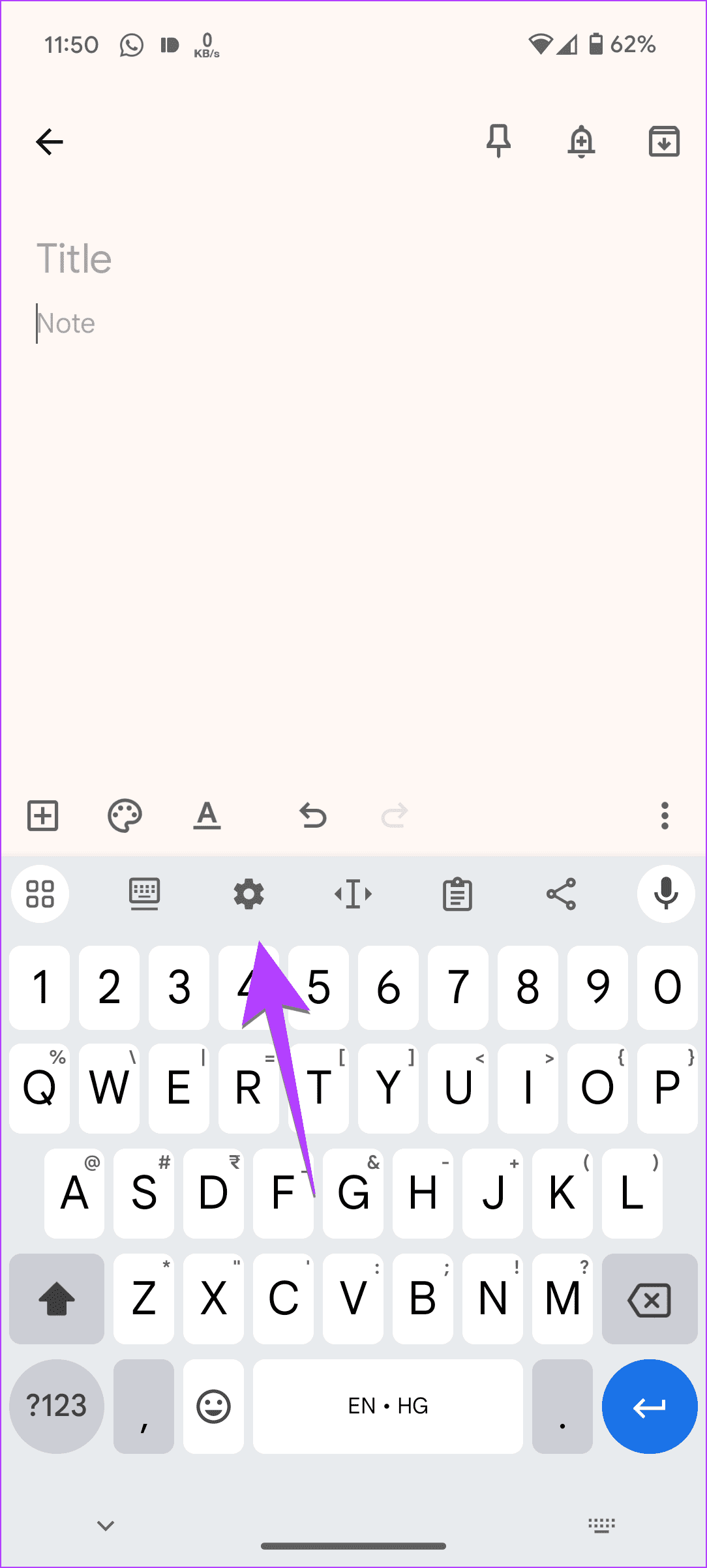
Step 2: Go to Theme. On the Theme screen, tap on the theme with an Add (+) icon under My Themes. It is usually the first theme.

Step 3: You will be asked to select a background image. Navigate to the image that you want to keep. Then adjust the image width, height, and brightness. Next, hit the Next button followed by the Done/Save button.
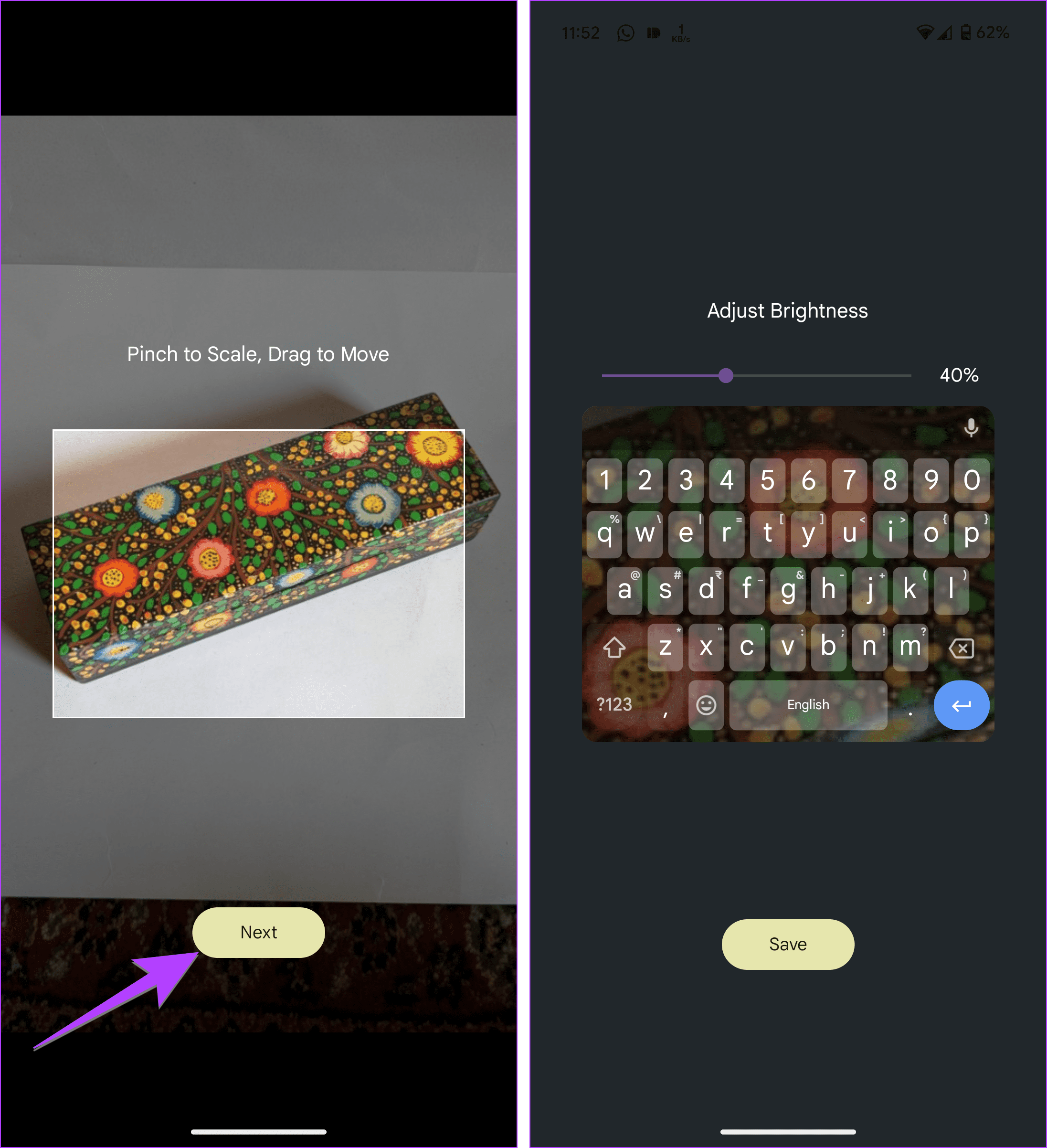
Step 4: Turn off the key borders in case you don’t like them on the screen that shows up. Finally, hit Apply.
Step 5: Go back to the keyboard and you will find the selected image as your keyboard’s background waiting for you.
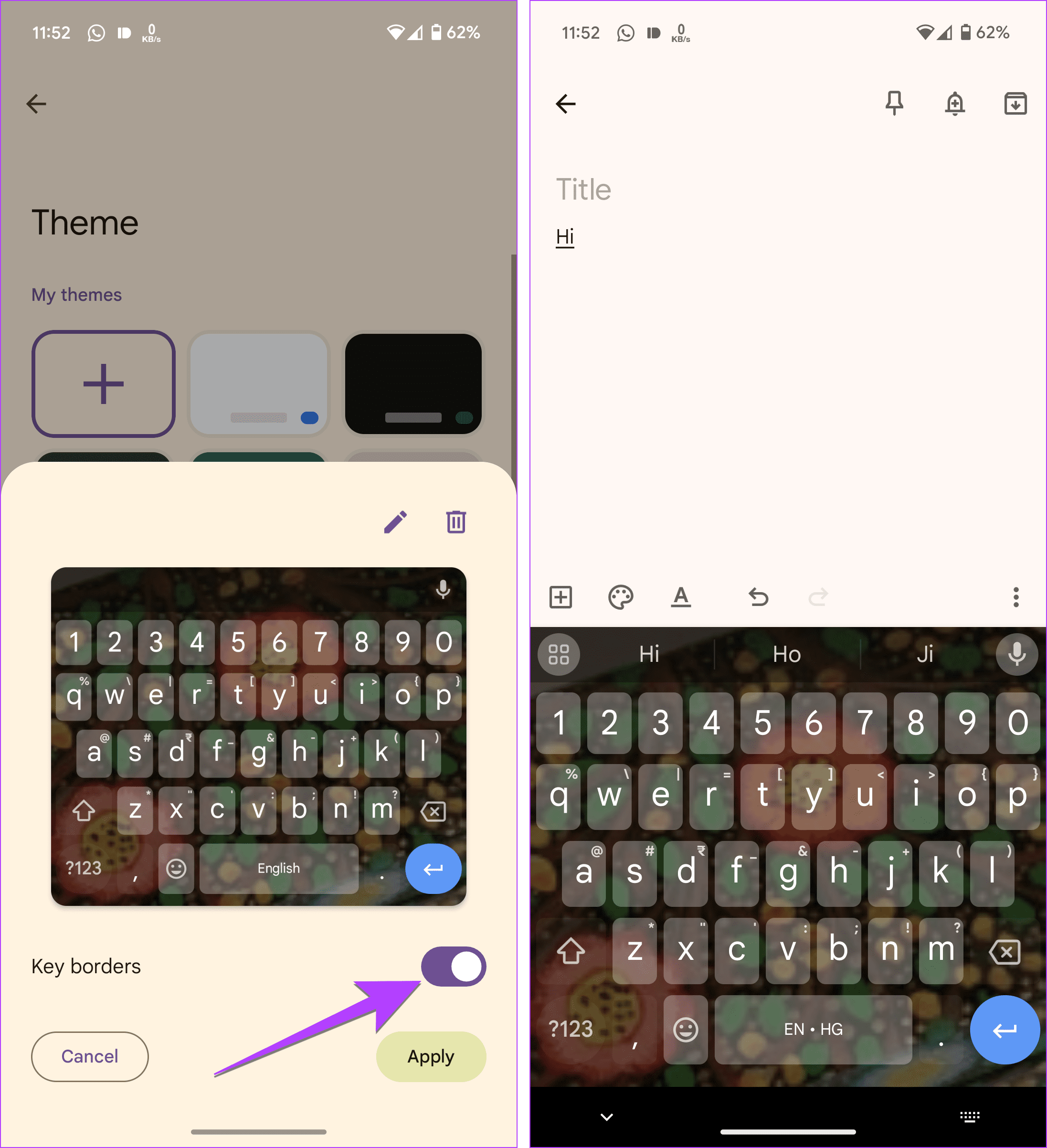
If you want to edit an existing background image of Gboard, go to Gboard Settings > Themes. Here you will find all the custom themes in the first section. Tap on the one that you want to edit followed by the Pencil (Edit icon).
Tip: Know how to change the keyboard on Android.
Steps for SwiftKey
To put a background picture on the SwiftKey keyboard on your Android phone, follow these steps:
Step 1: Launch SwiftKey in any app and tap on the Settings icon in the toolbar. If that’s not showing, tap on the three-dot icon followed by Settings to go to SwiftKey Settings.
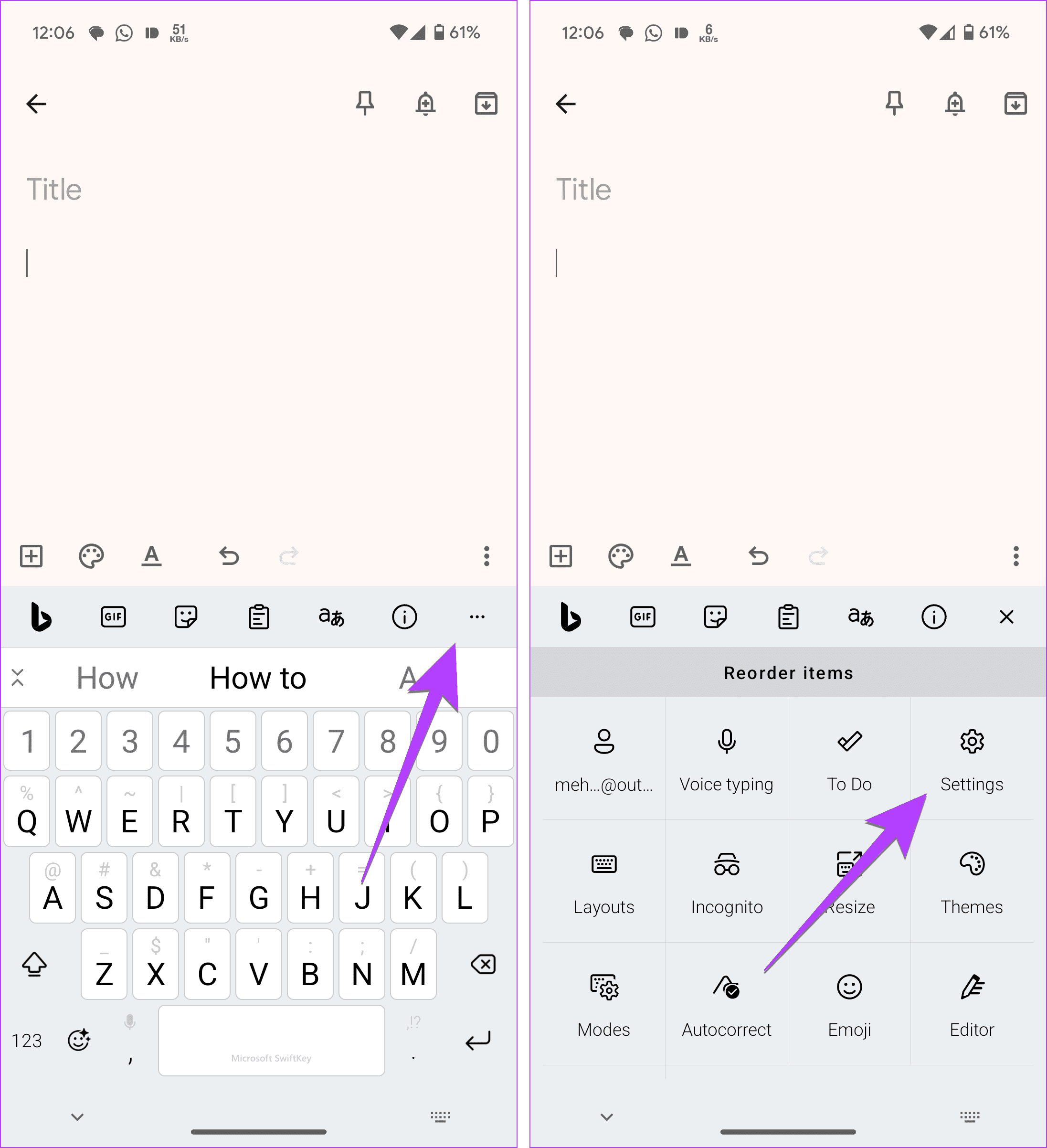
Tip: Alternatively, you can skip these steps and tap on the SwiftKey icon in your app drawer or home screen. You will be directly taken to its Settings which has some interesting options to customize SwitfKey.
Step 2: Once in Settings, tap on Themes. Then go to the Custom tab and tap on Start.
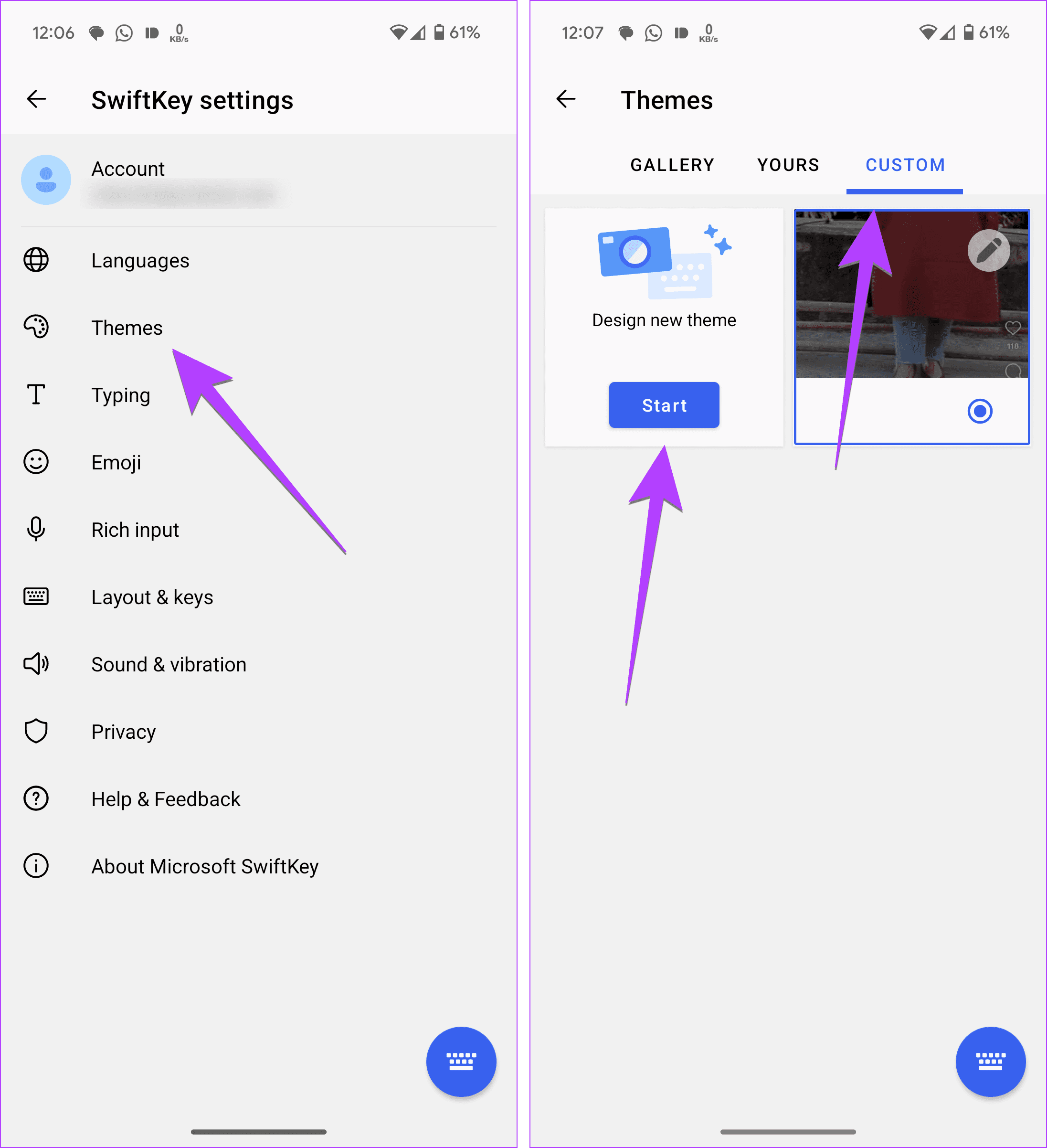
Step 3: Tap on the Add Image button and navigate to the image that you want to use.
Step 4: You will reach the screen to adjust the image parameters like brightness, widget, etc. Hit Done.
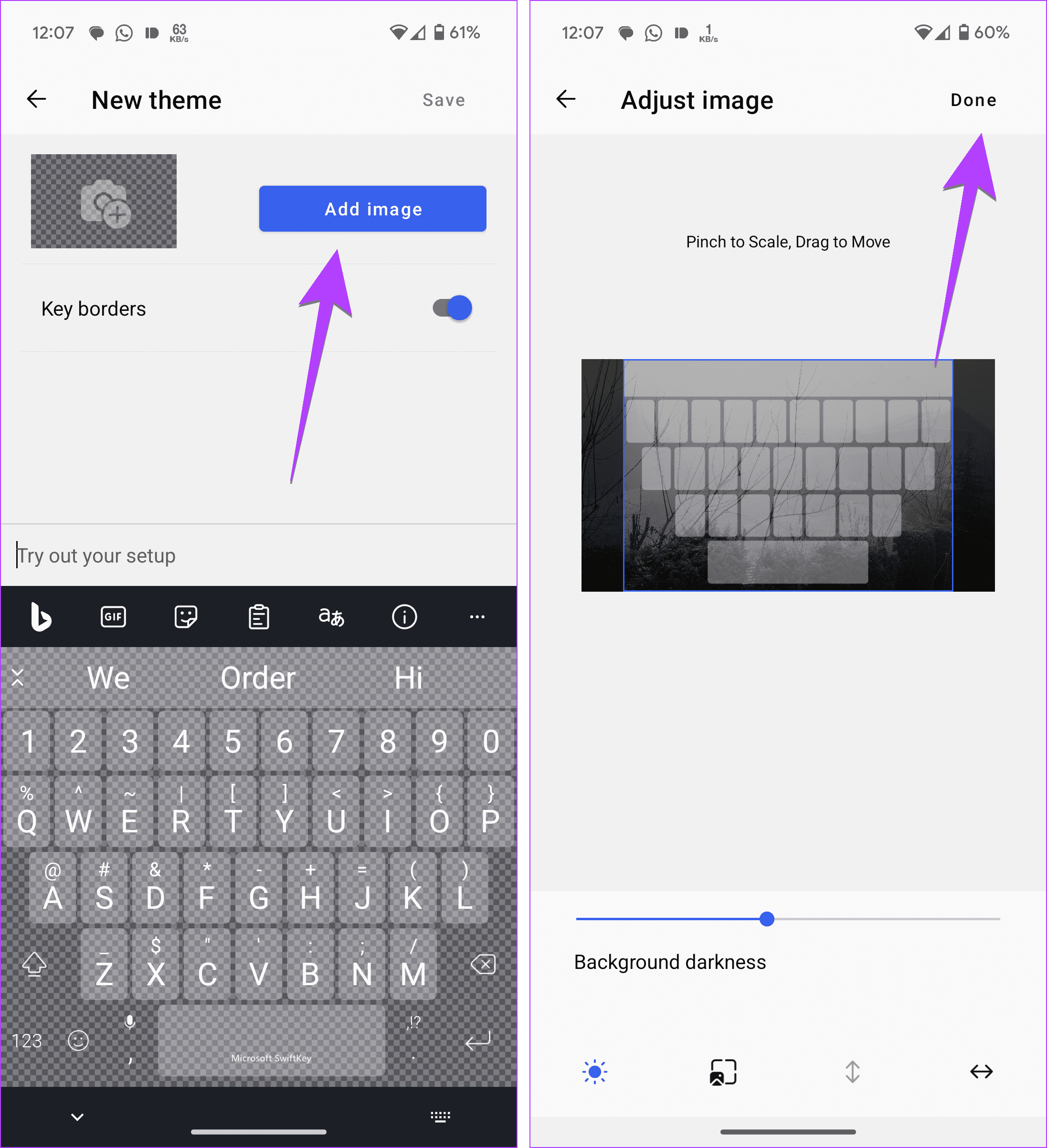
Step 5: You will see the preview of the keyboard. You can now hide borders using the toggle. Finally, tap on Save at the top-right corner.
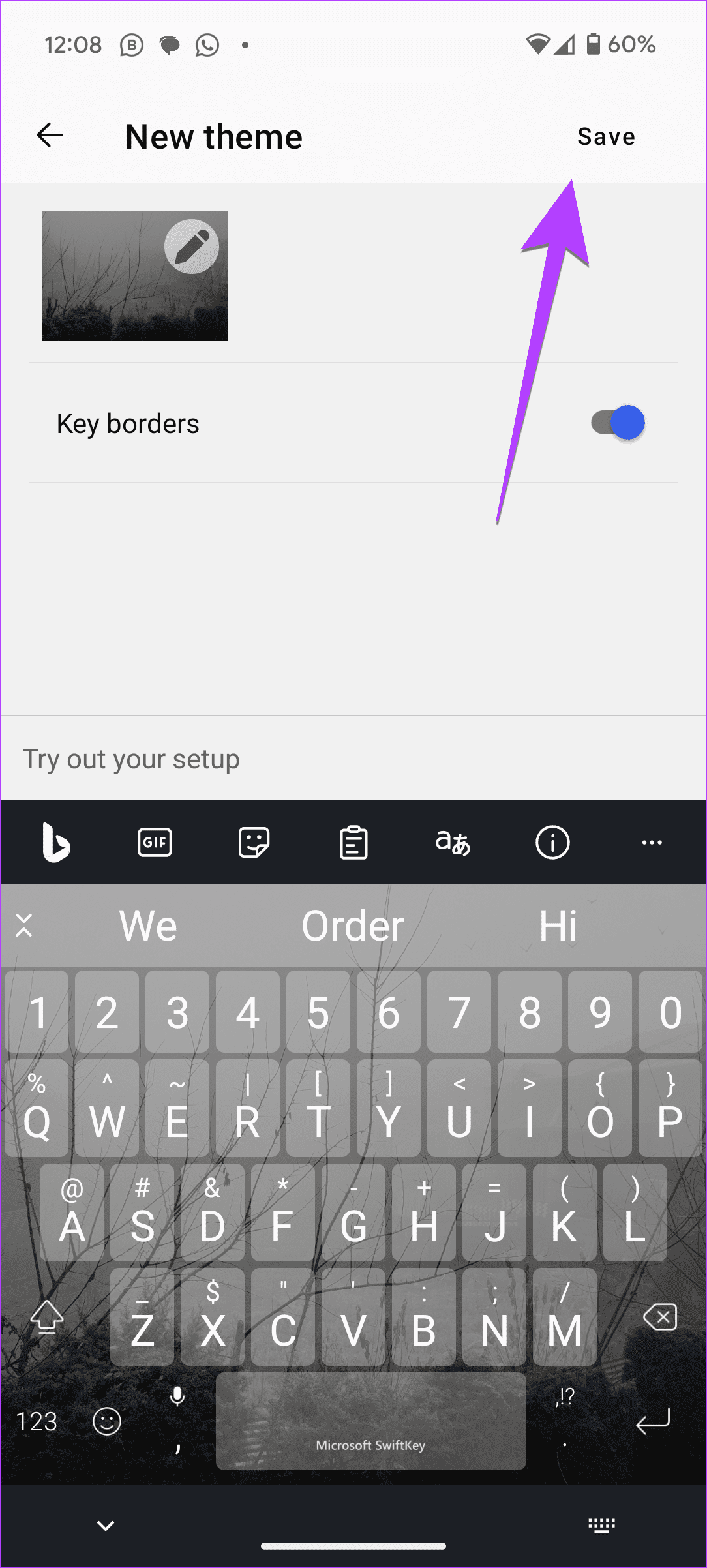
Your SwiftKey with your own image is ready to use now. If you want to edit it, go to the Custom tab in SwiftKey Settings > Themes and edit it by pressing the Pencil icon on the theme.
Tip: Find out which is the best keyboard between Gboard and SwiftKey.
Steps for Samsung Keyboard
Samsung Keyboard doesn’t offer a native option to use pictures as background. But who would believe that when it comes to Samsung phones, right? There’s always a way and that is true in this case too.
Basically, you need to use the Theme Park module of the Good Lock app to use the background image in the Samsung Keyboard. Here are the steps for the same:
Step 1: Install the Good Lock app on your Samsung Galaxy phone from the Galaxy Store.
Step 2: Tap on the Download icon next to Theme Park to install it. Once installed, tap on it.
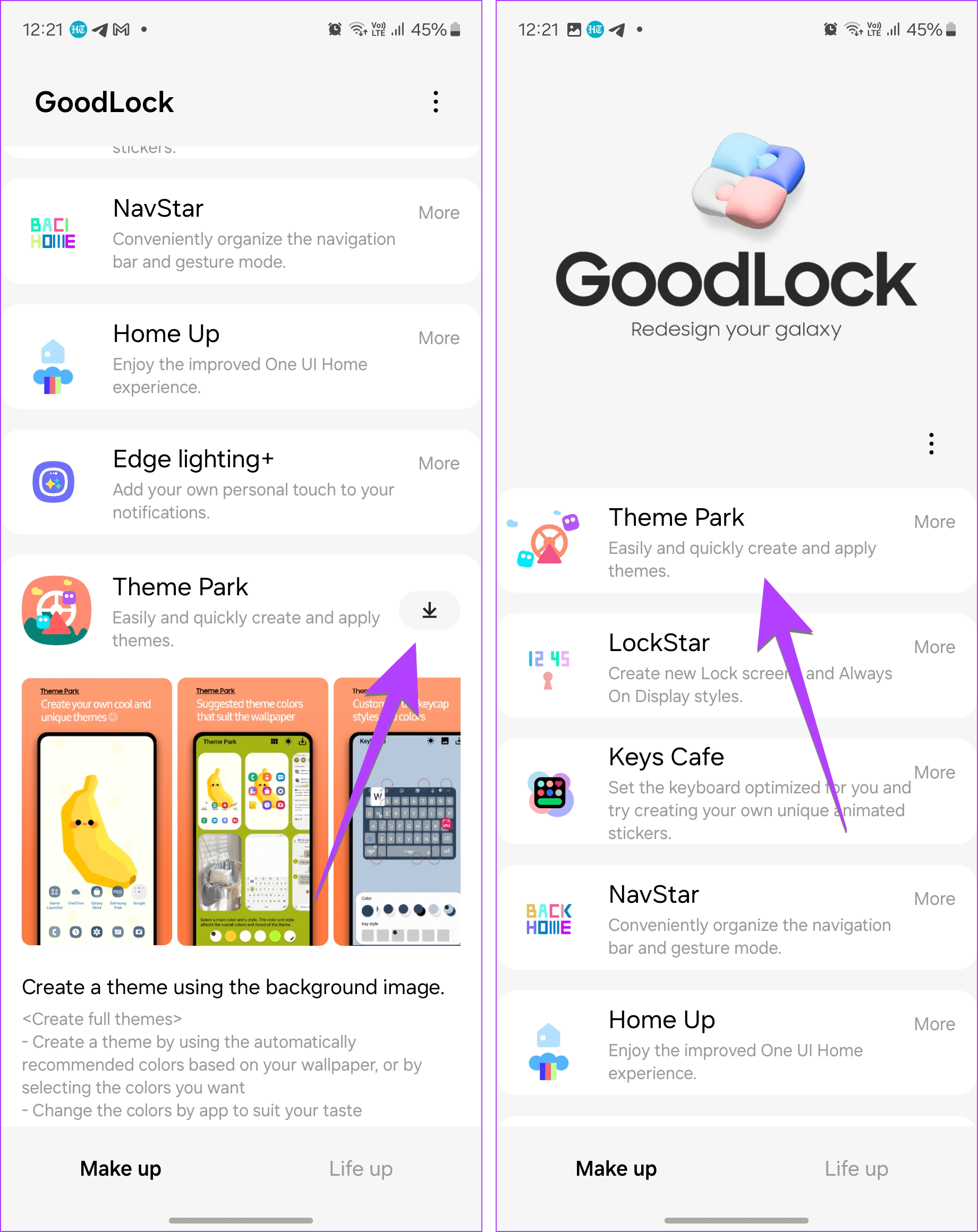
Step 3: Tap on the Keyboard tab in the Theme Park module and press the Create New button.
Step 4: Tap the Image icon and select Gallery followed by selecting the picture that you want to use as background image.
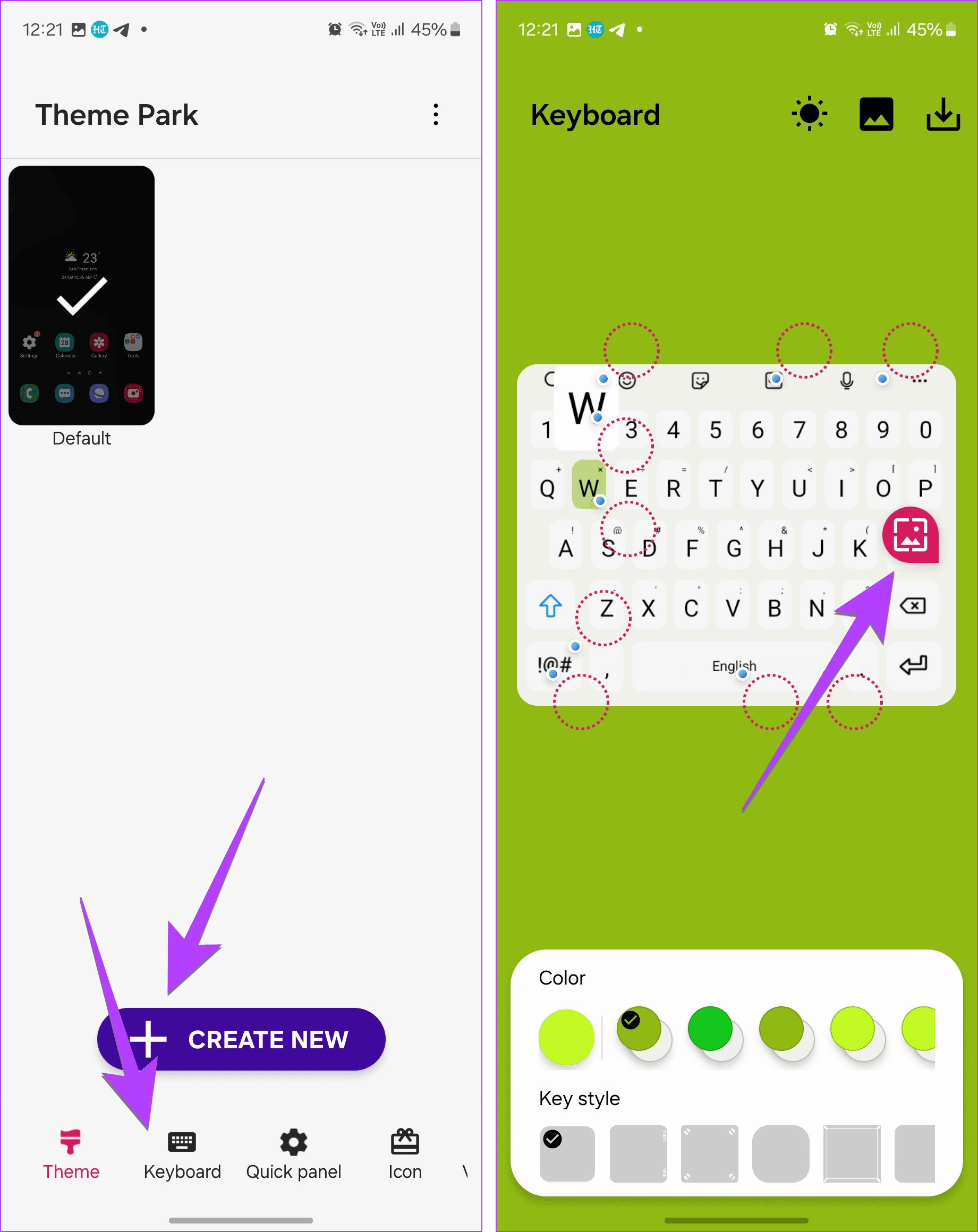
Step 5: You can make other customizations to your keyboard on the screen that shows up. Then, tap on the Download icon at the top. Give a name to your theme, and press OK.
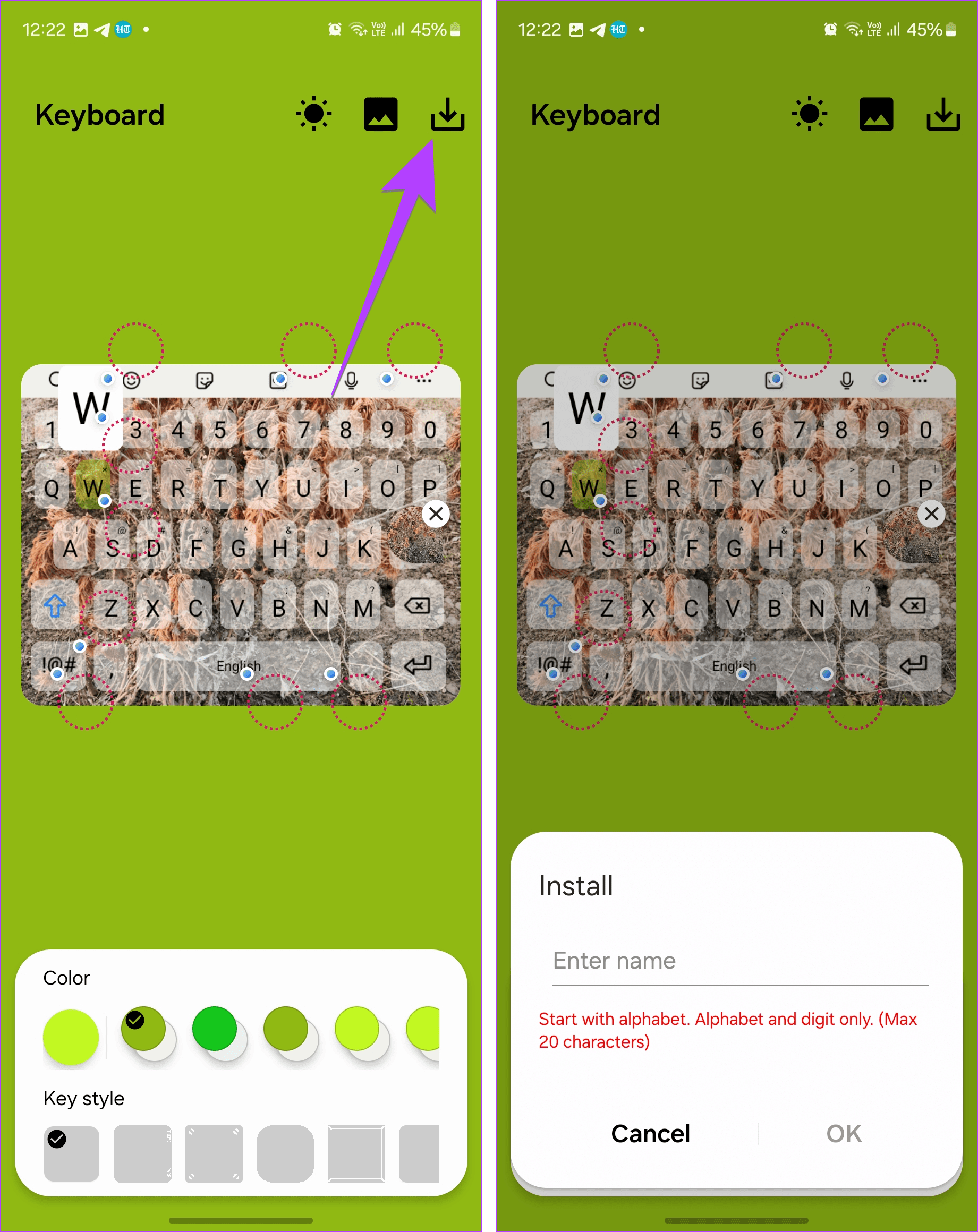
Step 6: Tap on the newly created theme with the image in the background and select Apply. That’s it. Your Samsung Keyboard will now have your picture in the background.
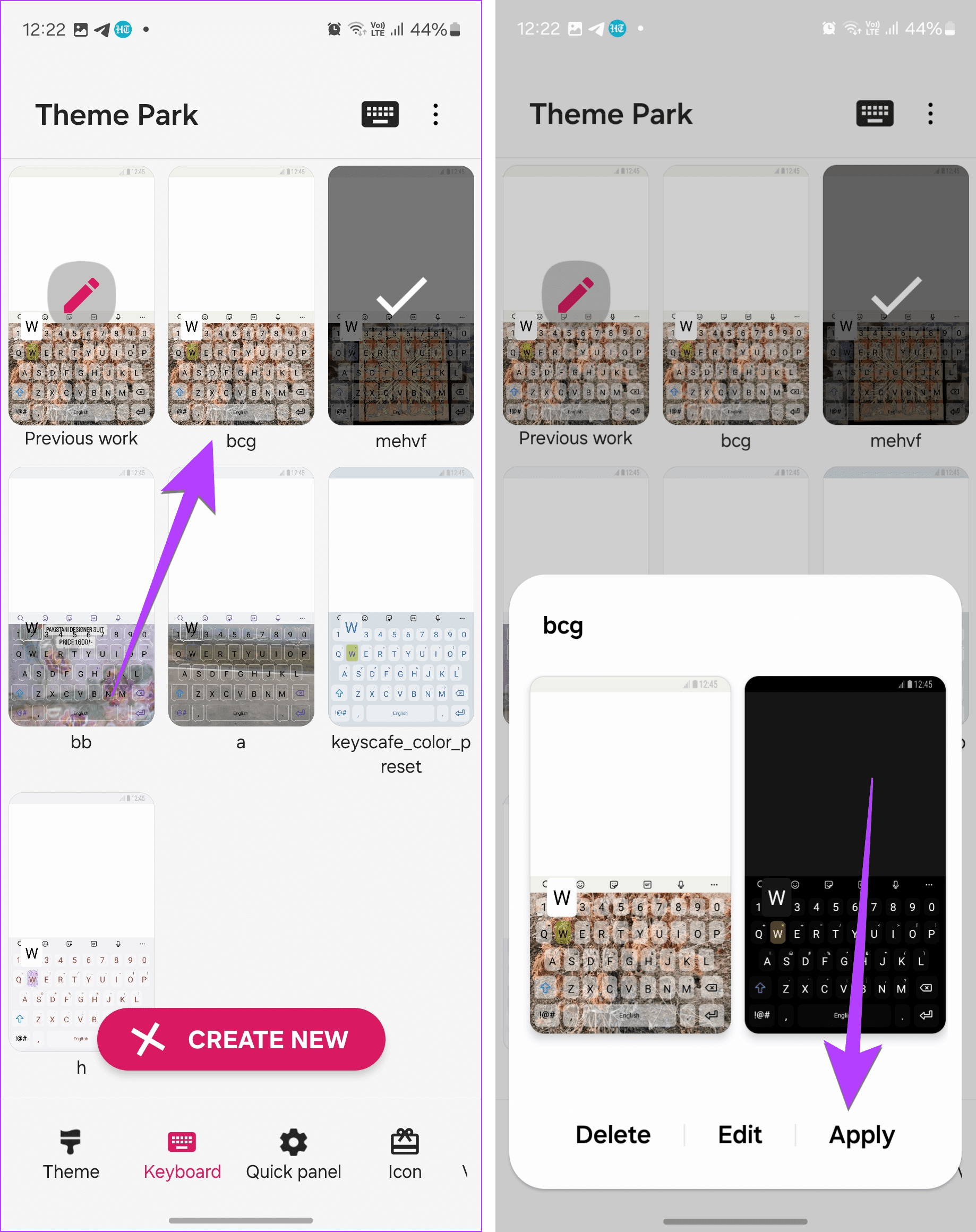
Tip: Check out other cool Samsung Keyboard tips and tricks.
Steps for Fleksy
Follow these steps to add a picture to the Fleksy Keyboard on Android:
Step 1: Launch the Fleksy app on your phone from the App Drawer or Home screen.
Step 2: Tap on the Themes tab and press the floating Pencil icon.
Step 3: Tap on Choose next to Background Image and select the image of your choice.
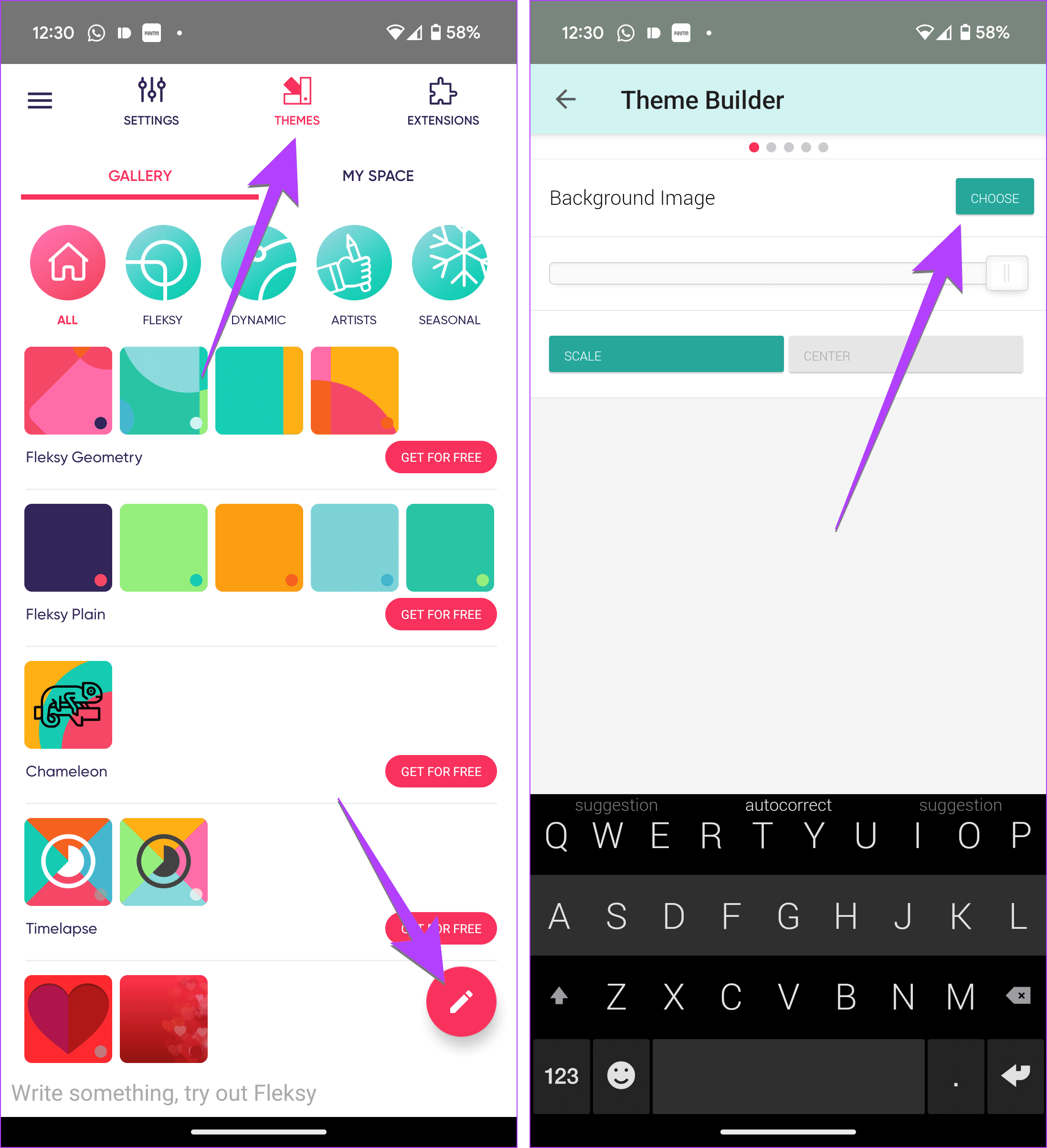
Step 4: Adjust the height and width and tap on Done.
Step 5: You will be taken to the Theme Builder screen again. Here swipe left in the top panel to see other keyboard options such as keys color, suggested word colors, etc. Adjust them as per your wish. Press the Back button and select Save.

Unlike Gboard and SwiftKey which offer lots of free themes, you need to pay for some themes in Fleksy. But if the free themes don’t entice you much, you can create a custom theme as per your liking in the Settings.
Tip: Learn how to clear keyboard history on Android phones.
Glam It Up
Well, that’s how to put a picture on Android keyboards including Samsung Keyboard. If you want to customize your keyboard further, you can increase or decrease the size of the keyboard, change the keyboard sound, enable the number row, and tinker around with other settings.
Was this helpful?
Last updated on 01 March, 2024
The article above may contain affiliate links which help support Guiding Tech. The content remains unbiased and authentic and will never affect our editorial integrity.