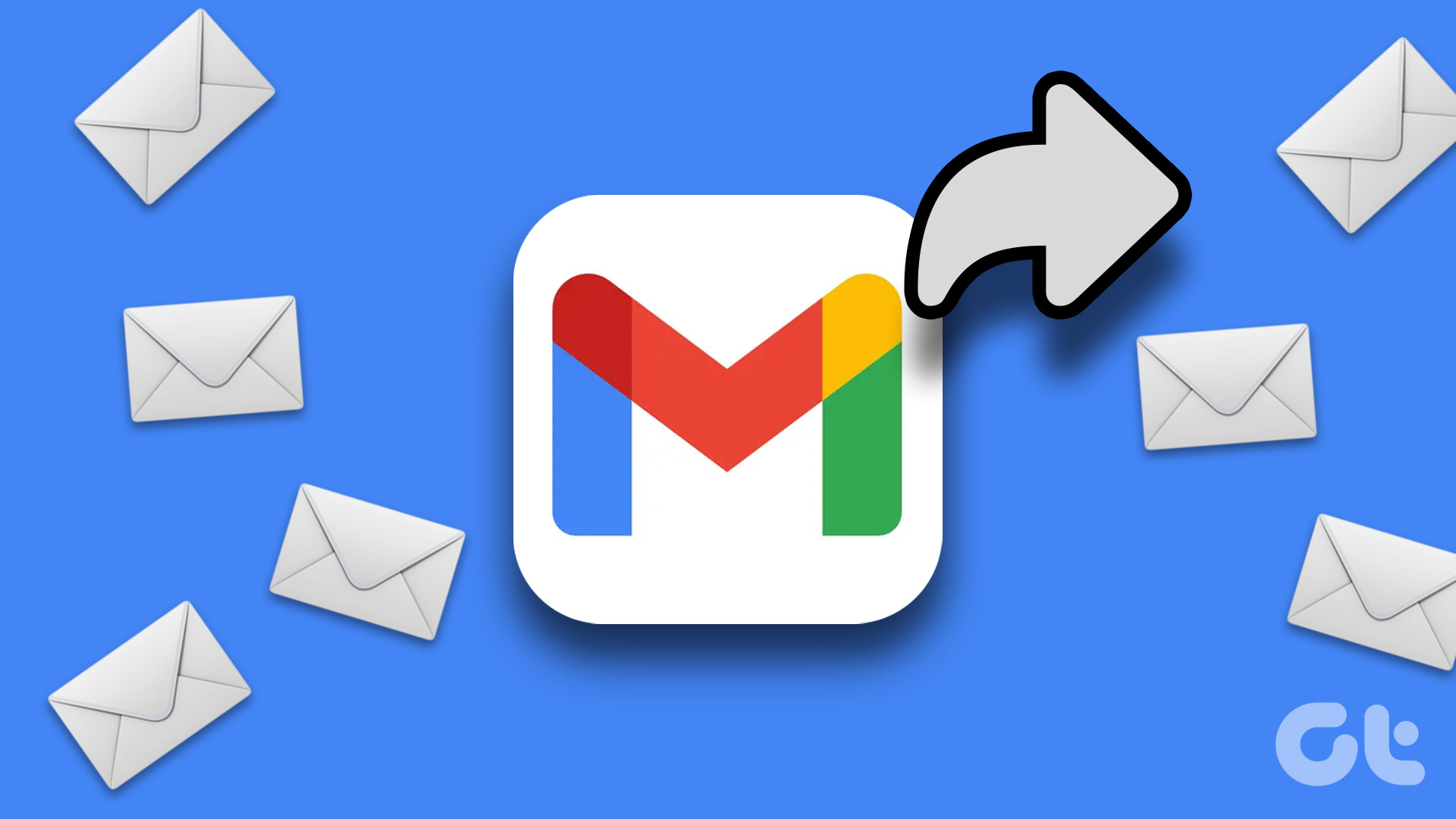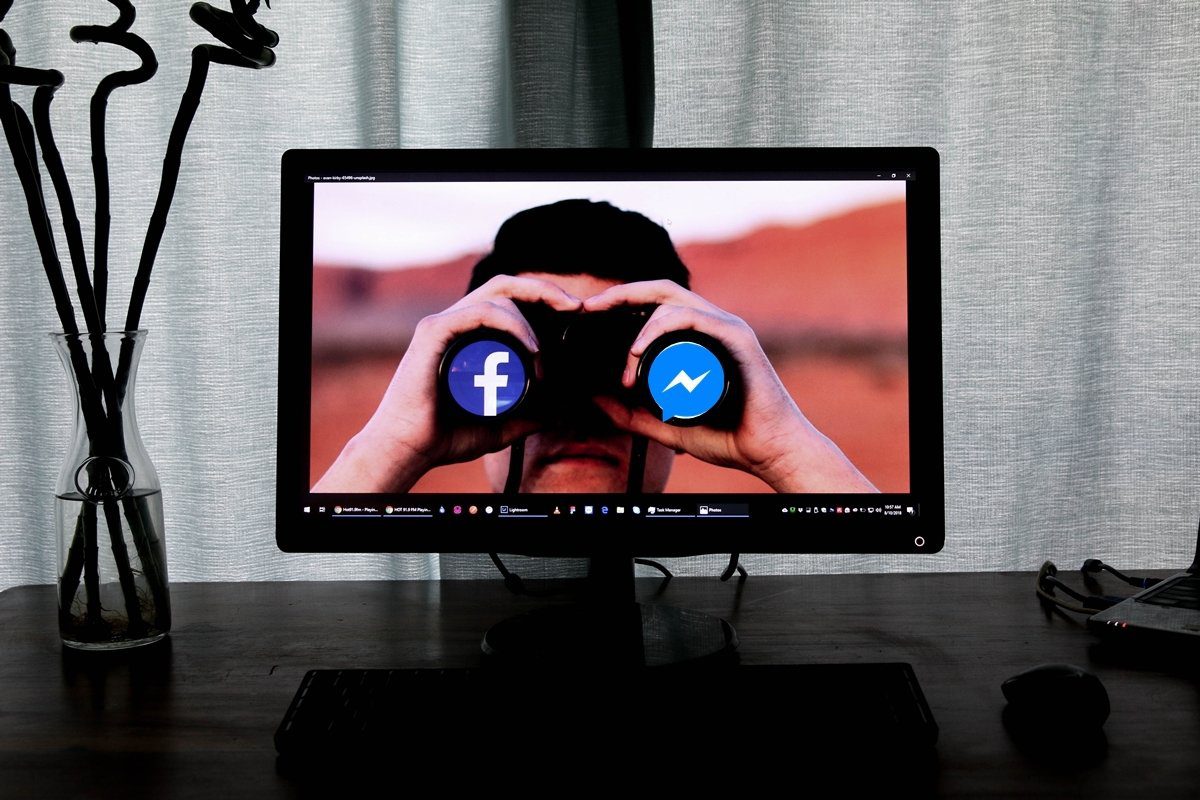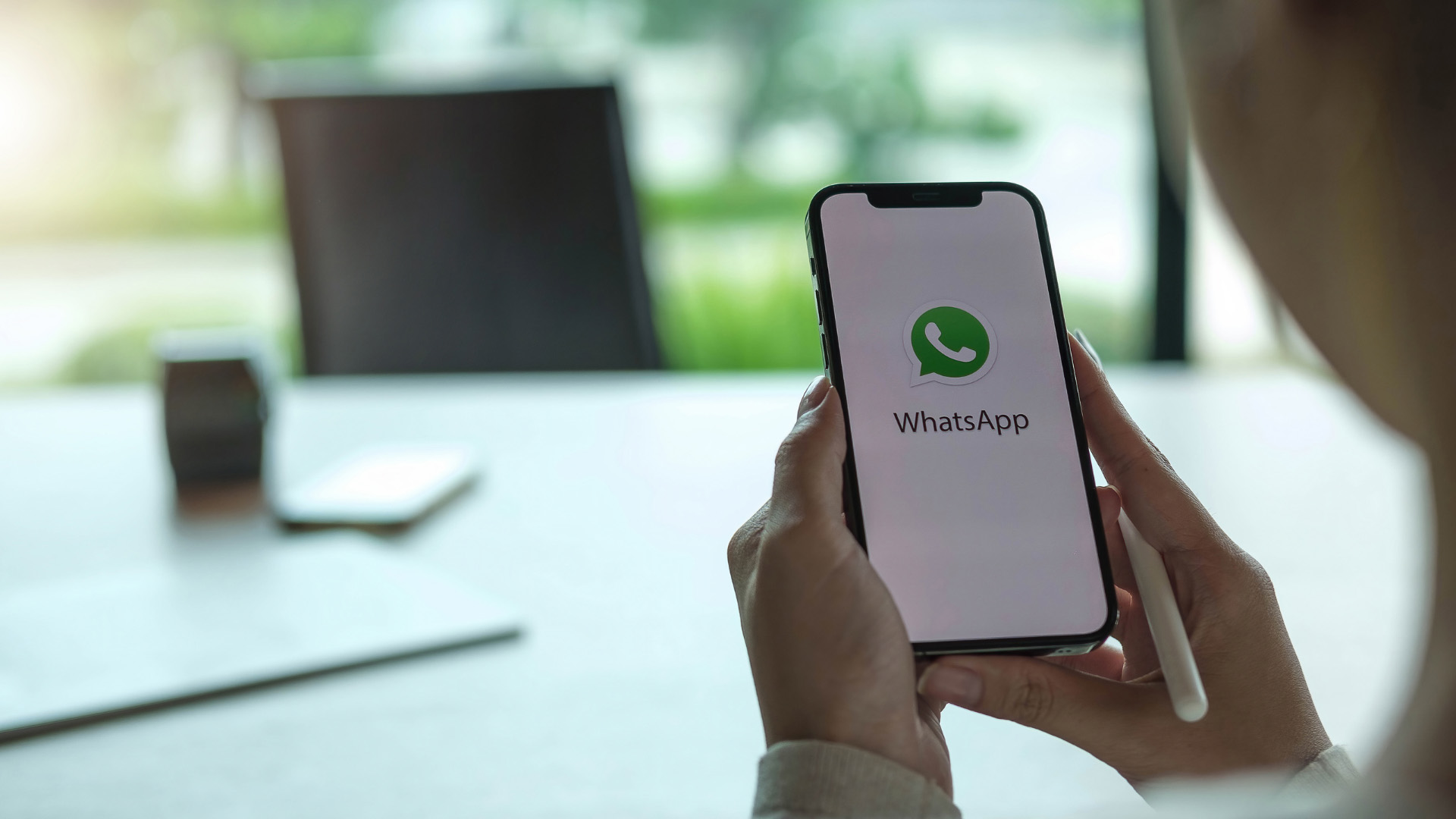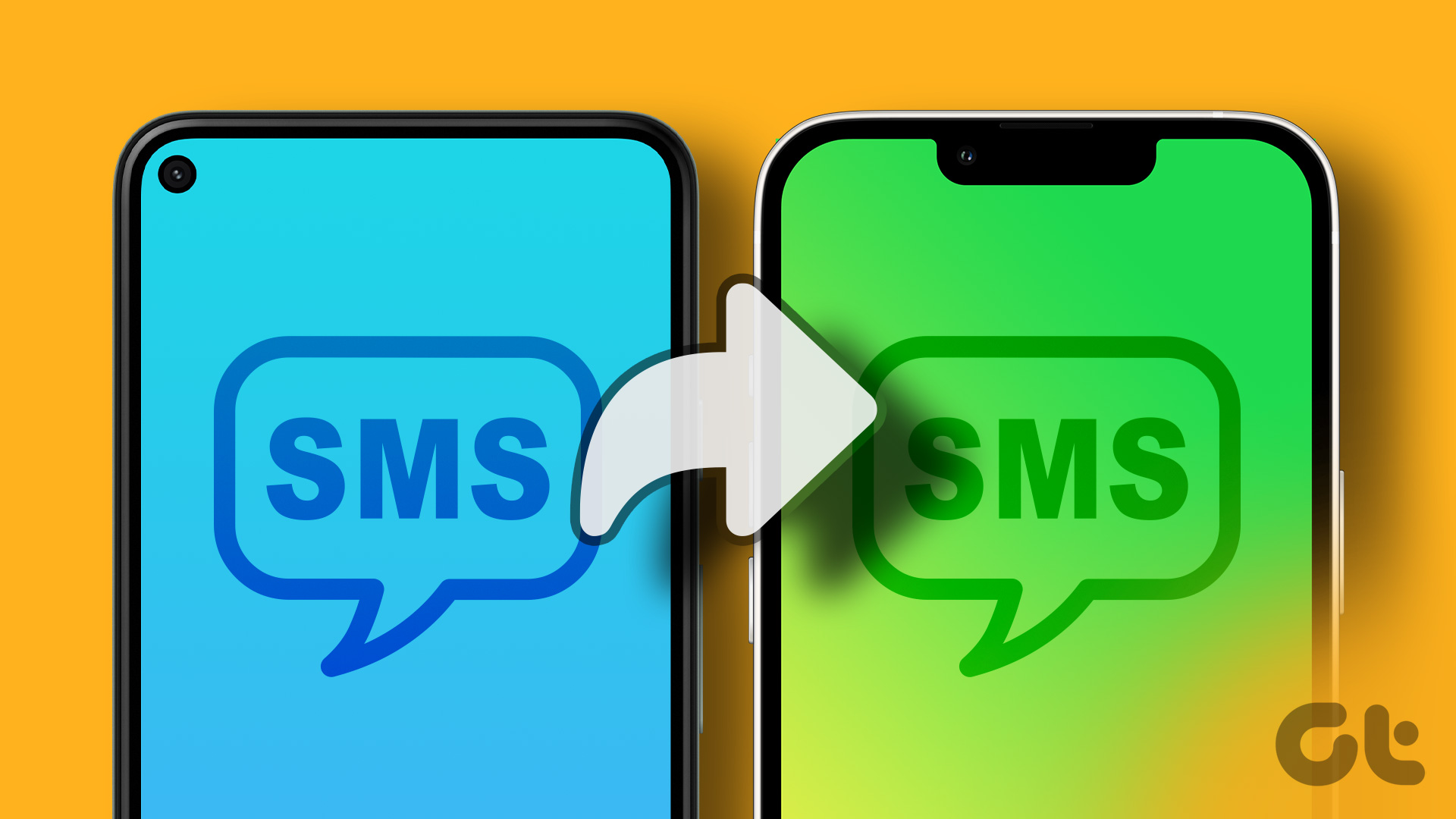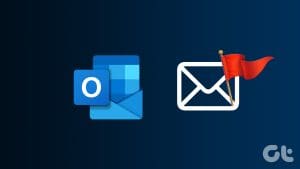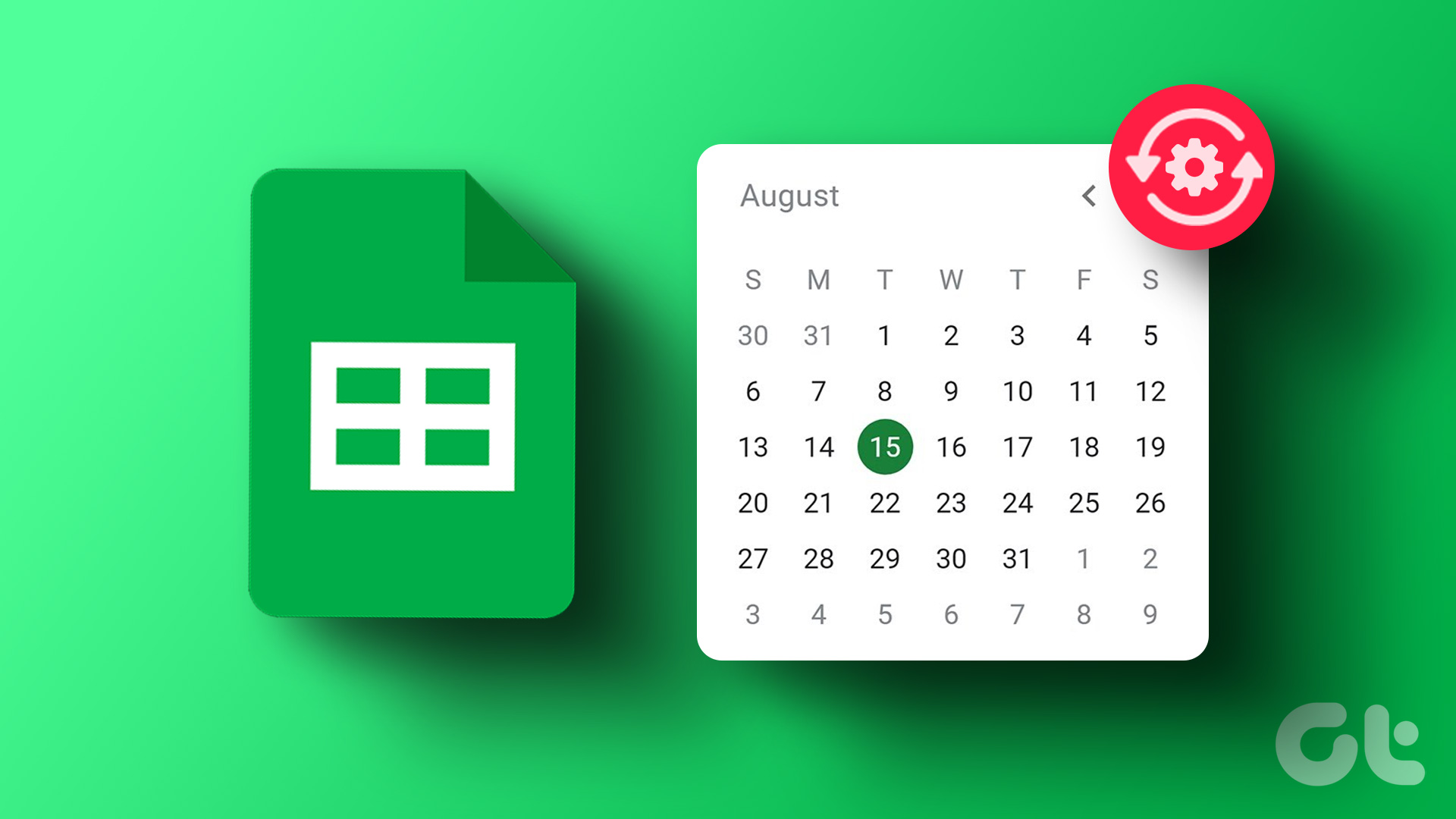Are you planning a vacation or going out of the office for a few days? During those times, you might want to keep track of important emails that might require your immediate attention. The usual way is, you add the work or secondary email address on your phone, but that might disturb you with hundreds of unnecessary emails. In such situations, you can always use the auto-forward function in the Outlook mail.

Outlook offers a couple of ways to auto-forward emails to a separate email address. You can also set specific keywords like Notice, Error, Attention, etc. to let the service filter which emails to forward or not.
In this post, we will talk about the top two ways to auto-forward emails in Outlook. Go through the steps below, set the auto-forward function in Outlook, and only worry about important emails on your inbox. We will also talk about how to set an auto-reply on Outlook.
Note: The Outlook desktop app features vary among the desktop platforms. For this post, we will use Outlook Web to work across Mac, Windows, Linux, and Chrome OS.
Use Outlook Forwarding
Using Outlook’s default forwarding option, you can forward all emails from your Outlook mail to your primary mail. Go through the steps below to set it up.
Step 1: Navigate to Outlook Web on the desktop browser.
Step 2: Sign in using Microsoft account credentials.
Step 3: Tap on the Settings icon at the upper right corner.
Step 4: Select View all Outlook settings.
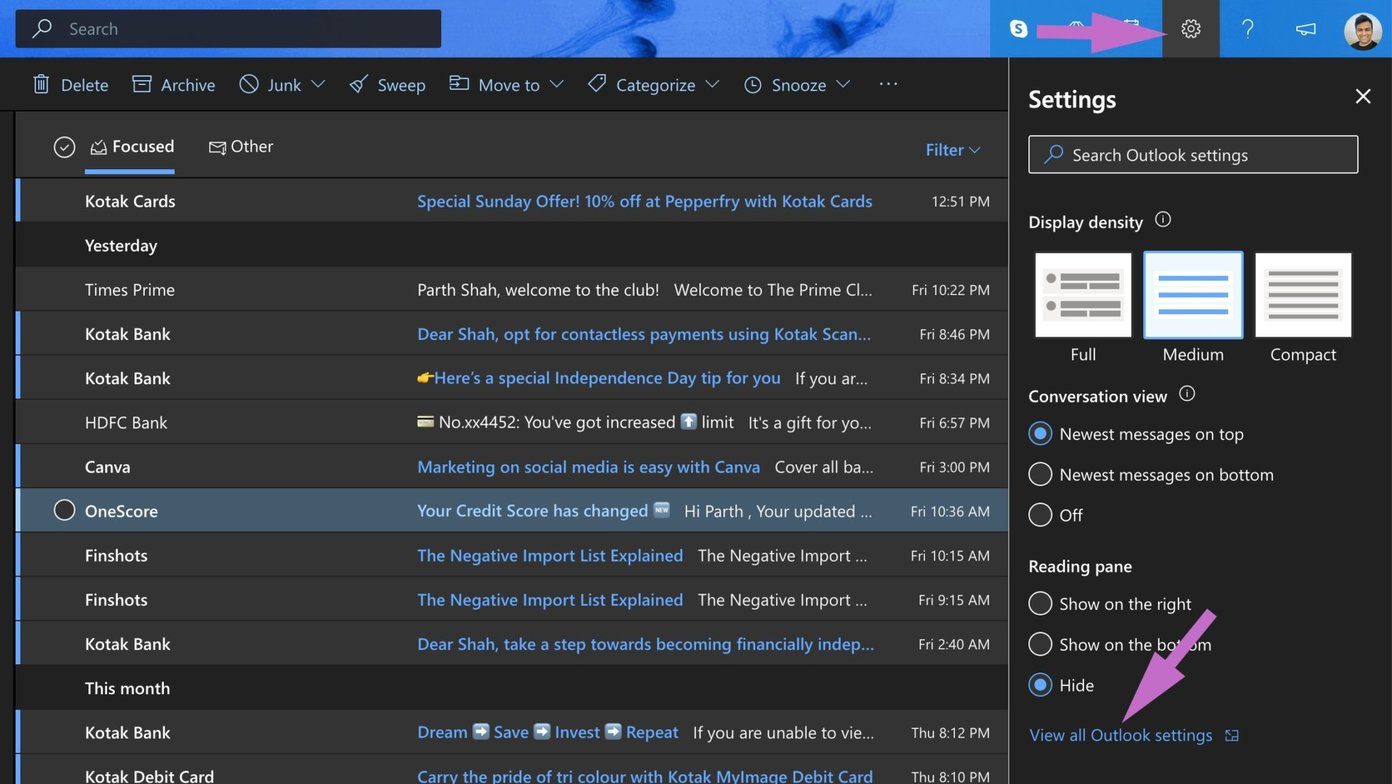
Step 5: The step will open the full Outlook Setting window.
Step 6: Navigate to Mail > Forwarding.
Step 7: Enable the forwarding option and enter the email where you want to forward the Outlook emails.

Step 8: Enable or disable Keep a copy of forwarded messages option and hit the save button at the bottom.
That’s it. From now on, you will see all the Outlook auto-forwarding emails to your other email address. But as I mentioned earlier, the practice is going to forward all mails, and might crowd your mail inbox. To avoid such issues, you should use the Outlook Rules function to set certain rules for email forwarding.
Create Outlook Rules
Outlook Rules is one of the best additions in the Outlook service. Using Outlook Rules, you can create powerful and customizable rules to spice up the experience.
Step 1: Navigate to Outlook Web on the desktop browser and sign in using Microsoft account credentials.
Step 2: Tap on the Settings icon at the upper right corner.
Step 3: Select View all Outlook settings.
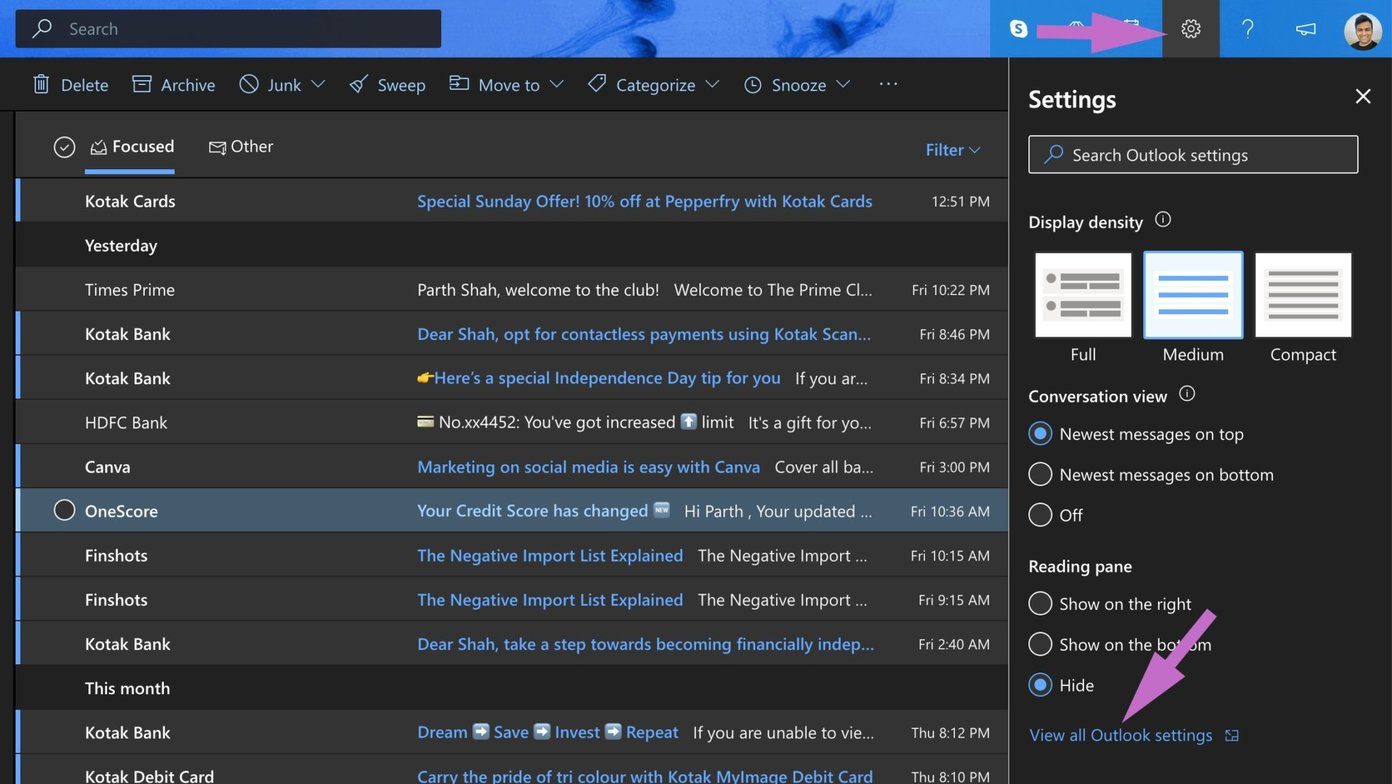
Step 4: The step will open the full Outlook Setting window.
Step 5: Navigate to Mail > Rules.
Step 6: Select ‘Add new rule’ option. Add a relevant name to the rule and move to the condition option.
Step 7: You can select from a bunch of conditions such as Subject, Keyword, Market with, People, and more. For example, I selected ‘Subject or body includes’ and added Important, Urgent, Error in the ‘Word to look for’ section.
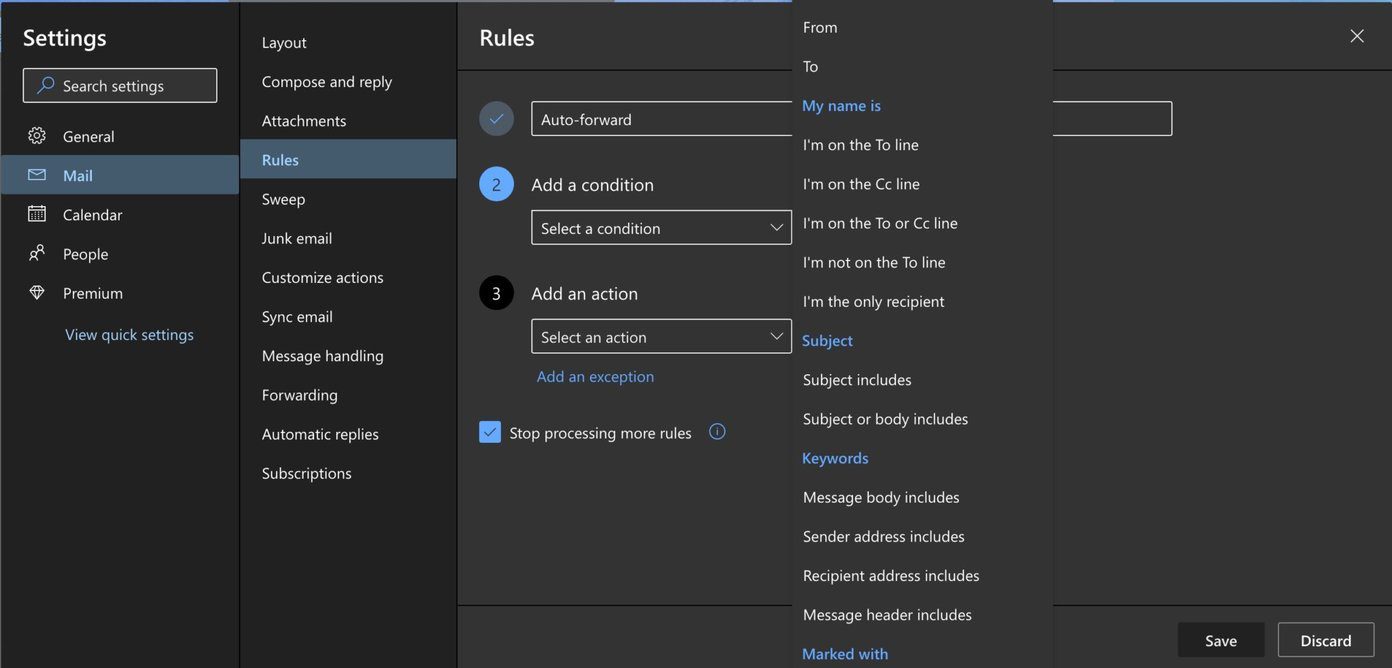
Step 8: You can add as many Conditions that you prefer in the rule. For instance, you can add another condition with the ‘Message body includes’ and add the relevant words to look for.
Step 9: After adding relevant conditions, move to Add an action and select Route > Forward to. Select an email address that you want the emails to get forwarded.
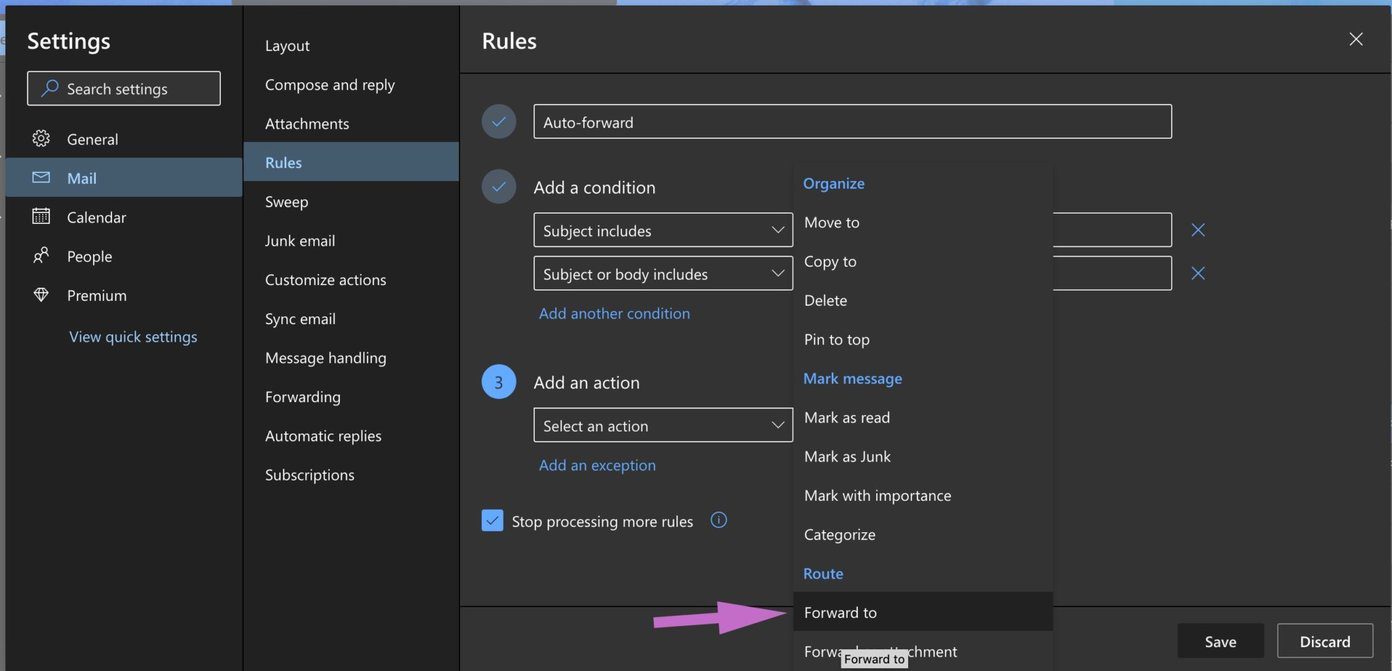
You can also add an exception in a rule. Tap on ‘Add an exception’ and set a separate condition for it. Hit the Save button at the bottom corner, and you are good to go.
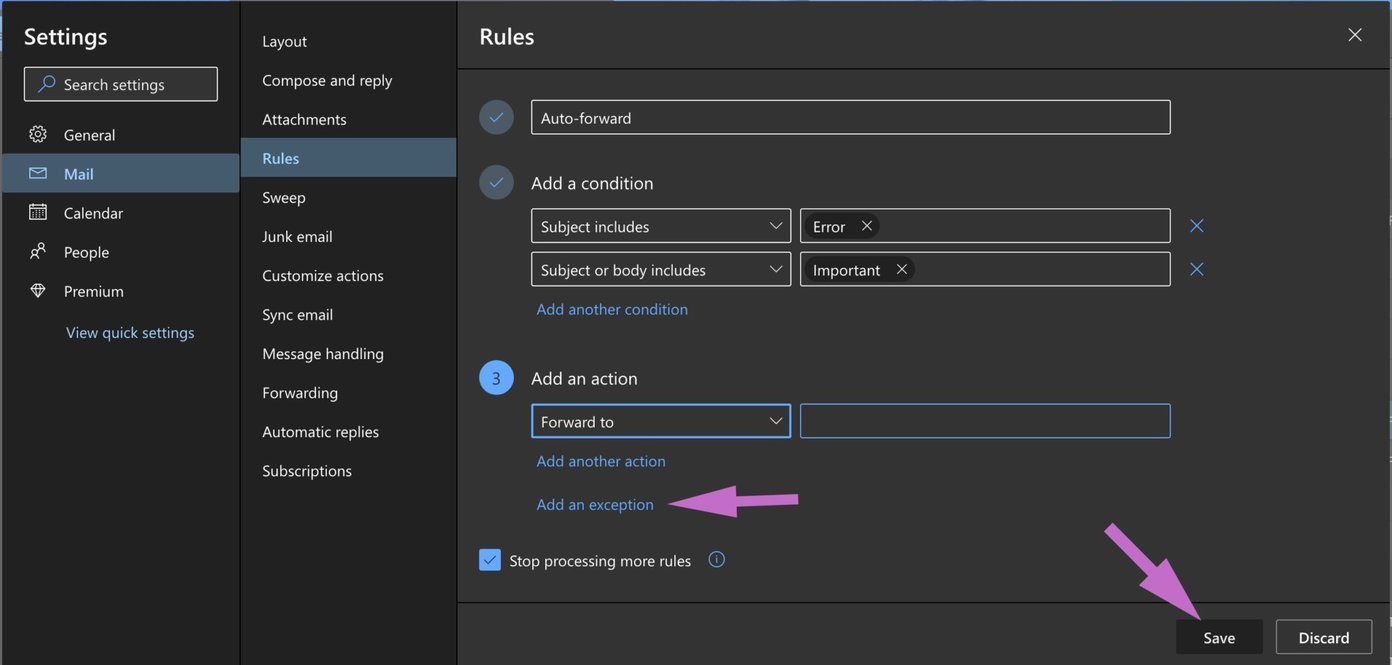
From now on, whenever an incoming email arrives with relevant subject or body keywords, Outlook will run the rule and act accordingly.
Delete Rules
After your purpose is over, you may need to delete the rule so that Outlook stops forwarding emails in the future. Follow the steps below to delete Outlook rules.
Step 1: From the Outlook web, go to Outlook Settings > Email > Rule.
Step 2: Tap on the tiny delete icon and remove the rule from Outlook.
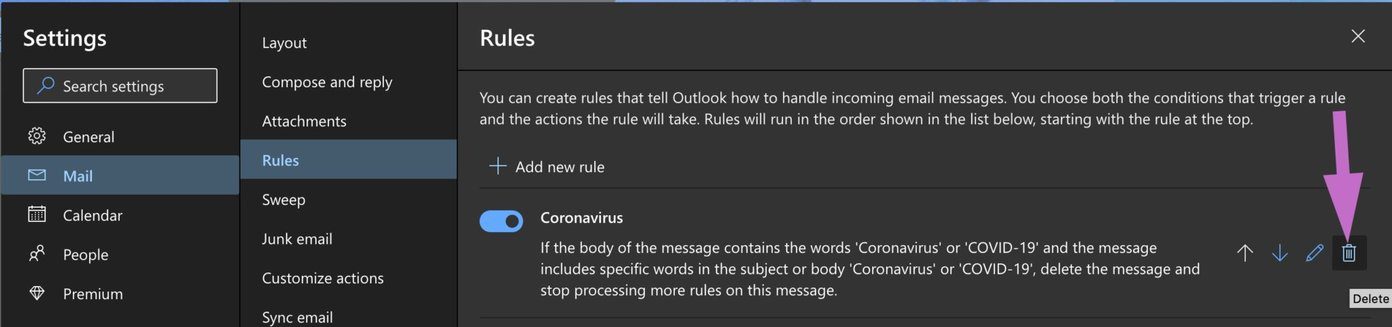
Set Automatic Replies
Outlook also allows you to set automatic replies to let the recipient know that you have received their mail and plan to get back soon with a proper reply. Go through the steps below to set automatic replies on Outlook.
Step 1: Open Outlook Web and tap on the Settings icon at the upper right corner.
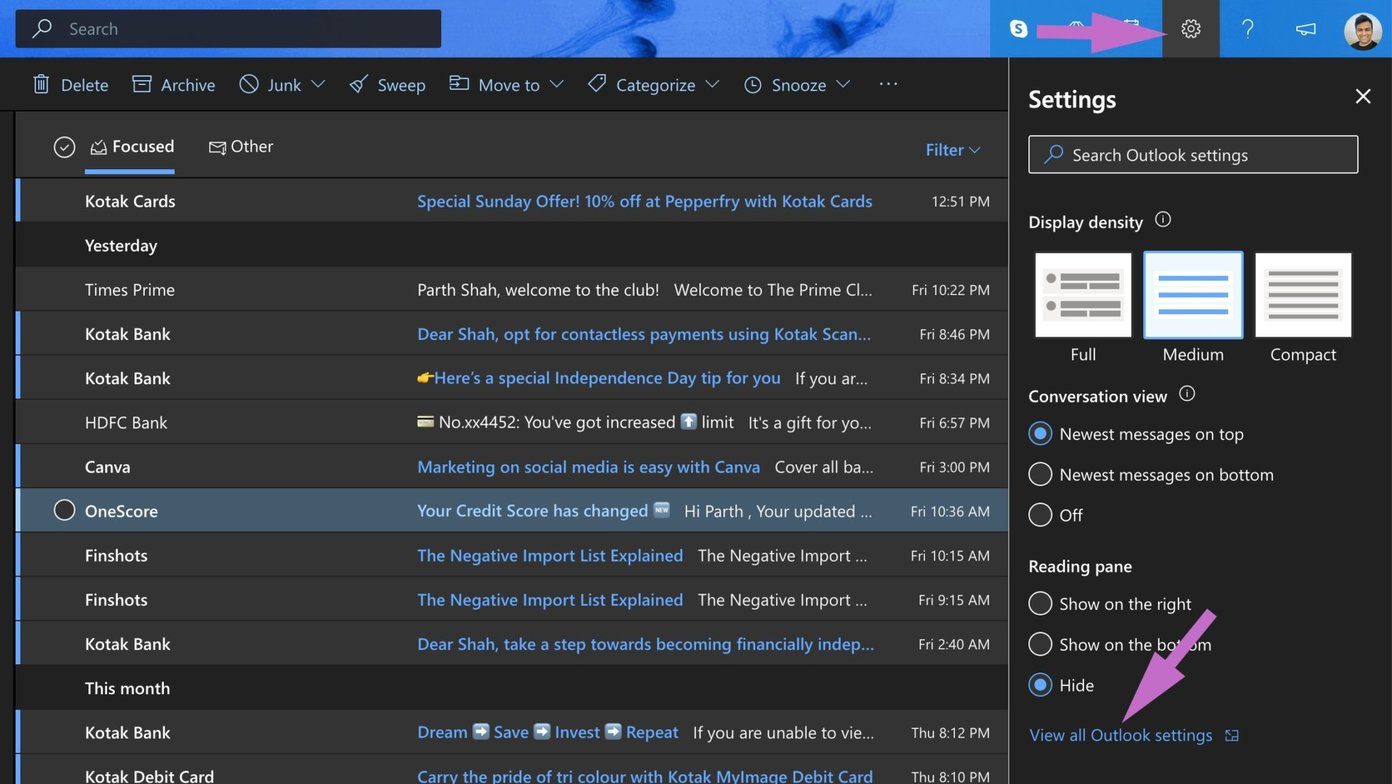
Step 2: Go to Mail > Automatic Replies.
Step 3: Turn on automatic replies. Select the timeframe to run auto-reply for Outlook mail.
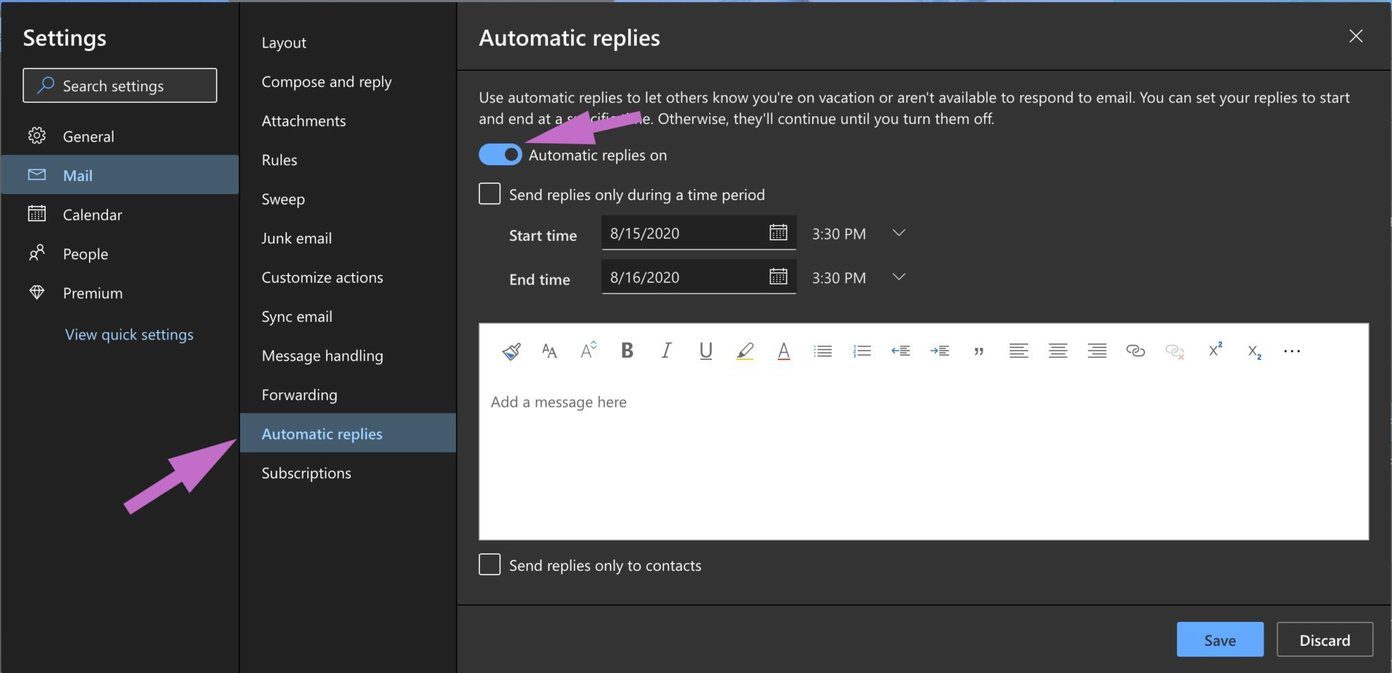
Step 4: You can also enable Send replies to only contacts that ignore emails from other contacts and only sends the automatic replies to contacts.
I like how Outlook offers a rich text editor to customize your auto-reply response. You can play with bold, italic, underline effect, and even use different colors.
Use Outlook Like a Pro
Outlook is a wonderful email service. It works even better with Microsoft 365 subscription as the add-on removes all the unnecessary ads from the platform. On top of that, it’s full of useful functions such as auto-delete, auto-forward, and more using the Outlook Rules function.
Next up: Do you know you can add Zoom meetings to Outlook Calendar and Google Calendar? Read the post below to learn how to do that.
Was this helpful?
Last updated on 02 February, 2022
The article above may contain affiliate links which help support Guiding Tech. The content remains unbiased and authentic and will never affect our editorial integrity.