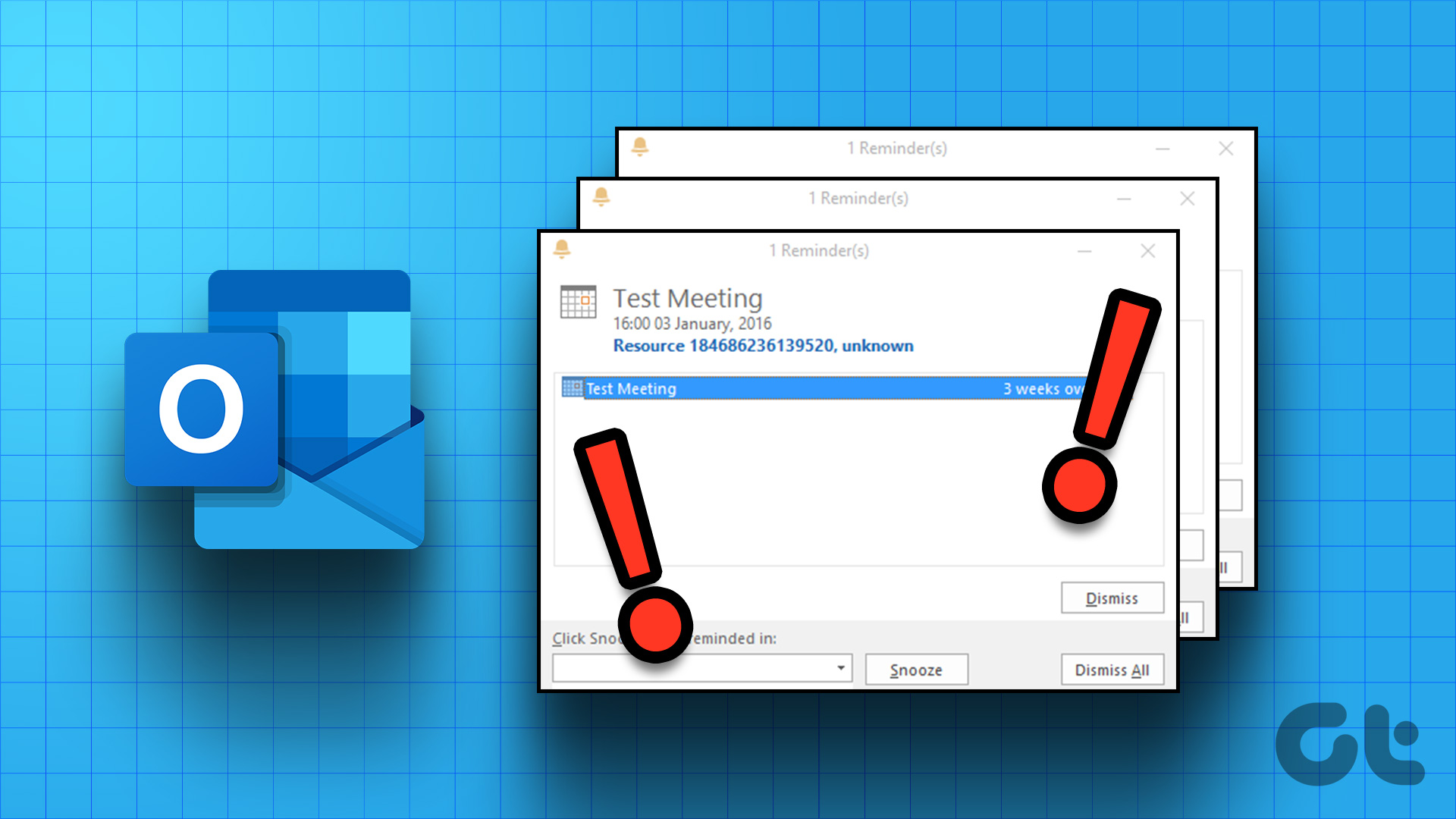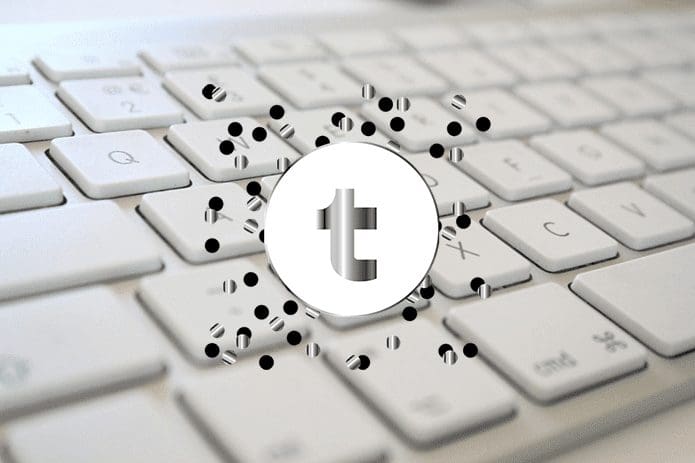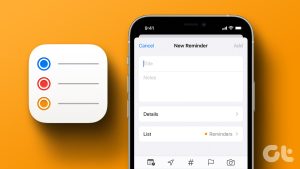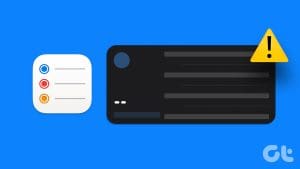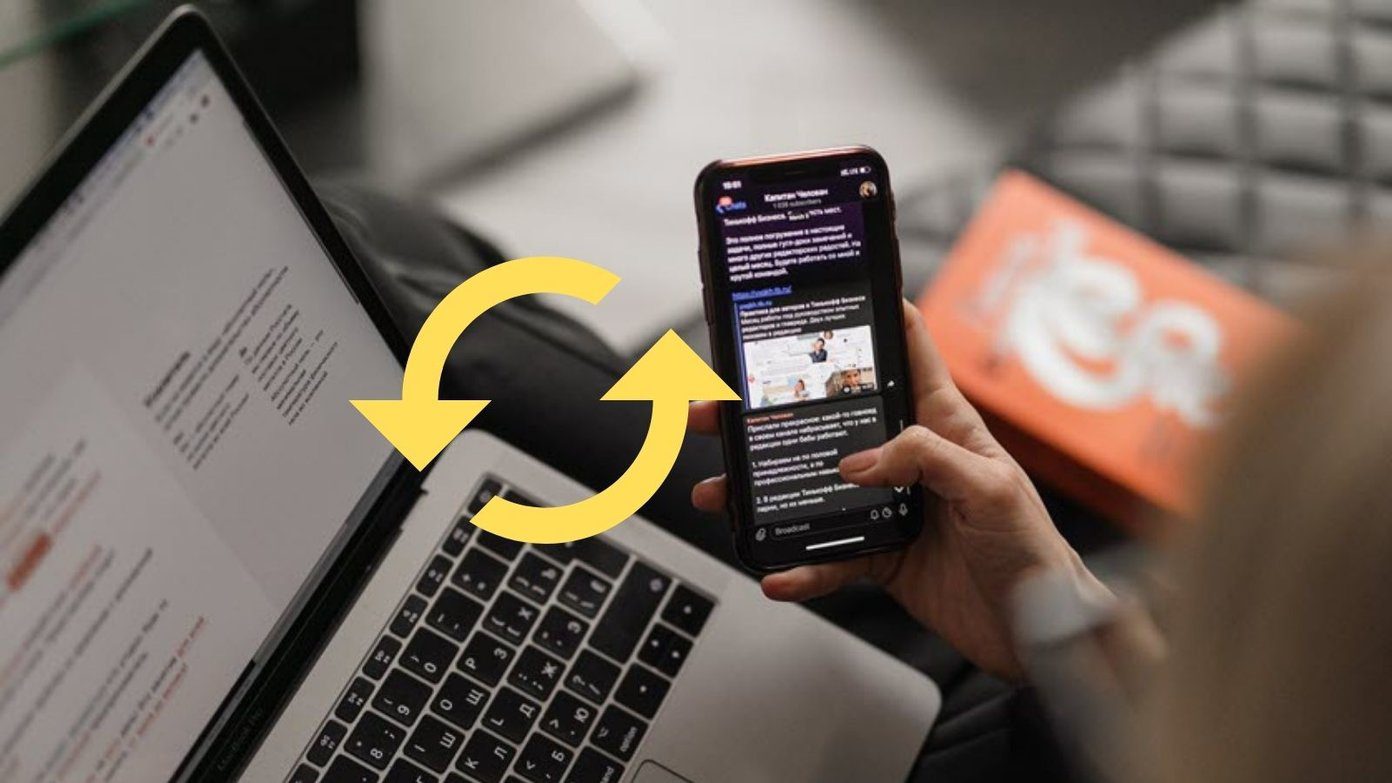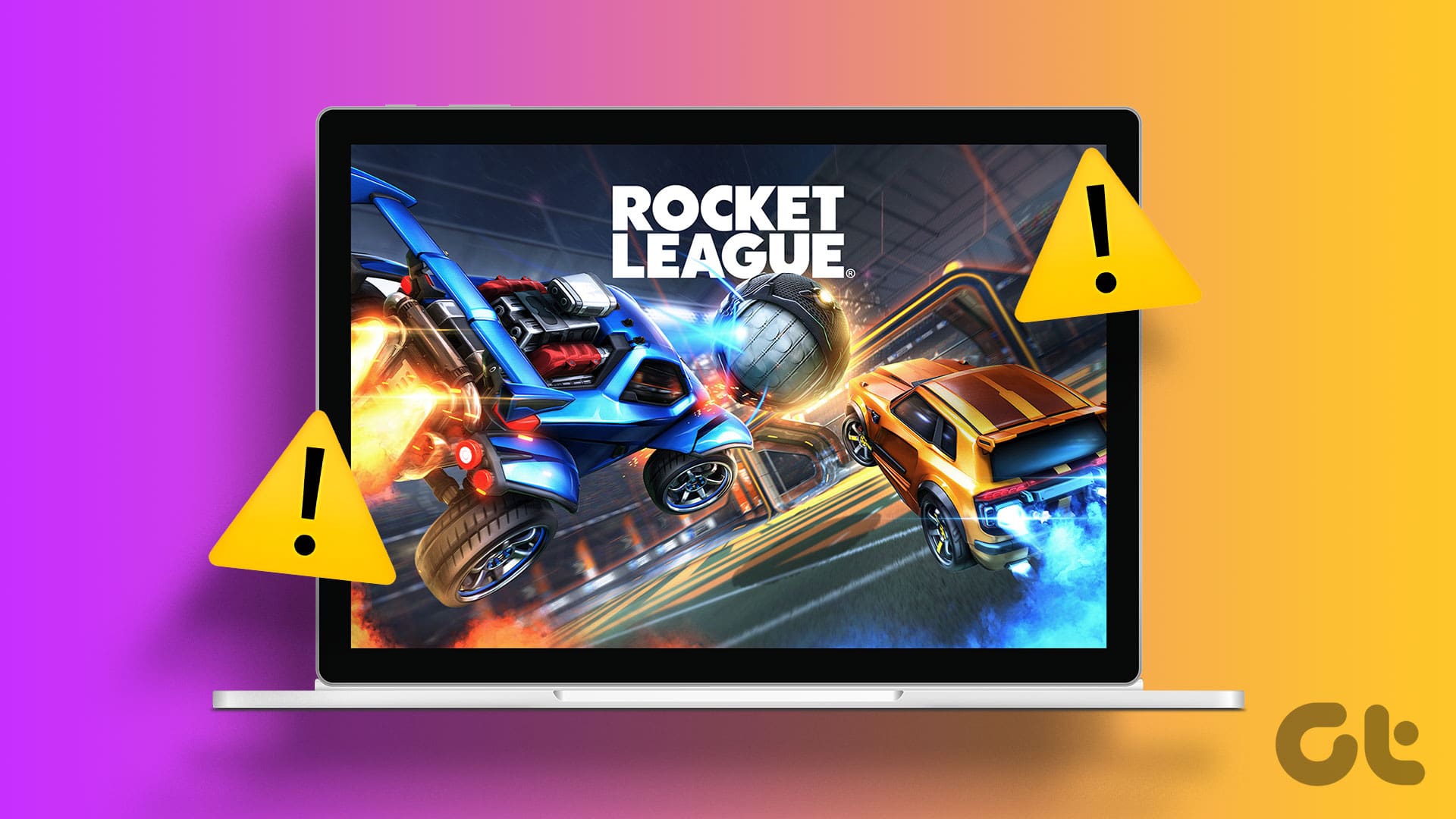Apple is infamous for keeping their users in a closed ecosystem. Apple services work flawlessly among their devices, but when it comes to adding support for rival’s platforms, the overall experience isn’t as smooth as the iOS and macOS combo. Most Apple apps such as Reminders, Photos, Mail, and Notes are directed tied with the iCloud platform. And in a bid to make it easy for the majority, the company has announced a new iCloud app for Windows users.

With iCloud Web, iCloud app, and Outlook integration, it’s easier to access most of Apple’s services on Windows. With iOS 13, Apple has completely revamped the Reminders app on the iPhone. And while the app is natively available on macOS, the same isn’t true for Windows.
In this post, we are going to talk about the top three ways to access Apple Reminders on Microsoft Windows. It can be useful for those using iPhone and Windows simultaneously. Let’s get started.
1. Use iCloud Web
Apple offers a centralized iCloud experience on the web. From iCloud.com, one can easily access iCloud Photos, Contacts, Calendar, Notes, Reminders, Pages, Keynote, and search their iPhone using the Find iPhone service.
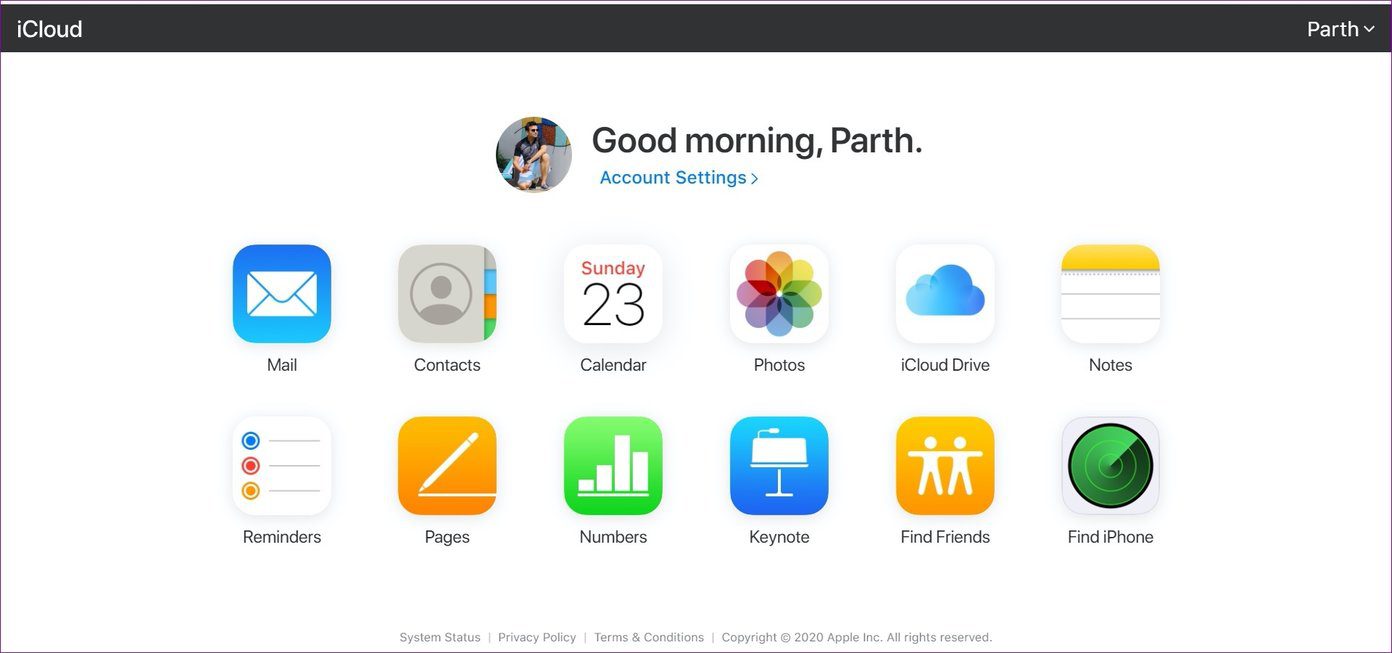
Tap on Reminders, and it will open up the web version of Reminders with created lists on iCloud. From here, one can add or complete new tasks, and add notes to a task. However, there is no way to add new lists, add time and date to a task, or even get notified about a task in the Windows notification panel.
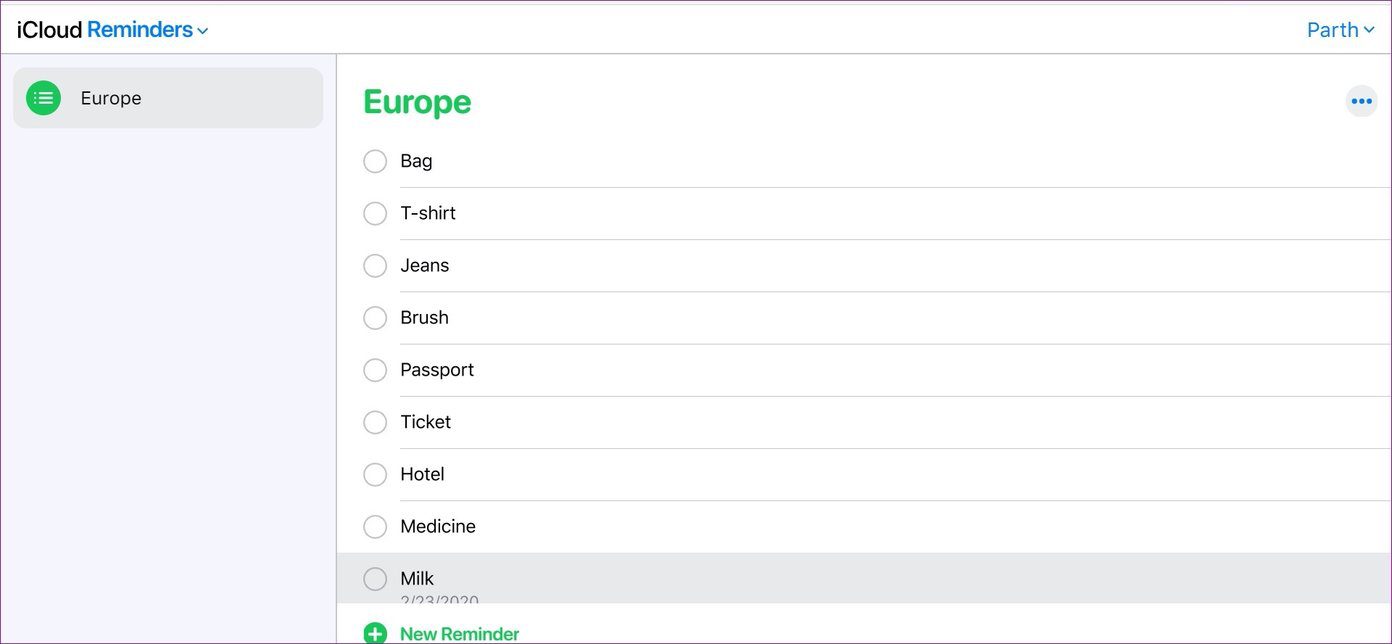
The web version is strictly limited to viewing and completing tasks. Now that Apple has added powerful functions for Reminders on iOS and macOS, I expect them to divert the attention to the web variant too.
2. Use iCloud App on Windows
Last year, Apple made the iTunes app available on Windows Store. Now, the company is offering an iCloud app on Windows. From the Windows Store, one can download the iCloud app and use it to integrate the cloud service on the PC. Users can also download the iCloud app from the web.
After setting up the service, open the iCloud app, and sign in using Apple account credentials. The service will sync the iCloud Drive, Photos, Mail, Contacts, Calendar, Tasks, and Safari Bookmarks with Windows Operating System. Let’s stick with iCloud Tasks for the moment.
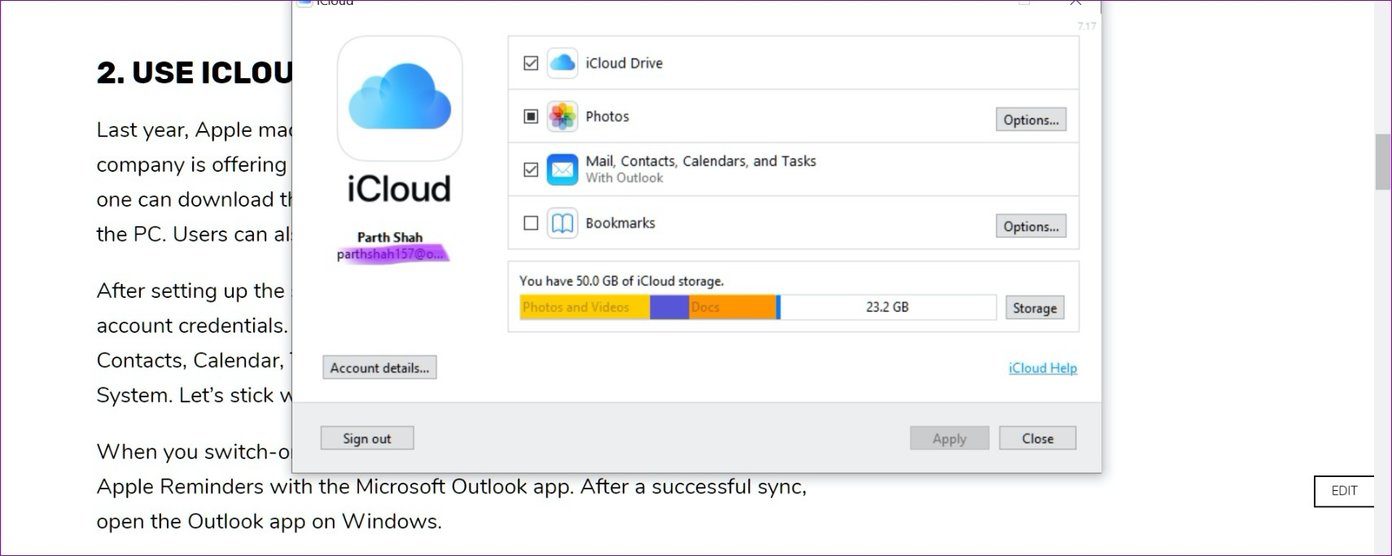
When you switch-on the integration for iCloud Tasks, the service syncs the Apple Reminders with the Microsoft Outlook app. After a successful sync, open the Outlook app on Windows.
iCloud will create a separate iCloud account under the Tasks menu in Microsoft Outlook. From the left menu, tap on the three-dot button, and open the Tasks section. You will find Outlook Tasks as well as iCloud Tasks with lists.
This solution is more functional than the above web version. Right-click on tasks menu, and it will ask you to create a task, filter menu, task sorting by date, and more. The whole UI is fairly basic, but it gets the job done with viewing and taking actions in Apple Reminders.

The iCloud app directly integrates with the default file manager on Windows. From there, one can access all the iCloud files, including photos, iWork files, and folders. Users can add a folder and files to sync them to Apple’s cloud services.
3. Change Default Location to Outlook on Apple Reminders
By default, Apple uses the iCloud location to create and store the iCloud Tasks. However, you can change that to the Outlook on the iPhone. Here is how to do that. Go to Settings > Password & Account > Add Account and use the Microsoft credentials to insert the Outlook account.
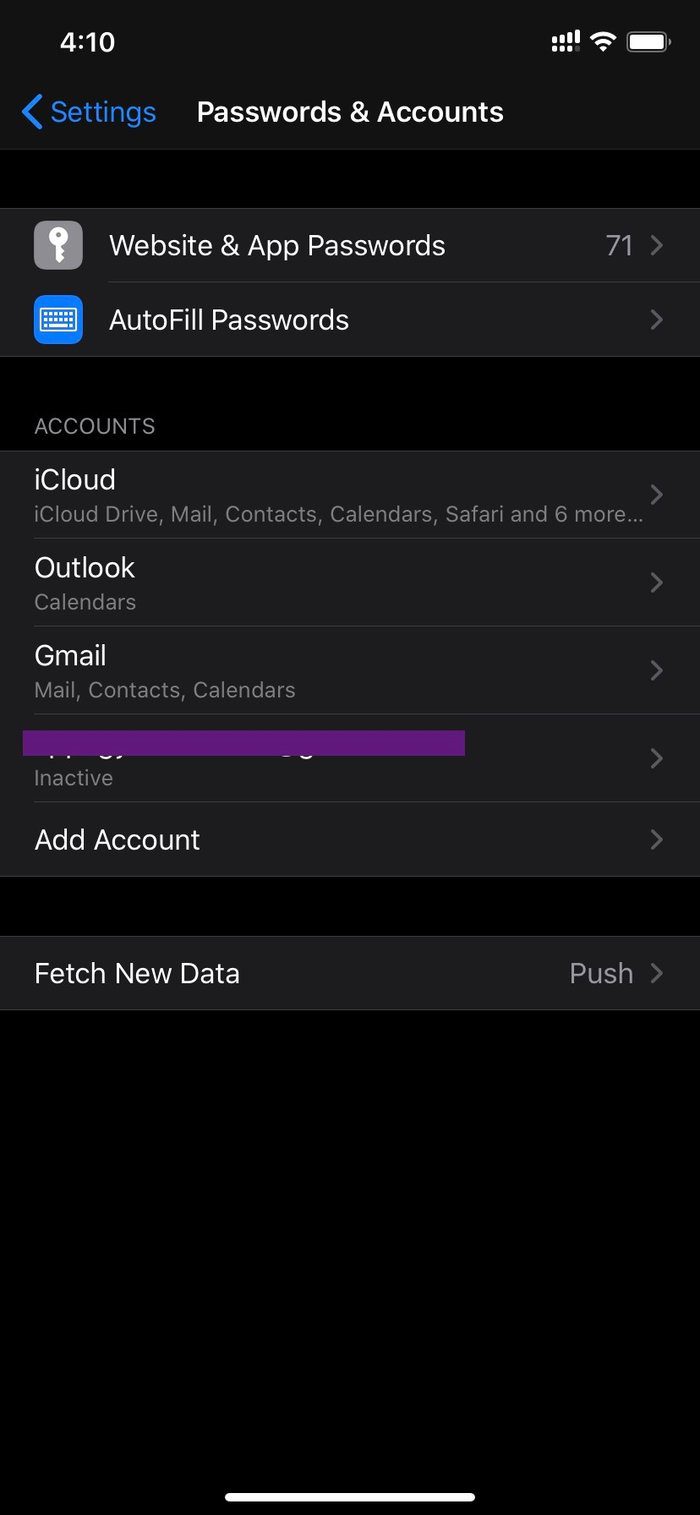

From that account, switch-on the Reminders tab to sync the Outlook tasks with the Apple Reminders app. Now, the Reminders iOS app will display the Outlook account with lists. Go to Settings > Reminders and change the default list from iCloud to Outlook.
From now on, every to-do or task that you add via voice or 3D-touch menu gets saved in the default Outlook list on Apple Reminders. Going forward, you can add every task to Outlook for easy access to Windows.
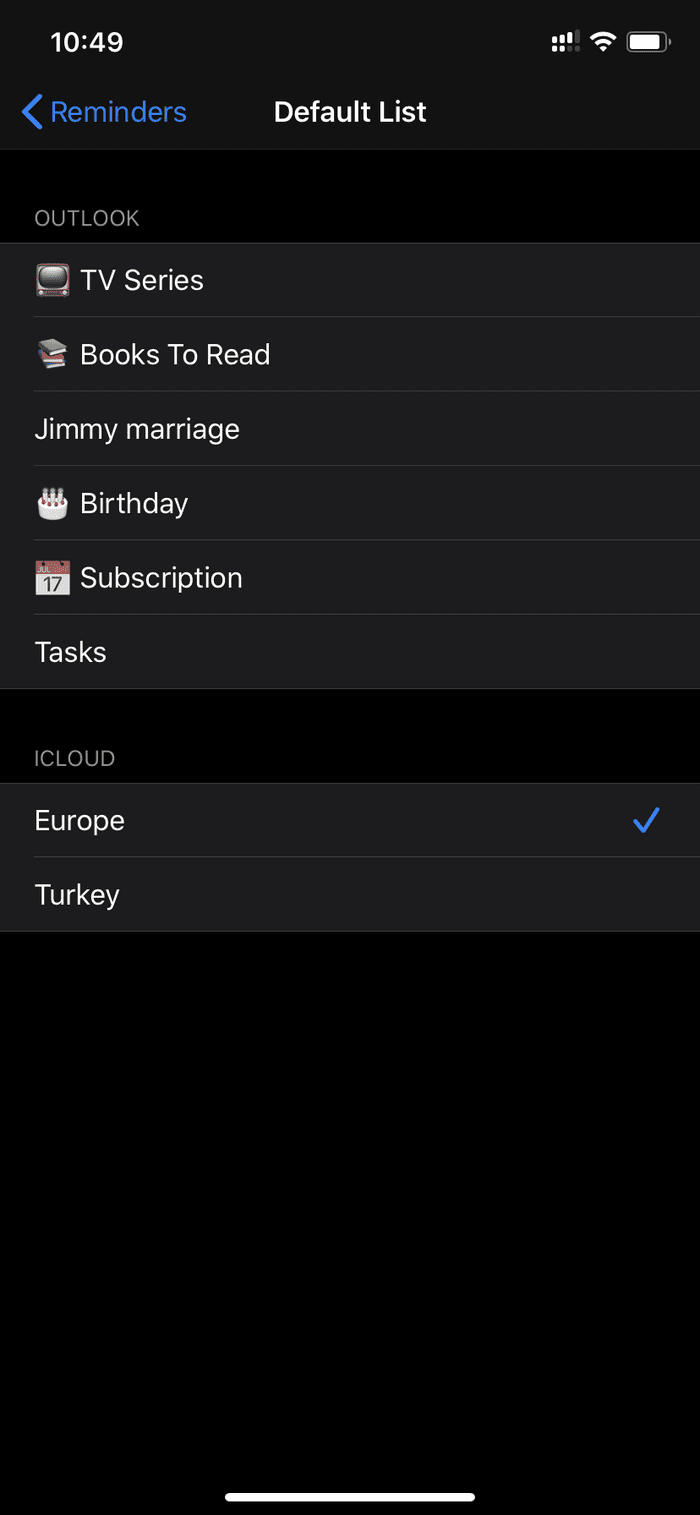
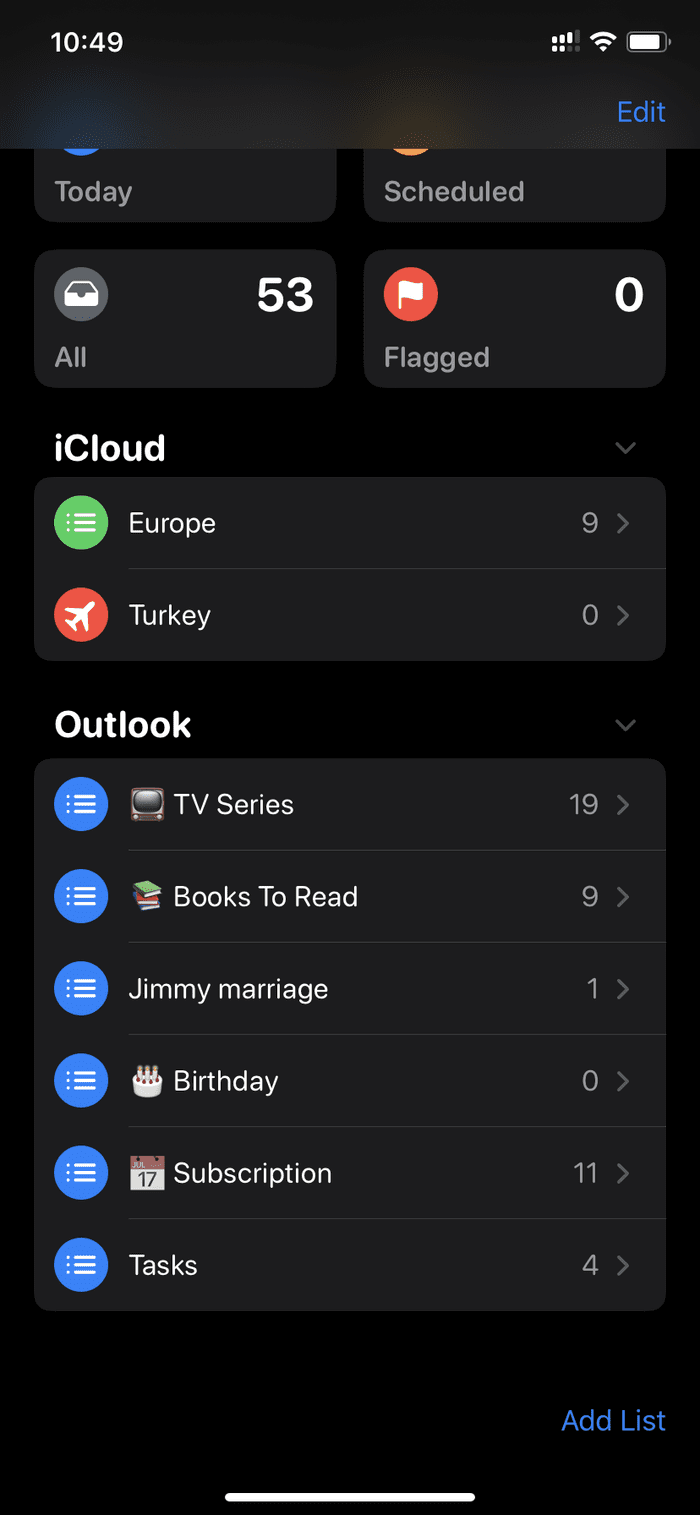
There are a couple of ways to access those Outlook tasks on Windows. You can always use the Outlook app and go to the tasks menu to check-off the reminders. But, I have even a better way to manage them. Use the Microsoft To-Do app.
One can use the Microsoft To-Do app from the Microsoft Store and use the same credentials to get the Outlook tasks. It’s a native app and works perfectly with Windows 10. You can even add tasks in Microsoft To-Do, and it appears right in the Apple Reminders app on the iPhone. It works two-way with Microsoft account in the center.
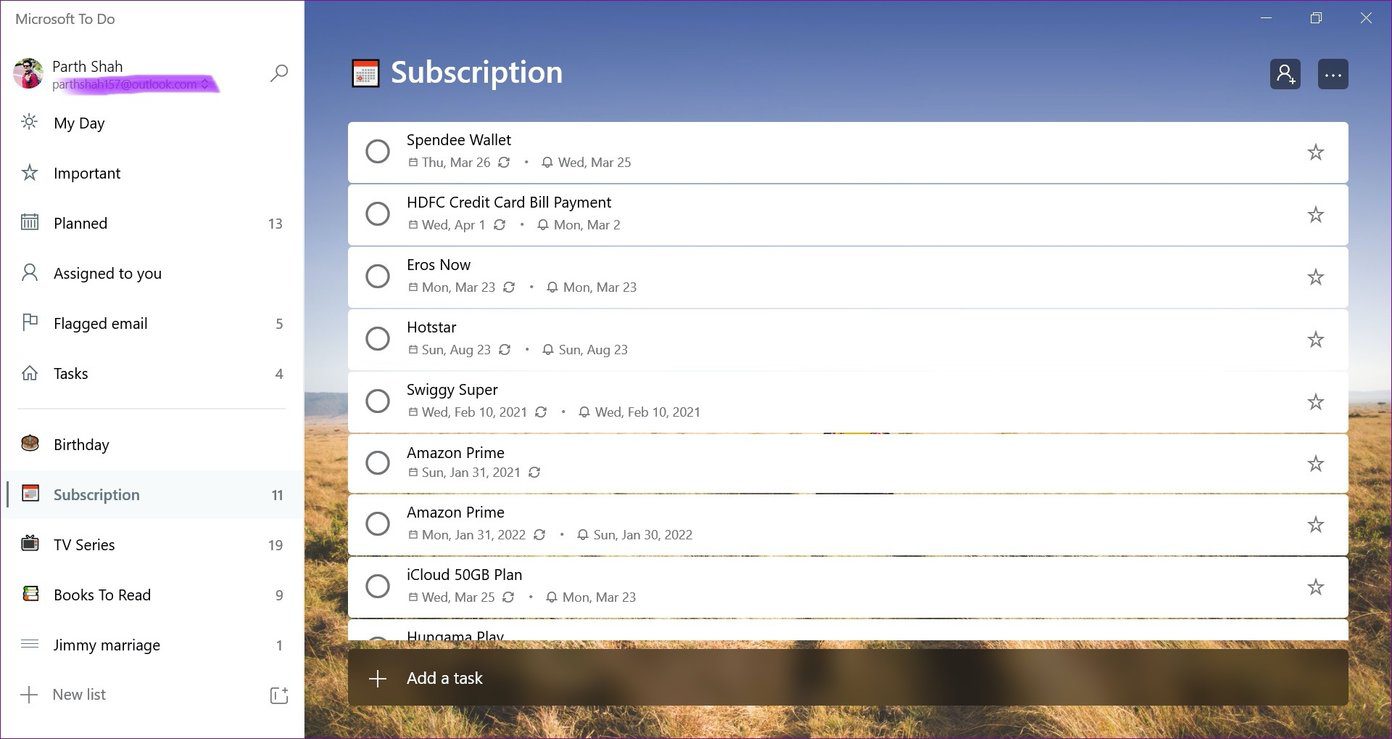
If you don’t want to go with Microsoft account, then the above two options are perfect for you with iCloud integration.
Access Apple Reminders Everywhere
Apple nailed the default file management on the iPhone with the iOS 13 Reminders update. If you are using the macOS, then it’s easy to access and manage them. But if you are a Windows user, then one can always use any of the tricks above to add/complete/modify tasks in Apple Reminders.
Next up: If you are tired of Apple Reminders and looking for new applications, then check the post below to discover the best five Apple Reminders alternatives for iPhone.
Was this helpful?
Last updated on 07 February, 2022
The article above may contain affiliate links which help support Guiding Tech. The content remains unbiased and authentic and will never affect our editorial integrity.