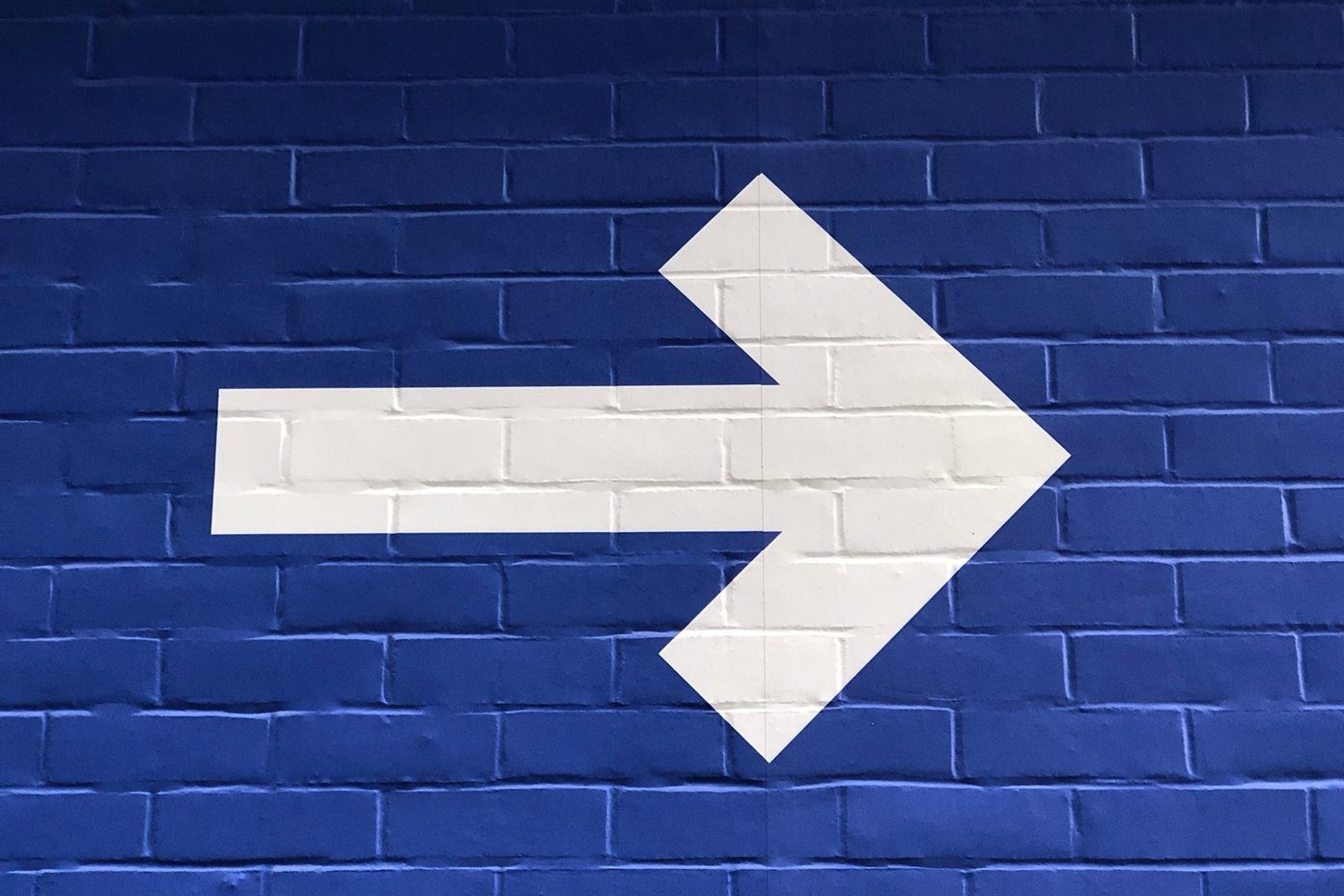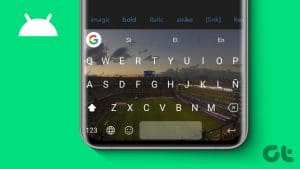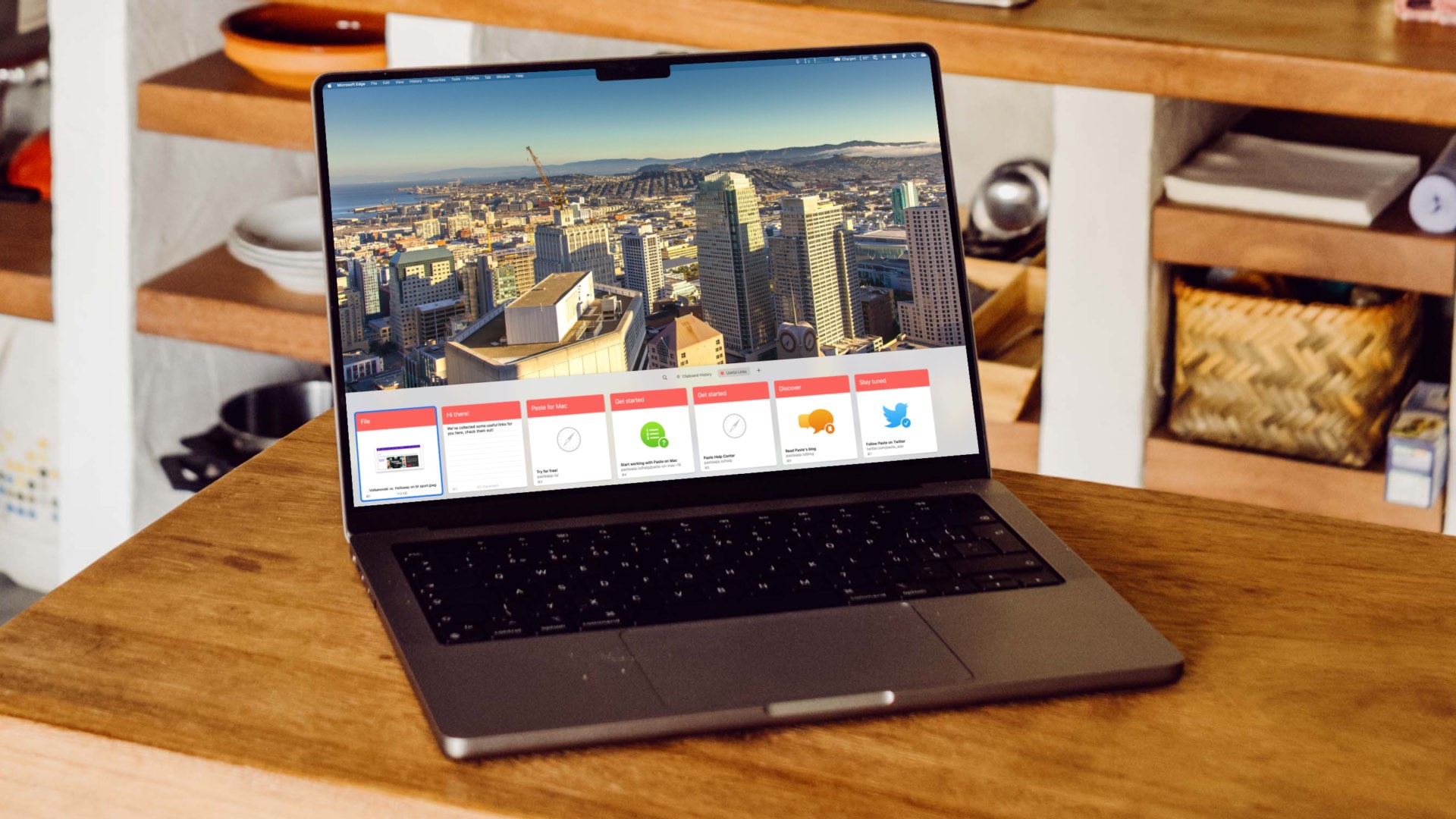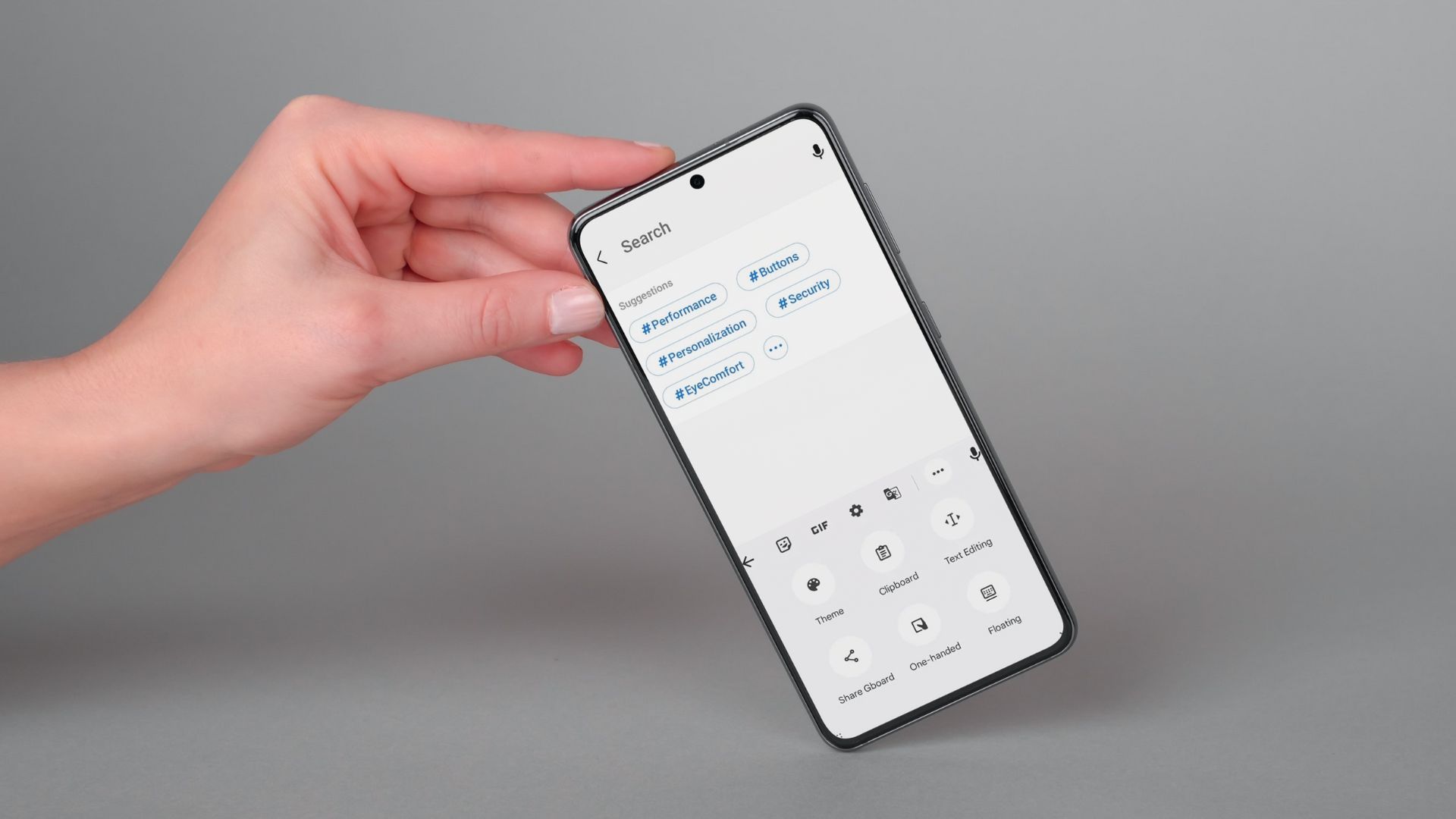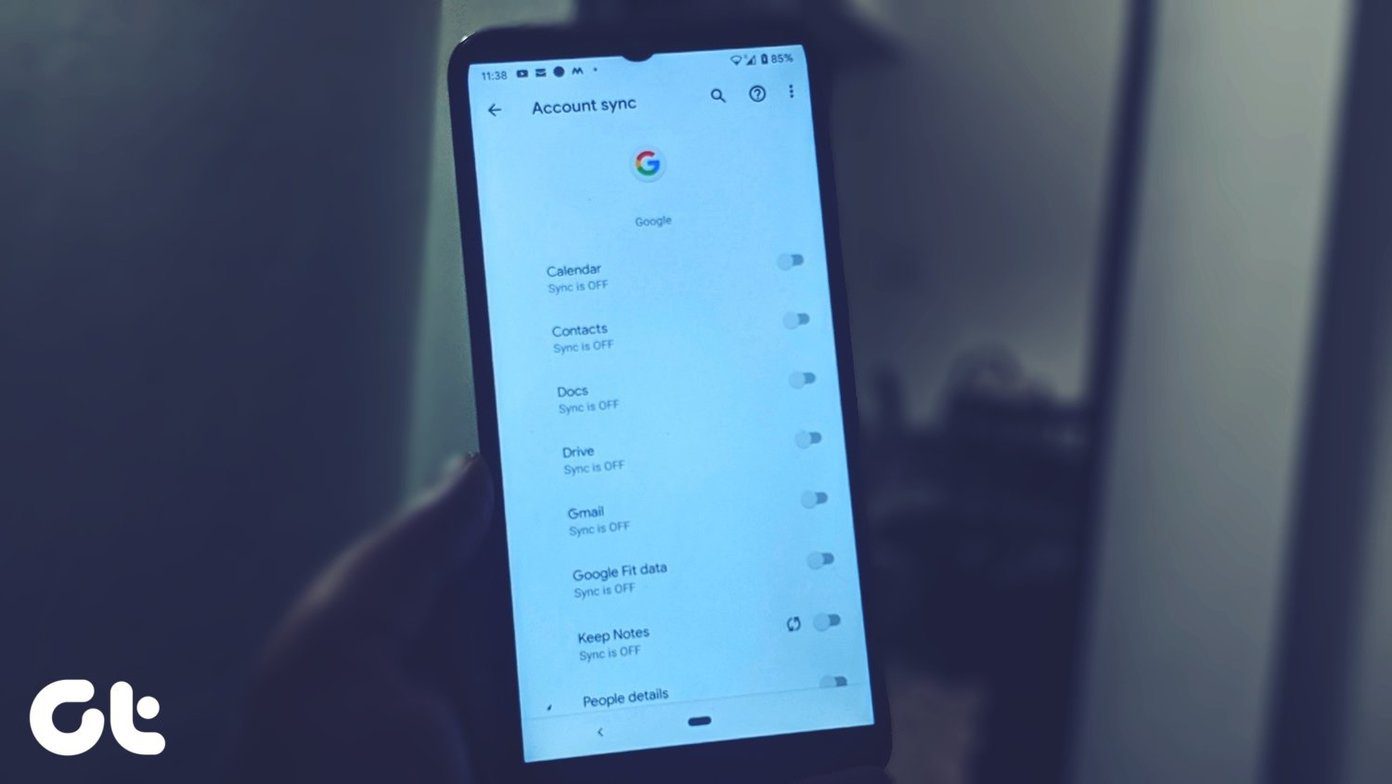Most of the Android phones come pre-installed with Google’s own keyboard app, Gboard. Unfortunately, Gboard doesn’t offer a clipboard. For those who’re unsure, a clipboard is a utility where your copied text is saved for later use.
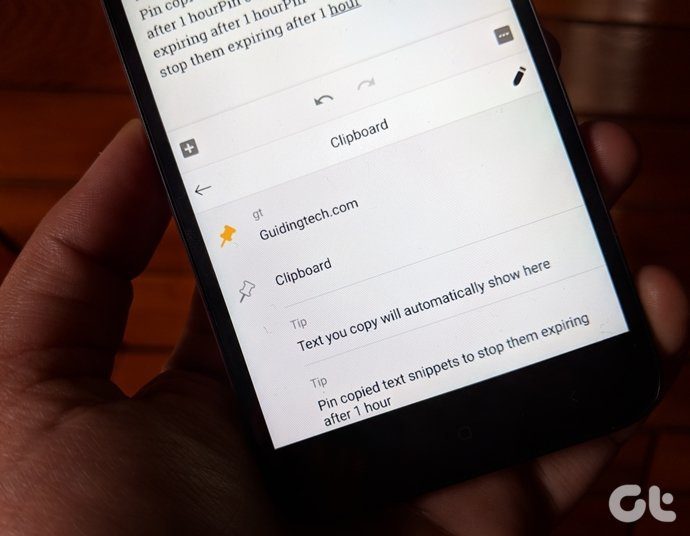
Gboard doesn’t save all the past clipboard items but allows you to access only the last copied/cut entry. To do so, you need to press and hold the text box. This will bring up the Android clipboard options irrespective of the keyboard that you use.
If you have ever been a Samsung user, I’m sure you must have come across the clipboard functionality in the Samsung keyboard. Users who switch from Samsung to other devices usually miss the native clipboard feature as it saves up to 20 items.
So if you have been looking for a keyboard app that offers clipboard feature, you have come to the right place. Here we will tell you the top 5 Android keyboards with a clipboard.
1. SwiftKey Keyboard
Considered as one of the best alternatives to Gboard on Android, SwiftKey flaunts a powerful clipboard. You get all the necessary features of a clipboard in SwiftKey. For instance, you can pin the entries so that they are never removed from the clipboard. Similarly, you can sort the clipboard items by dragging them.
To access the clipboard, tap the plus icon at the top-left corner of the SwiftKey keyboard and hit the Clipboard icon. If the icon is not present, tap the three-dot menu and enable Clipboard.
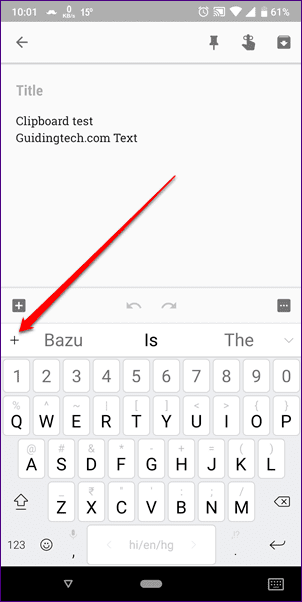
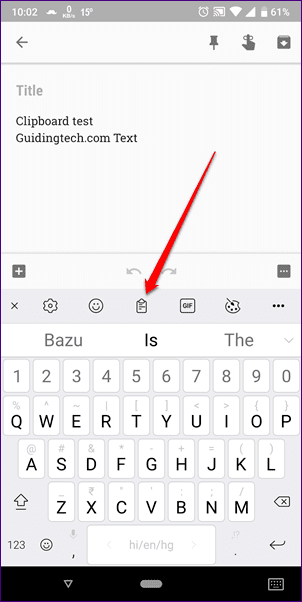
Apart from saving the copied text automatically, you can manually add new items with the help of the Add a new clip option present in the clipboard settings. This can be accessed by tapping the pencil icon at the top-right corner.
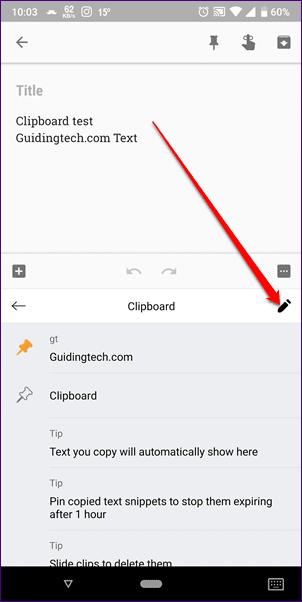
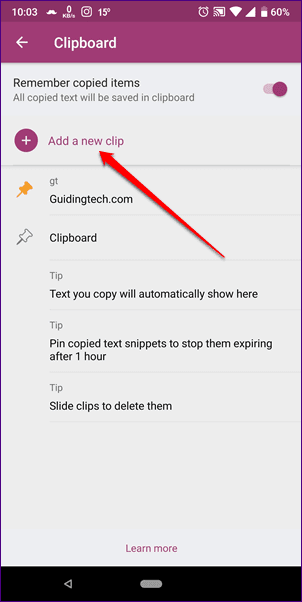
Further, SwiftKey comes with an interesting feature that lets you create shortcuts for clipboard entries. When you enter the shortcut, the expanded phrase will be shown in its top bar. All you need to do is tap the text to insert it.

To add a shortcut, go to the clipboard settings and tap the phrase. You will then be asked to enter the shortcut. Tap Save. To sum things up, you get a clipboard and text-expand features in the same app.
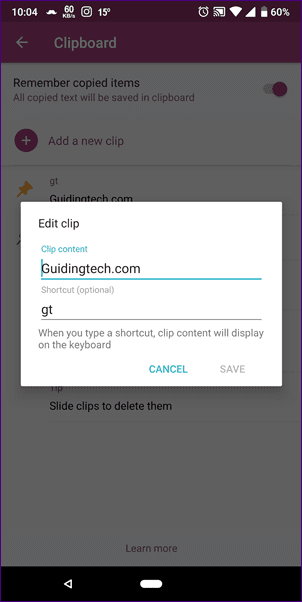
When it comes to features, SwiftKey offers amazing word prediction, swipe type, themes, multiple language support and much more.
2. Chrooma Keyboard
The Chrooma keyboard provides a decent clipboard too. While it’s not as feature rich as the SwiftKey, it works fine for a keyboard.
When you copy text, it will be added automatically to Chrooma. Unlike SwiftKey, you cannot edit or create manual clipboard items here. Further, you cannot create phrase shortcuts in Chrooma. However, you can pin clipboard items.

In order to open the clipboard, tap the plus icon at the top-left corner of the keyboard and select the Clipboard icon, that looks like a paper clip, from the options.
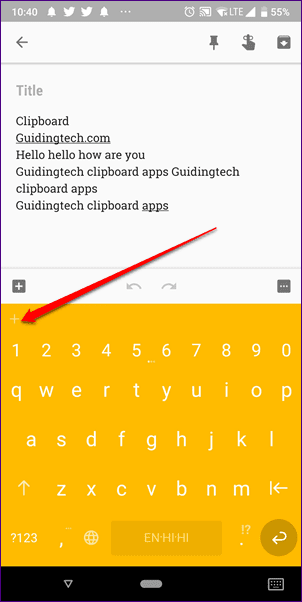
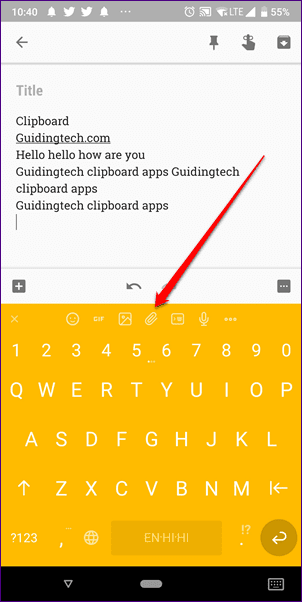
In terms of features, the Chrooma keyboard has a contextual prediction, adaptive themes based on the app, gesture support, multiple languages, GIFs etc.
3. Ai.type Keyboard
It seems that the clipboard features of SwiftKey have been equally distributed between Chrooma and ai.type keyboard, because the features missing in the former are available in the latter.
Similar to SwiftKey, you can edit the clipboard entries in the ai.type keyboard. However, you cannot pin the entries or create shortcuts. But yes, you can manually create clipboard items.
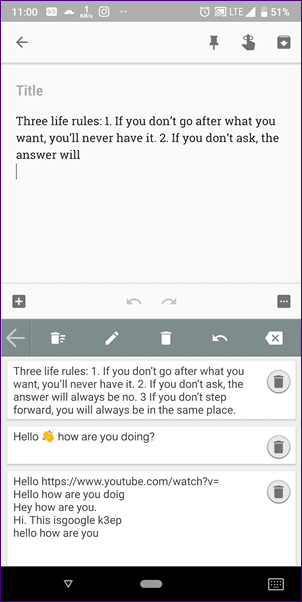
To open the clipboard in ai.type, tap the three-bar horizontal menu at the top-left corner of the keyboard followed by selecting Clipboard.

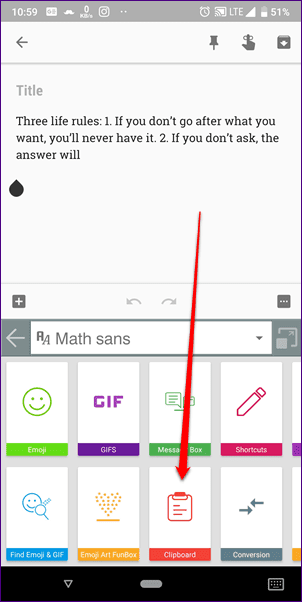
To edit the clipboard entries, tap the Edit icon. You will be taken to the corresponding screen of the app. Here you can add new entries or modify the existing ones.
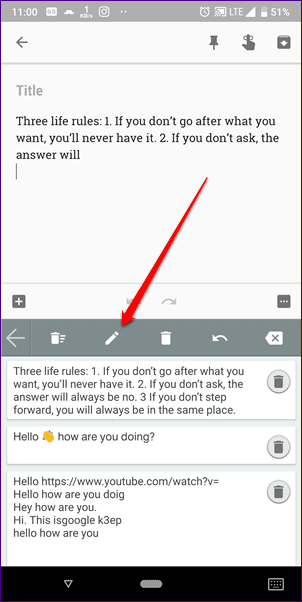
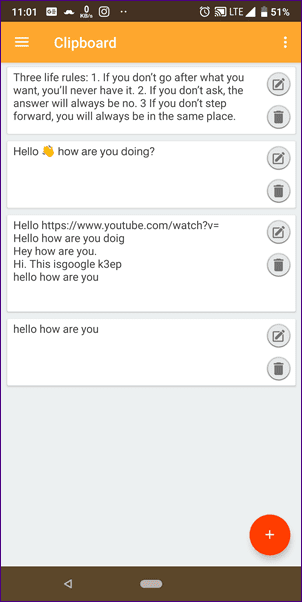
Talking about the other keyboard features, you get word and emoji prediction, adaptive themes similar to Chrooma, swipe type, themes and much more.
4. TouchPal Keyboard
Another fantastic keyboard that supports a clipboard is the TouchPal. There are two ways to access it in TouchPal. First, you can tap the cursor control icon at the top-left corner of the keyboard followed by tapping the corresponding button.

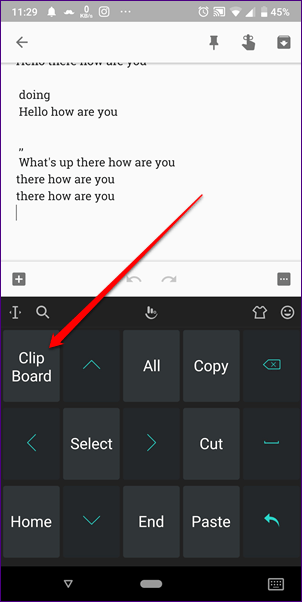
The other way to access it is to tap the TouchPal setting icon in the top-center of the keyboard.

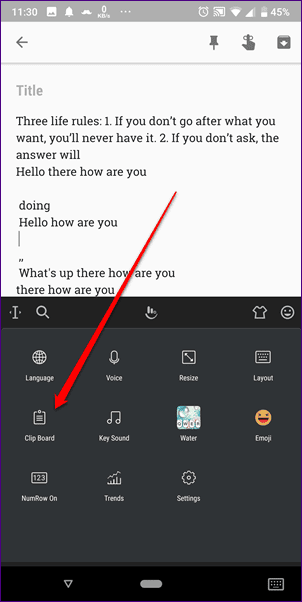
Except for the pin feature, you get all the necessary clipboard functionalities in this app. Once copied, you can edit the copied clip by holding the entry. Similarly, you can create new clip entries manually. Further, you can create shortcuts that will be replaced by full phrases.
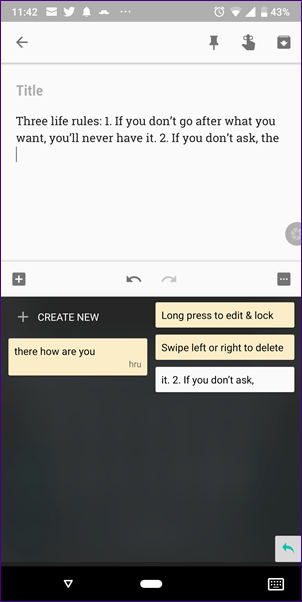
Other keyboard features include swipe typing, powerful text prediction, separate number row, multiple language support, voice typing etc. The only thing that you are going to dislike about the app are the annoying ads. You can buy the premium version to get rid of them.
5. Hitap Keyboard
The Hitap keyboard offers a slightly different and impressive experience in terms of the clipboard. In addition to the pin feature, the app lets you create new entries. Well, that’s not all, the app lets you select and copy individual words from a phrase. In addition to that, you can directly translate the items using the icons at the bottom of the clipboard.
Accessing the clipboard is an easy task in Hitap. All you need to do is tap the Clipboard icon at the top bar.
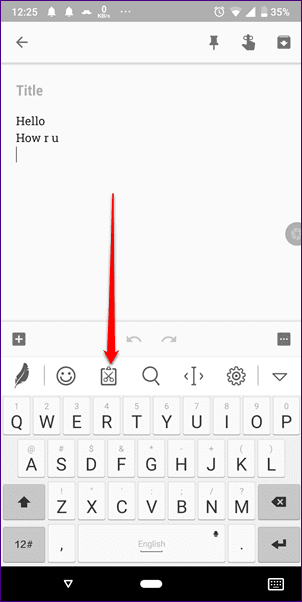
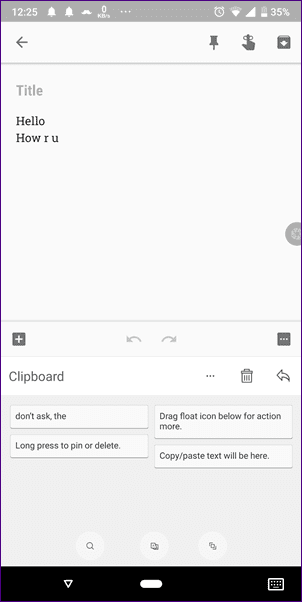
Further, the Hitap Keyboard lets you customize the theme, supports multiple languages and offers swipe typing.
Keep Your Keyboard, Go for Specific Apps
If you love your current keyboard and the only reason you want to switch is that of the lack of a clipboard, you can install third-party clipboard apps. These apps work with any keyboard and easily let you access your clipboard contents with other added functionalities. Some of the apps that you can download are Clipper, Native Clipper and ClipKey.
Was this helpful?
Last updated on 03 February, 2022
The article above may contain affiliate links which help support Guiding Tech. The content remains unbiased and authentic and will never affect our editorial integrity.