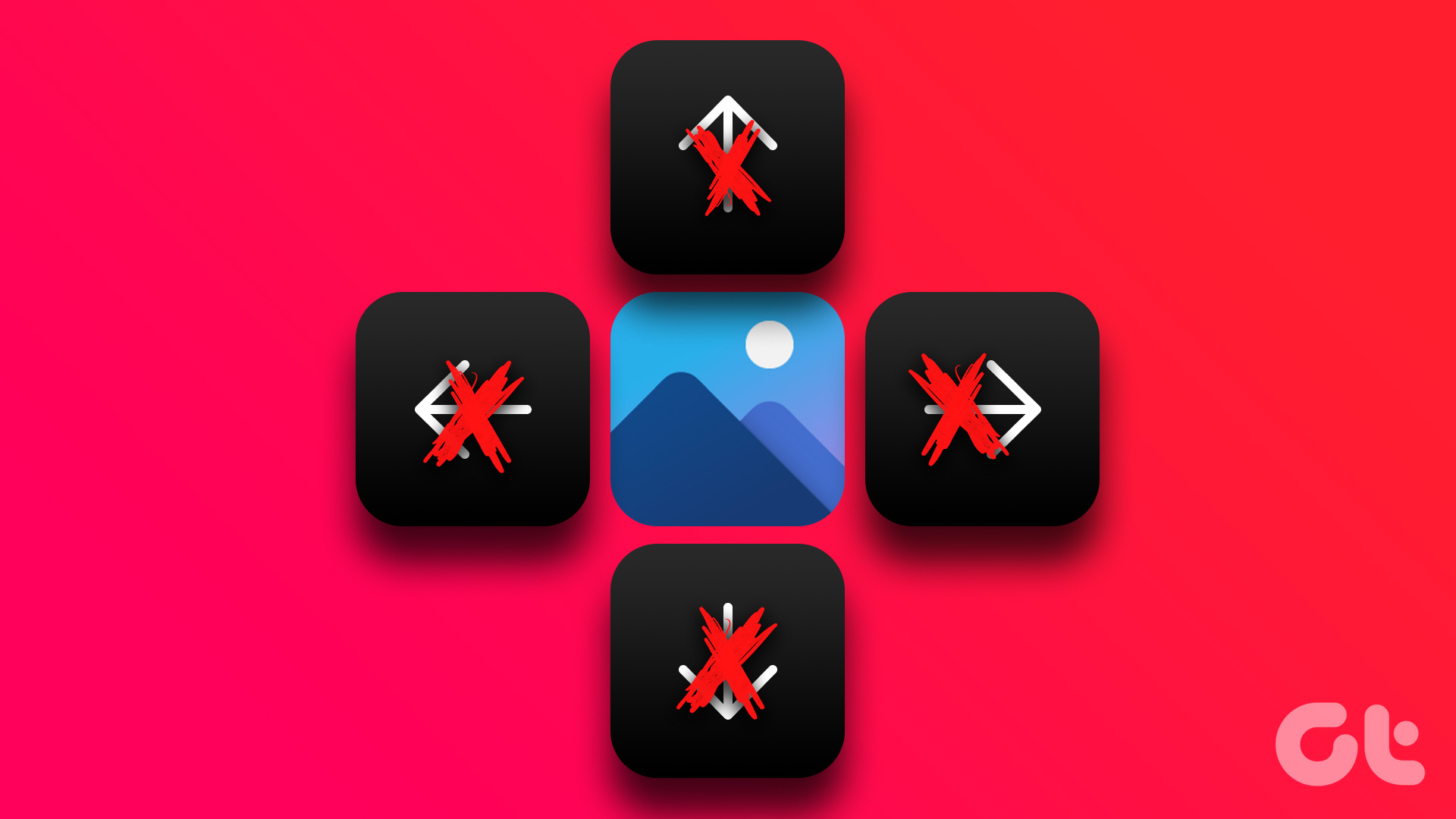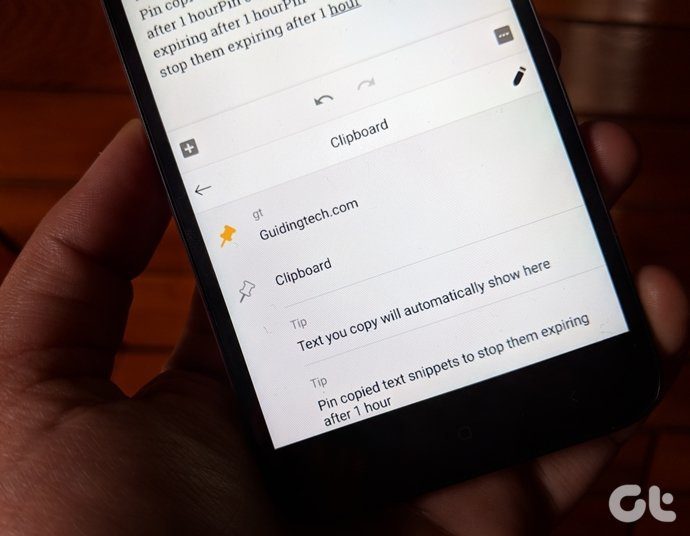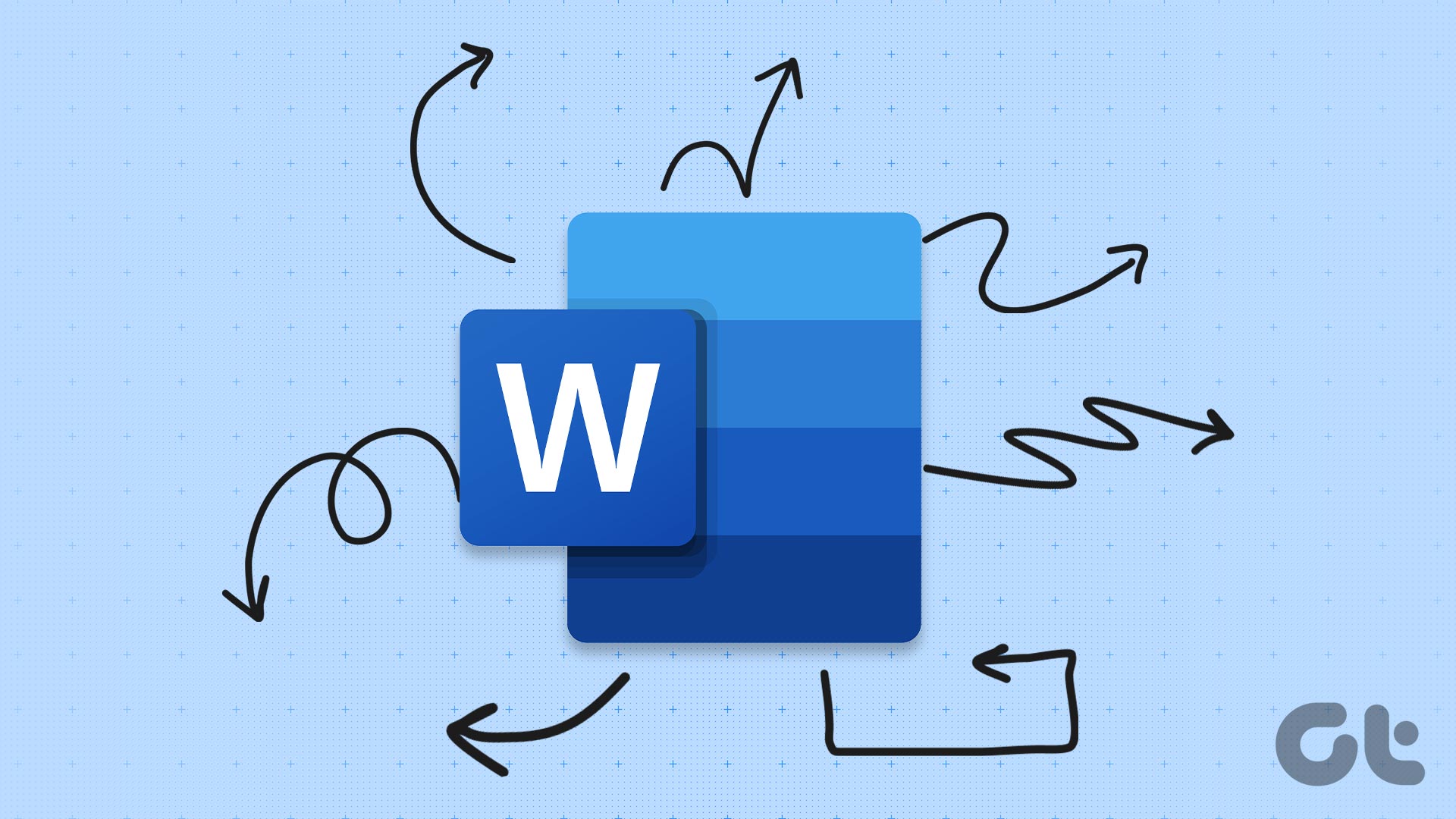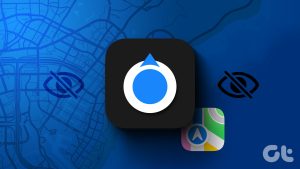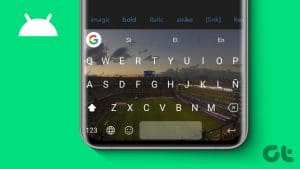Almost all physical keyboards come with arrow keys. With them, it’s easy to navigate around the text. For the unaware, arrow keys are made up of four keys: the left arrow (back arrow), the right arrow (forward arrow), and up and down arrows.
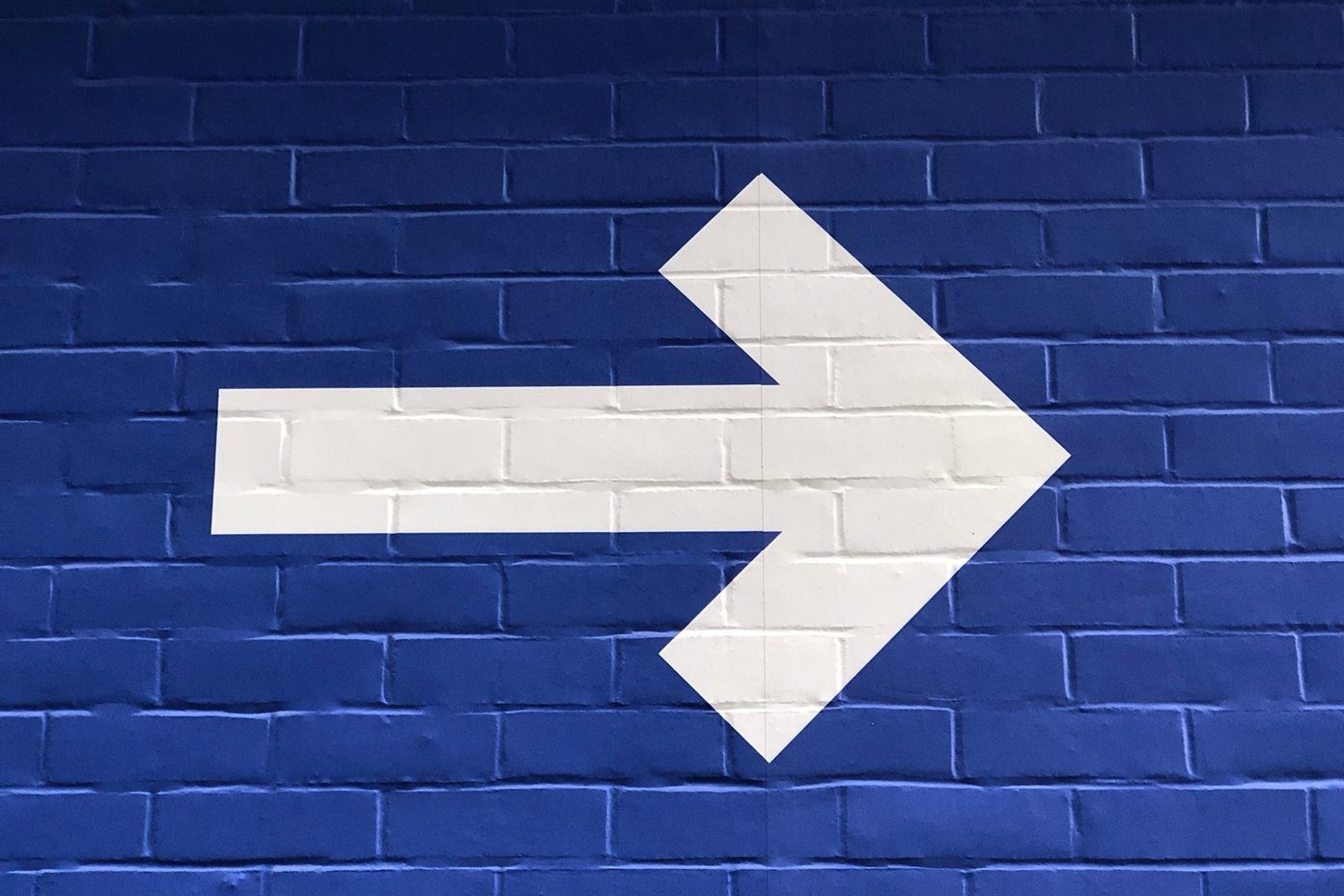
Now that smartphones, which are more beloved to us than our PCs, lack a physical keyboard. so it becomes displeasing to move around the text on such a small screen using our fingers. Sure, you can just tap on the text to move the cursor there but at times, either the text box is small or tapping on the screen doesn’t produce the desired result. What do you do then?
Well, a lot of Android keyboards offer arrow keys, also referred to as cursor keys. In this post, you will find 5 such keyboards.
Let’s jump in.
1. SwiftKey
SwiftKey, the widely admired keyboard app never ceases to amaze you with its functions. Be its fantastic word and emoji prediction, multiple language support, built-in clipboard functionality, or the arrow keys — the app has it all.
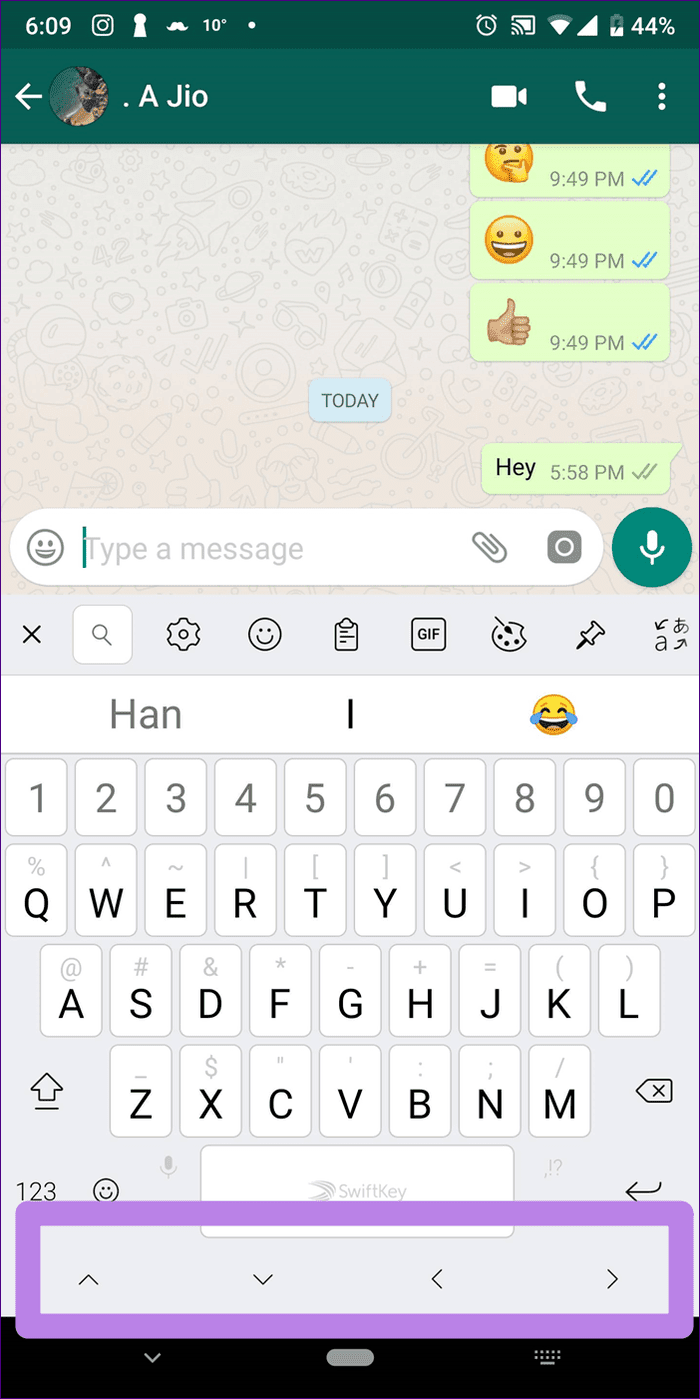
By default, the arrow keys are turned off. You need to enable them in the settings. For that, launch the SwiftKey app on your phone and go to Typing.

Under Typing, tap on Keys. Enable Arrow keys. The keys can be used to scroll up and down on the app that you are using.
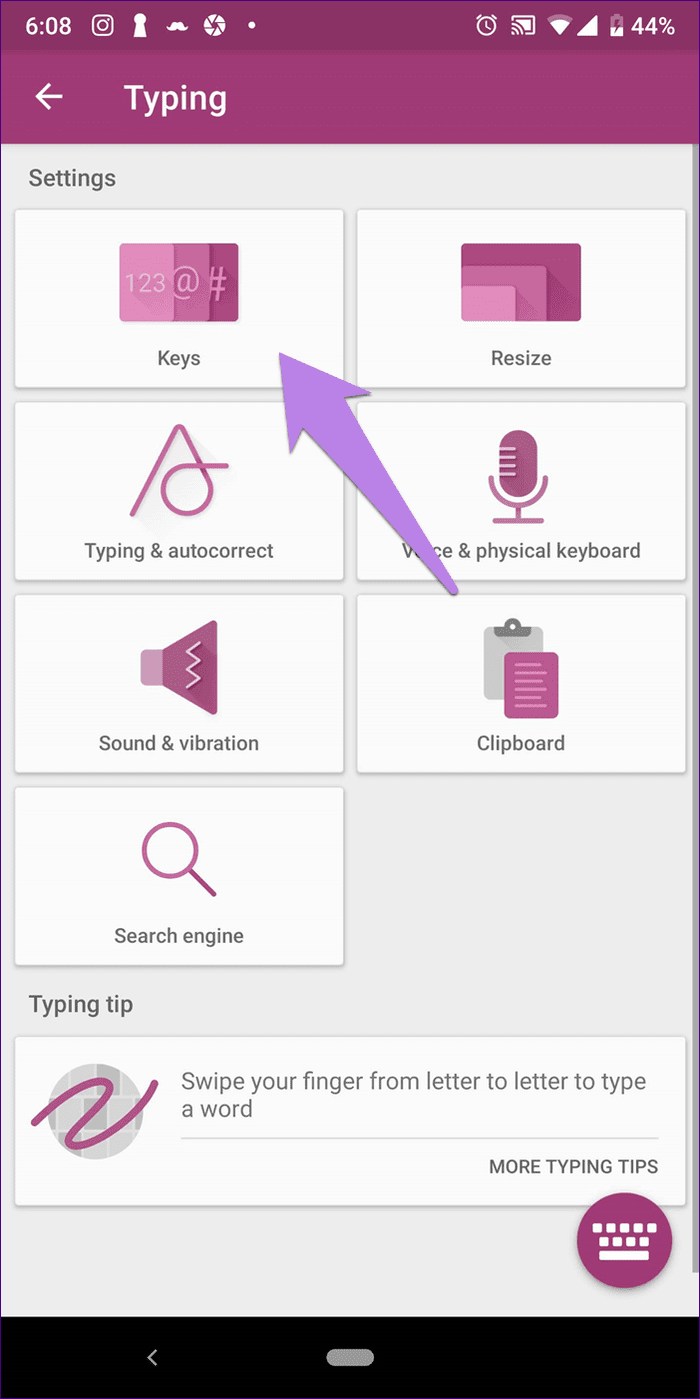
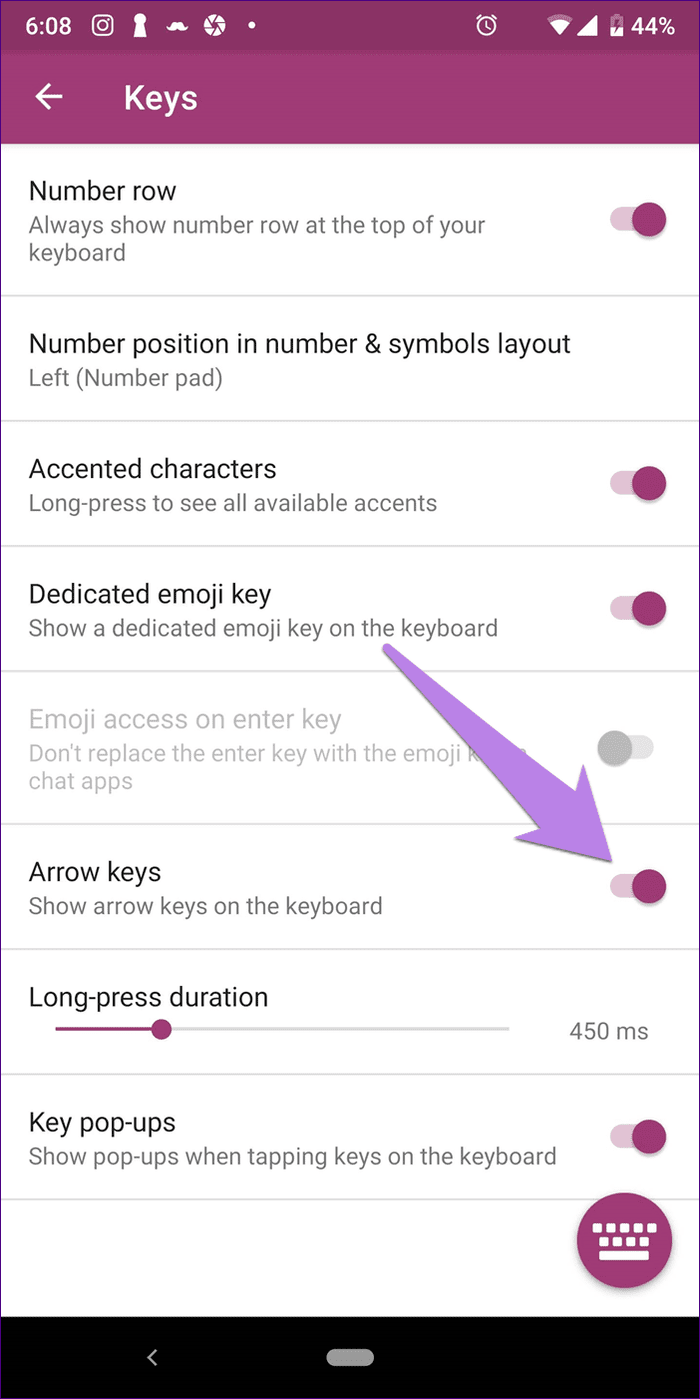
You also get GIFs, stickers, themes, number row, and many other features in this keyboard.
Price: Free
Size: 27MB
2. Gboard
Lucky are the Stock Android users for their keyboard app — Gboard already offers arrow keys. Gboard, the top competitor of SwiftKey, however, offers it in a slightly different way. Unlike SwiftKey, where the arrow keys are present at the bottom of the keyboard, they are available in a separate section in Gboard.
To access it, tap on the G icon in the Gboard and hit the cursor control icon, one consisting of the typing symbol and two arrows.
Note
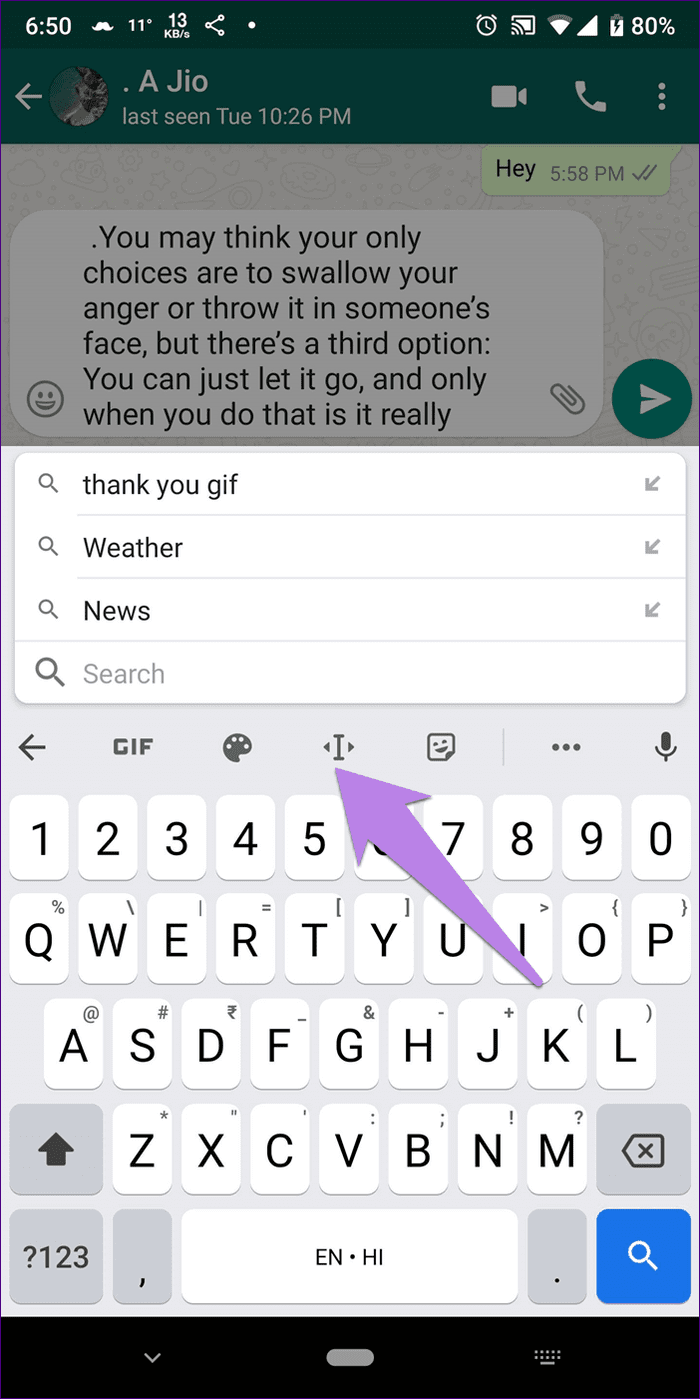
While some may prefer having a separate section for arrow keys, others may loathe it for it isn’t easily accessible. The arrow keys do not let you scroll up and down on apps. On the bright side, you get extra options such as select all, copy, and paste.
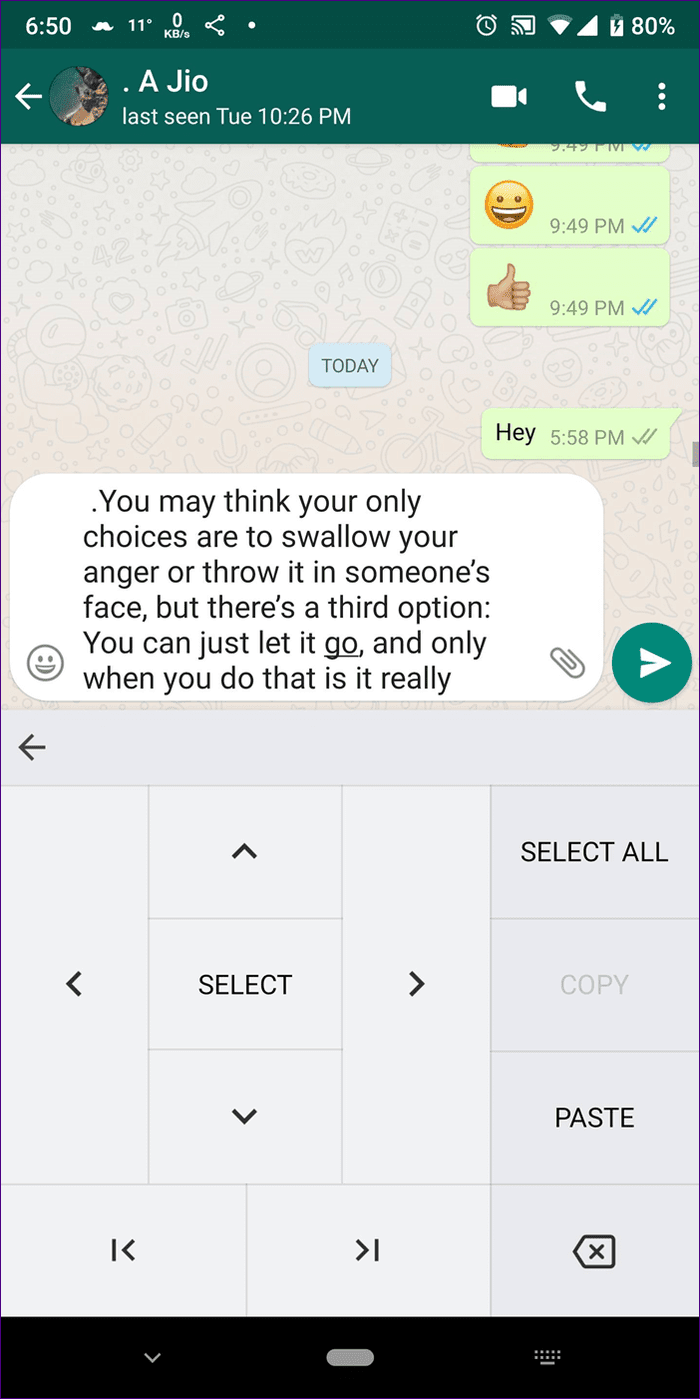
Other than cursor control, Gboard offers themes, stickers, emoji search, multiple language support, and a built-in Google search.
Price: Free
Size: 75MB
3. TouchPal Keyboard
Like Gboard, TouchPal keyboard offers a dedicated section for arrow keys. Besides the usual four arrow keys, you get Home and End keys as well. Tapping the former will take you to the beginning of the text while the latter takes you to the end. You also get cut, copy, paste, and select all buttons.
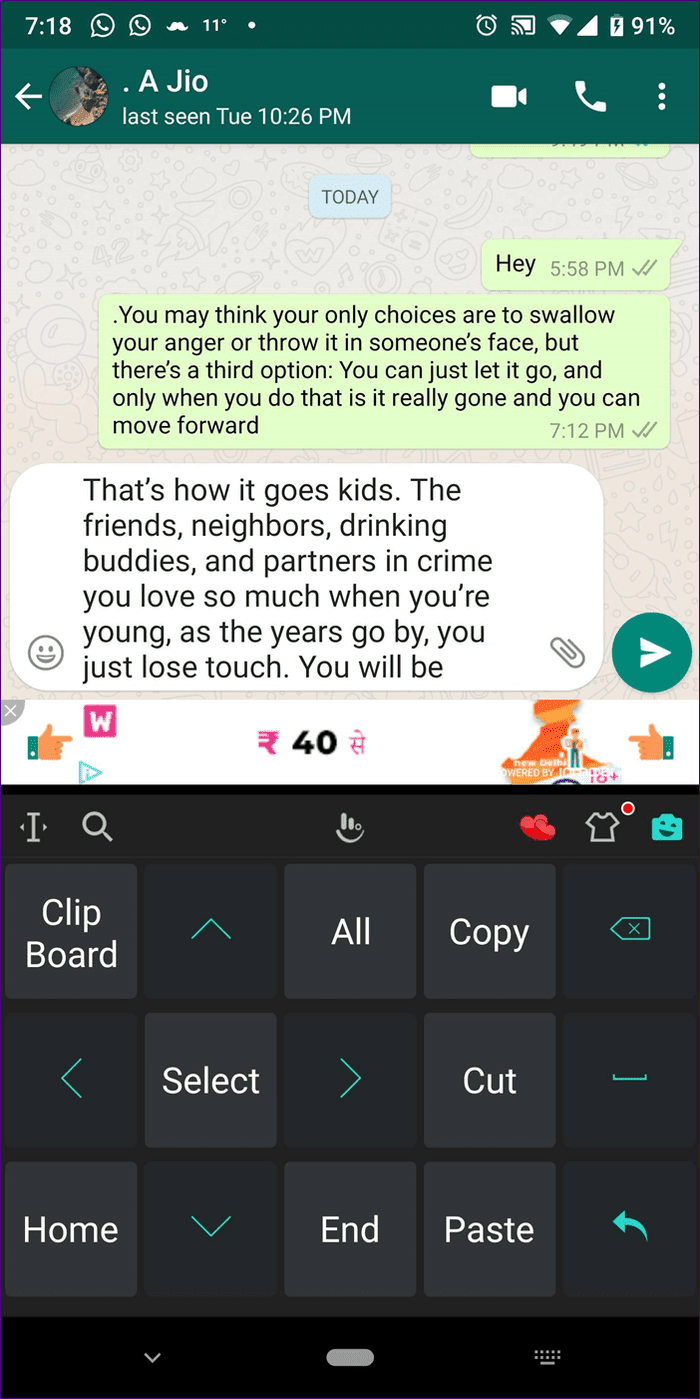
To access it, simply tap the cursor control icon present at the top-left corner of the TouchPal keyboard. Fortunately, similar to SwiftKey, the scroll works in apps too and not just for text.
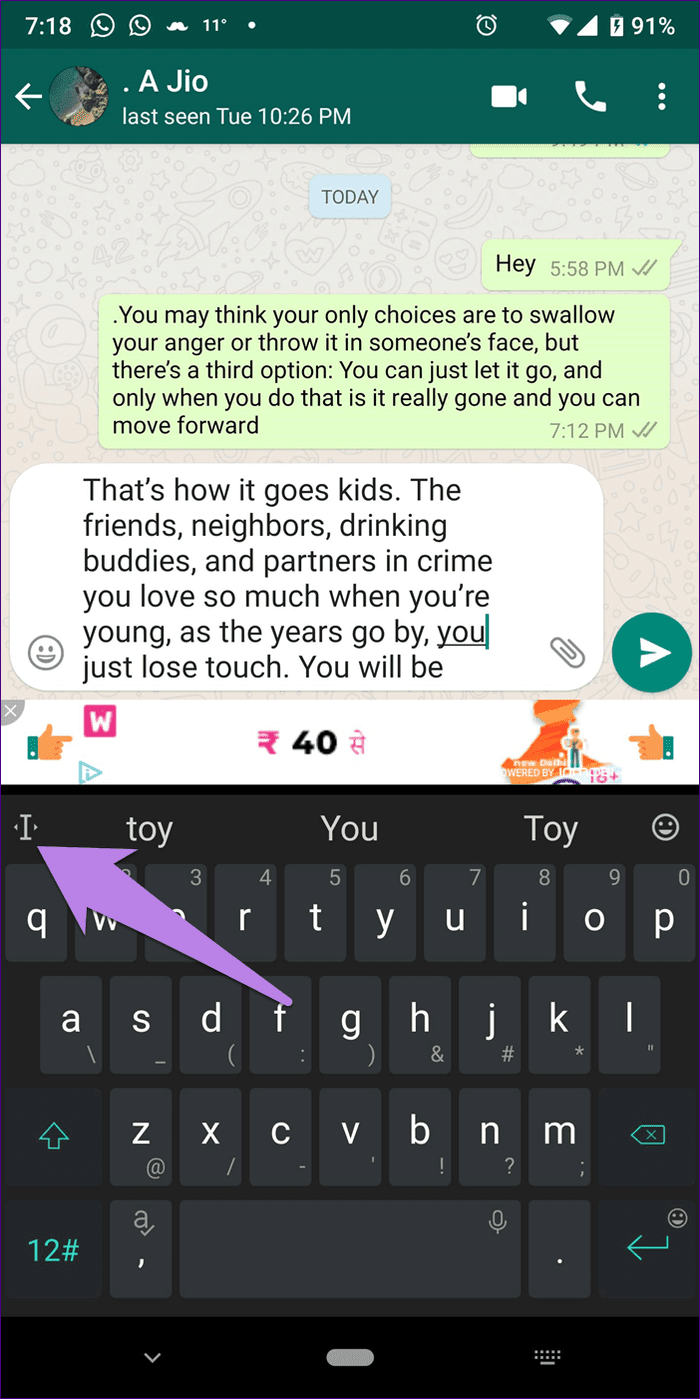
The app is known to offer clipboard, number row, GIFs, multiple language support, and many other features. Sadly, it comes with ads. You will need to buy the premium version to turn them off.
Size: 40MB
Price: Free with ads
4. AnySoftKeyboard
Not only does the AnySoftKeyboard offer arrow keys, but it even lets you control the cursor via volume keys. That is, pressing the volume up and down buttons will move the cursor towards the left and right side respectively.
To activate the volume button feature, launch the AnySoftKeyboard app from your app drawer. You will be taken to its settings. Tap on the globe icon (Language) and hit ‘Tweaks and more.’ Enable the ‘Volume key for left/right’ option.
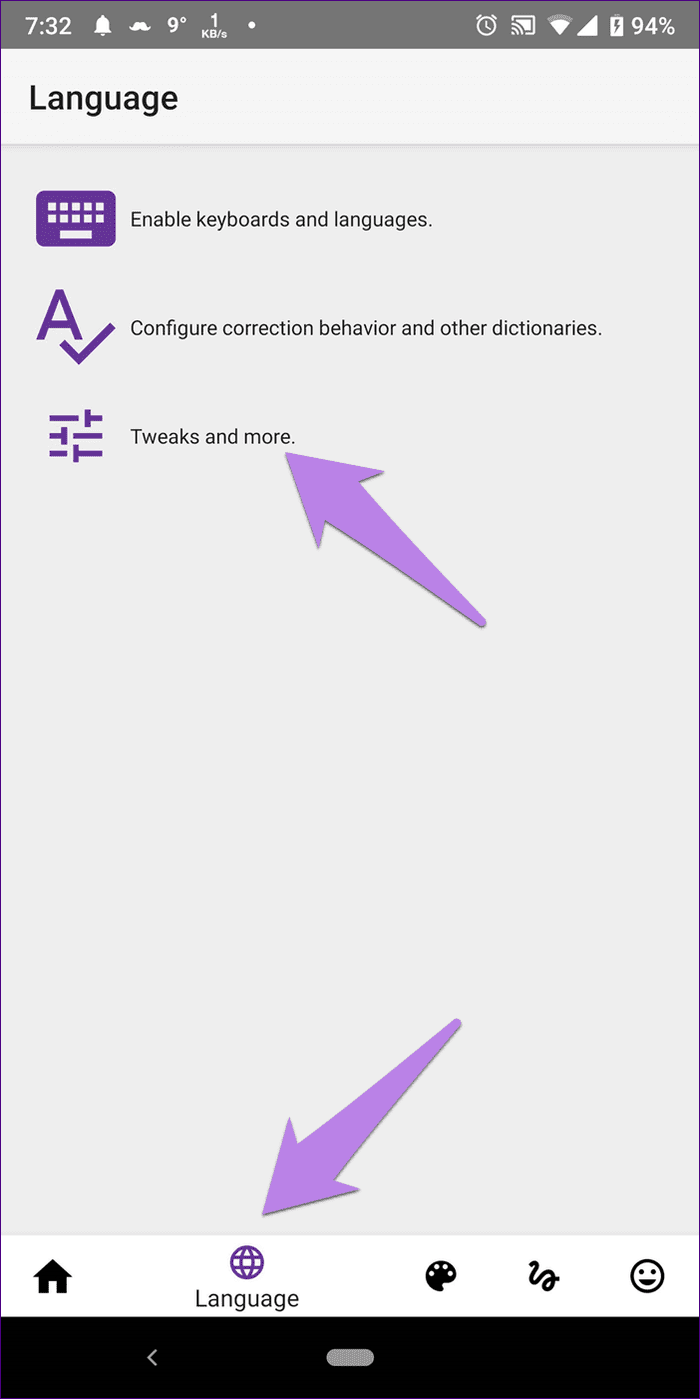
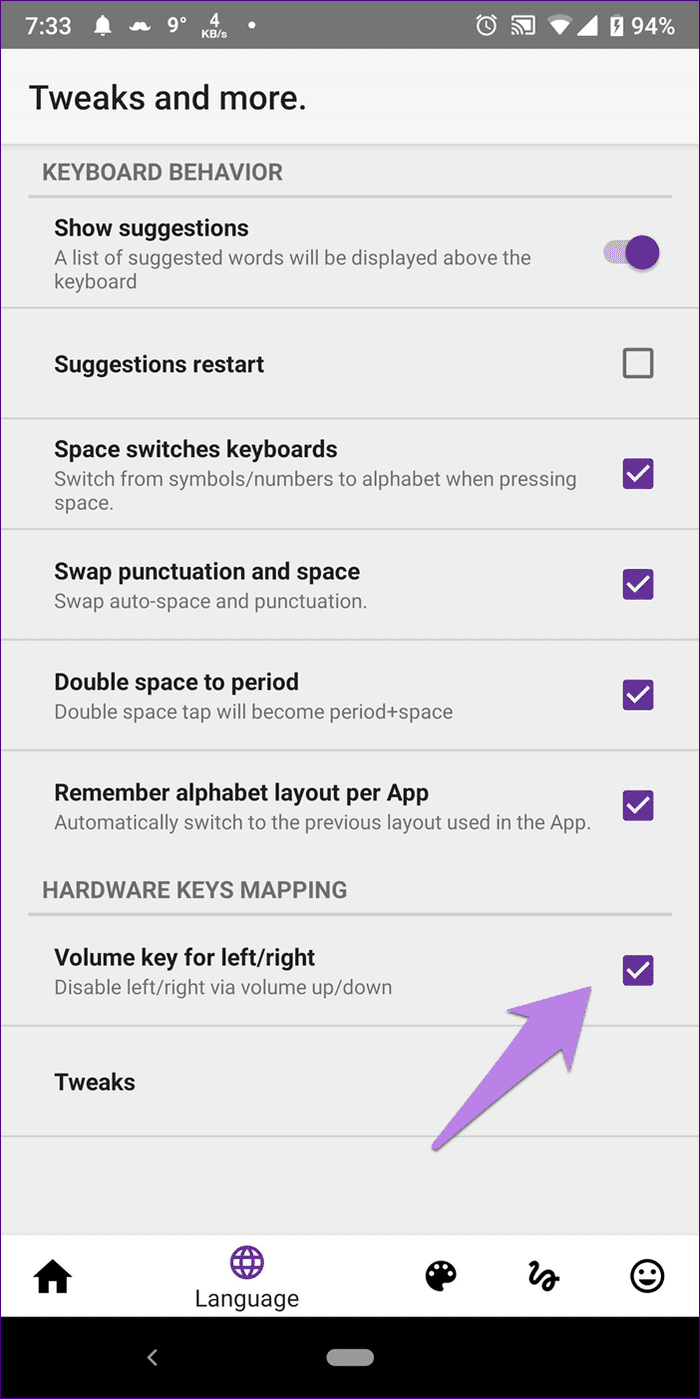
When it comes to the arrow keys, you can activate them either by changing the keyboard type or simply enabling the arrow keys for all keyboard types. For the first method, open the AnySoftKeyboard settings and go to the Language section. Hit ‘Enable keyboards and languages.’ Scroll down and select Terminal keyboard.
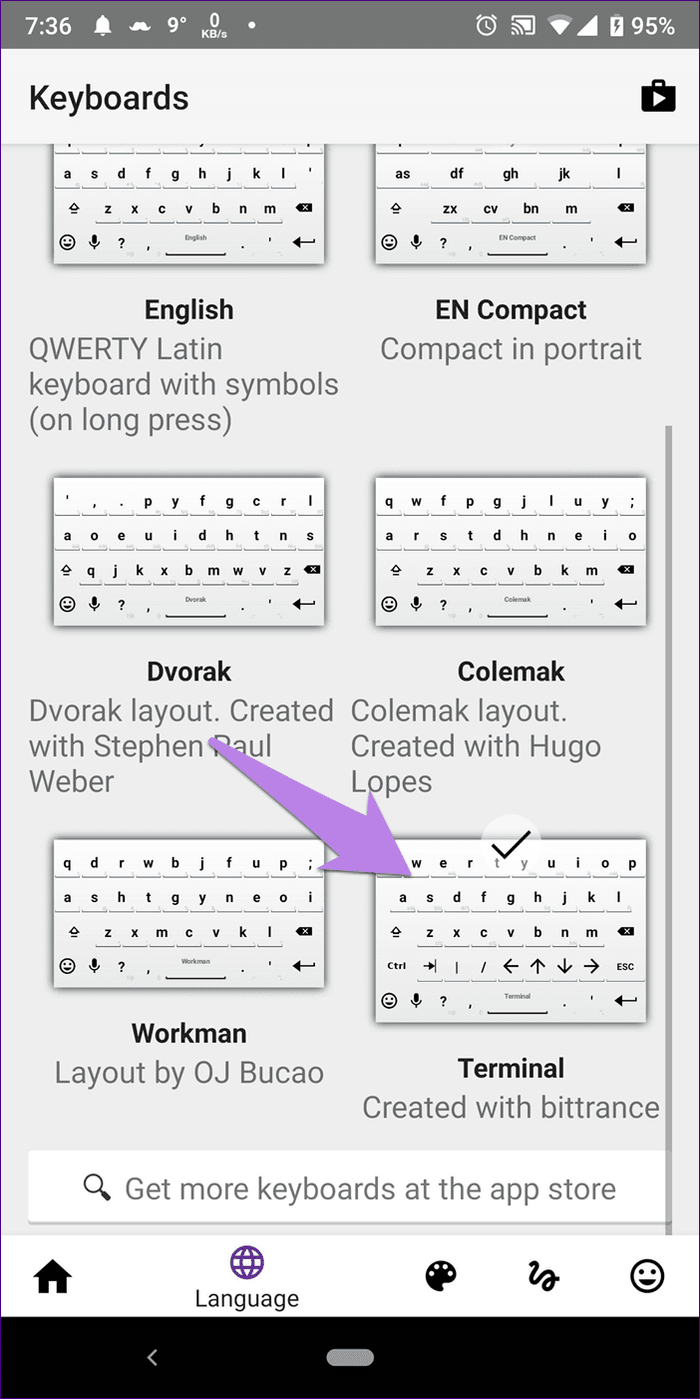
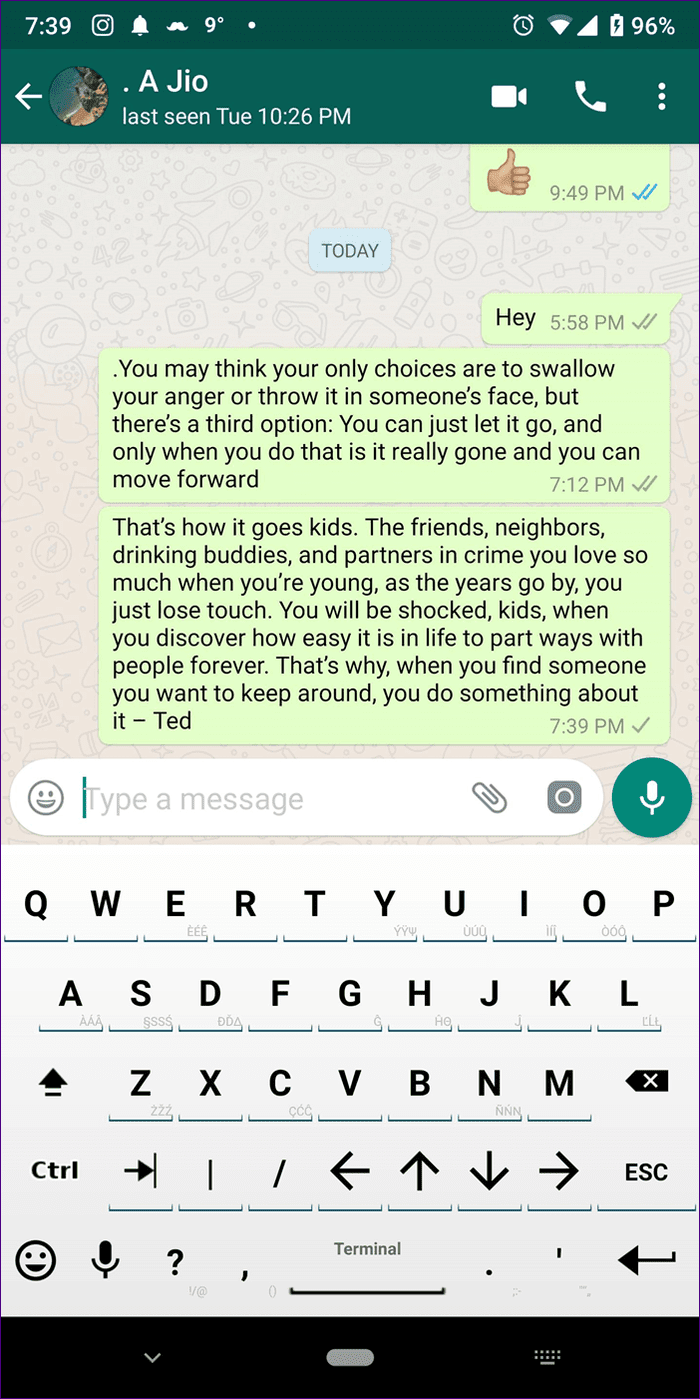
To enable the arrow keys for all types of keyboards, launch the AnySoftKeyboard app and go to the UI section (one with the color palette icon). Tap on ‘Tweaks and more’ followed by ‘Common top generic row.’

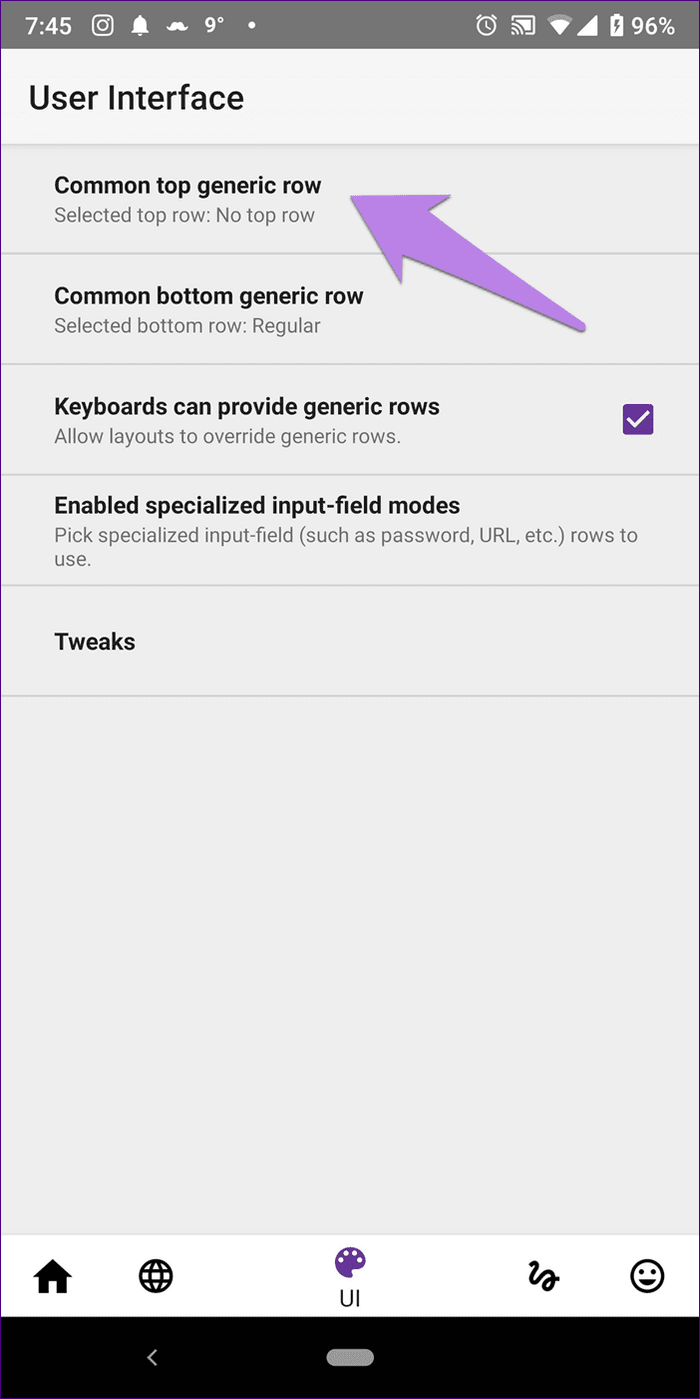
Select Navigation keys. If you use it with the Terminal keyboard, you will have two rows of arrow keys.
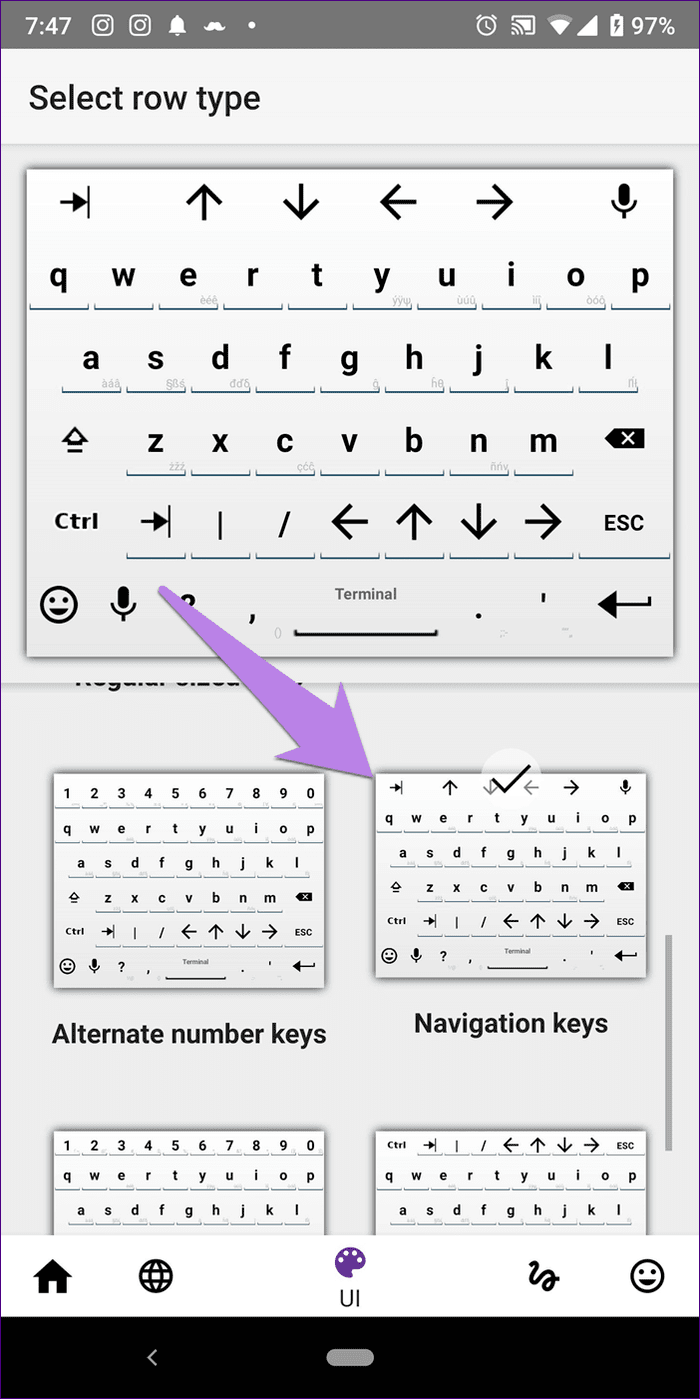
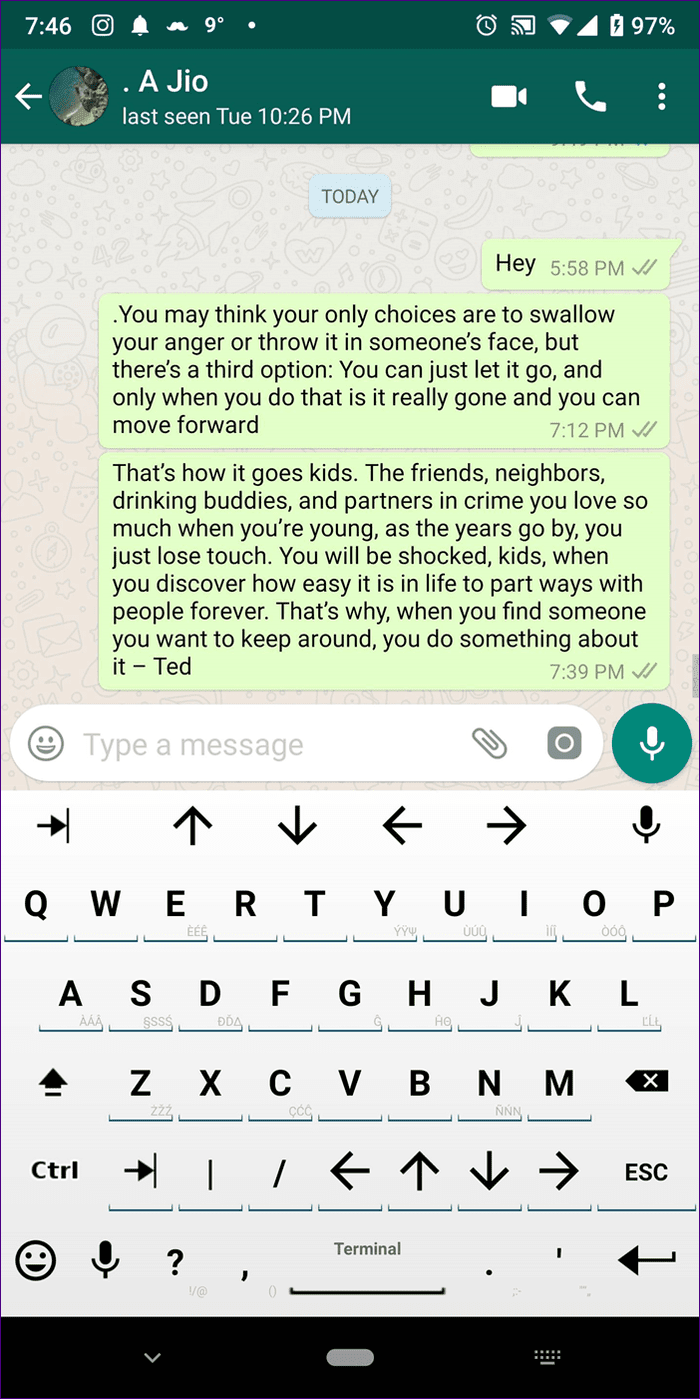
When it comes to other features, you get gesture support, abbreviation editor, volume level editor, and customizable emoji sections.
Size: 5MB
Price: Free
5. ai.type Keyboard
Loaded with features, the ai.type keyboard offers a touchpad besides arrow keys. You can use the touchpad to navigate around the text. However, if you aren’t a fan of the touchpad, disabling it with a single toggle makes arrow keys available to you.

To activate the touchpad, open the keyboard and hit the touchpad icon at the bottom. To switch to arrow keys, tap on the toggle at the top-left corner.

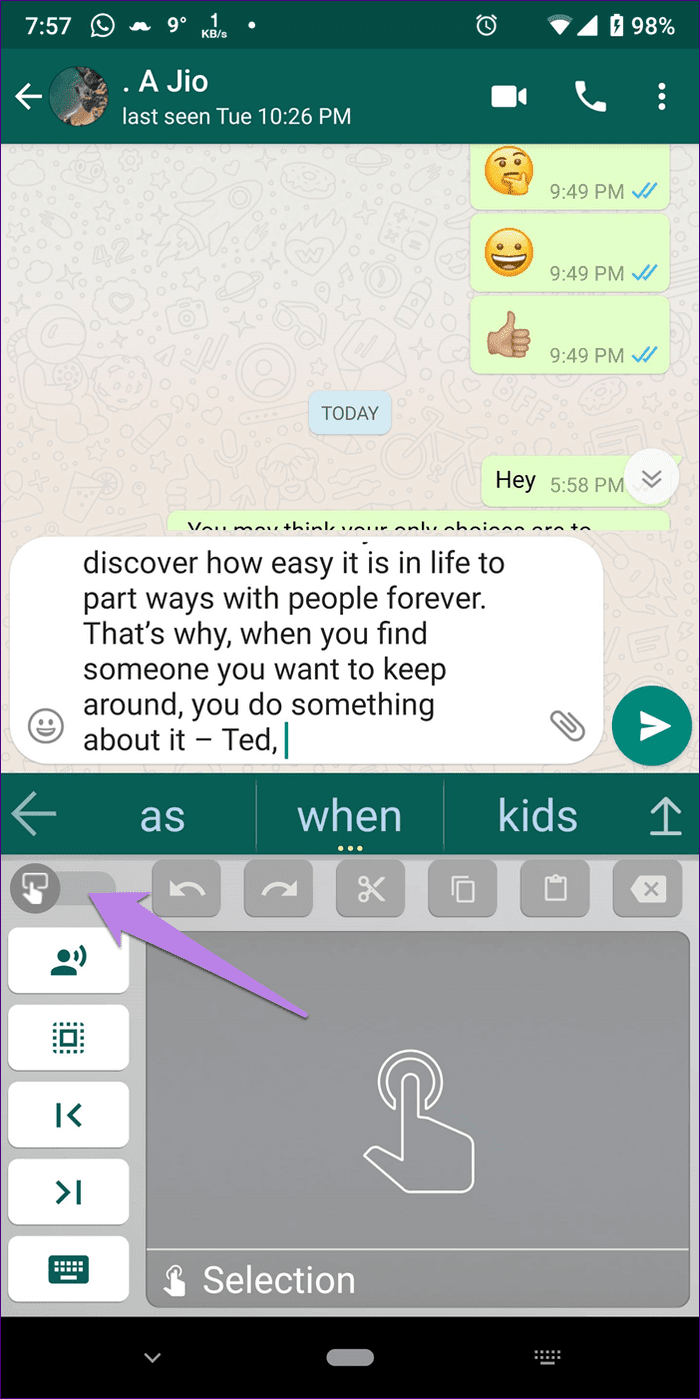
The keyboard comes with voice narration feature for the selected text. You also get text shortcuts, dedicated number row, themes, multiple languages, customizable top and bottom rows, and much more.
Size: 35MB
Price: Free with in-app purchases
One Direction
Not satisfied with the above list? Two other keyboards that offer arrow keys are Technical Keyboard and Hacker’s Keyboard. Thanks to all these keyboards, you can easily move up and down, or scroll left and right without struggling to get the cursor placement correct using your fingertips.
If you want to go a step ahead, you can add left and right keyboard cursors to the navigation bar of your Android phone.
Next up: Looking for a keyboard app with dedicated clipboard functionality? Check these top keyboard apps that offer clipboard.
Was this helpful?
Last updated on 03 February, 2022
The article above may contain affiliate links which help support Guiding Tech. The content remains unbiased and authentic and will never affect our editorial integrity.