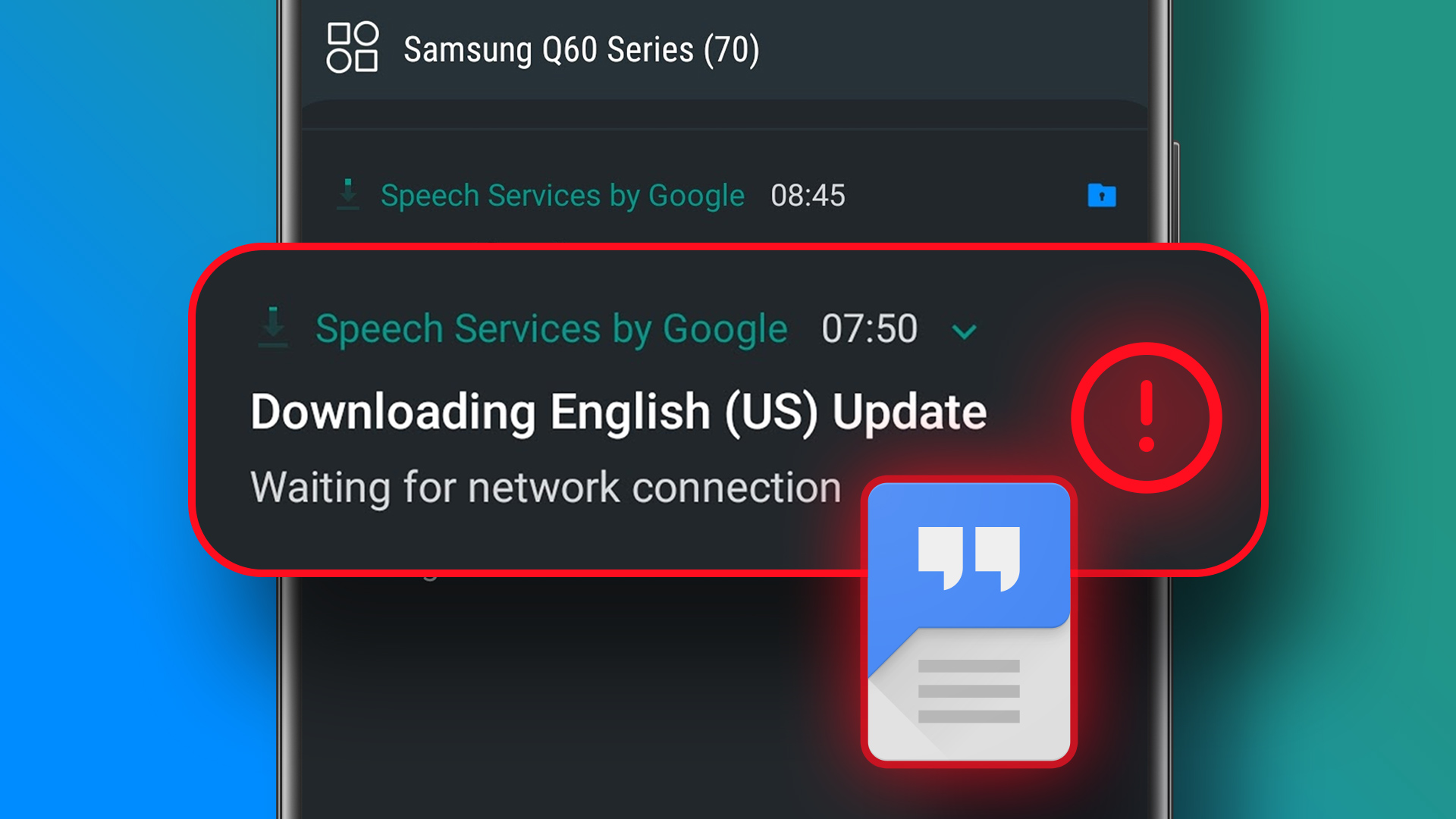Imagine this: you are waiting for a crucial call with ring volume on full. You leave your phone aside for two minutes, and when you pick it up, you see you have missed that important call. How did that happen? You were right beside the phone, and it never rang!

This was just one scenario that many other users like you might be facing. Even though the phone is not on silent, you miss calls because for some unknown reason that phone goes into the silent mode. It is totally understandable how annoying this can be.
Do you face a similar issue often? Let’s fix it.
Restart Your Device
As clichéd as it may sound, restart your device. Rebooting is the magical cure that can work anytime. If your device still goes into vibration or silent mode after restarting, move to the next solutions.
Check Ring Volume
Android devices have four categories under sound settings — media volume, call volume, ring volume, and alarm volume. If you are using the volume buttons to change the volume, make sure you are increasing the ring volume. In case it is zero or minimum, you will not hear the ring.
To check if the ring volume is enabled, follow these steps:
Step 1: Open device Settings and go to Sound/Sounds and notifications.
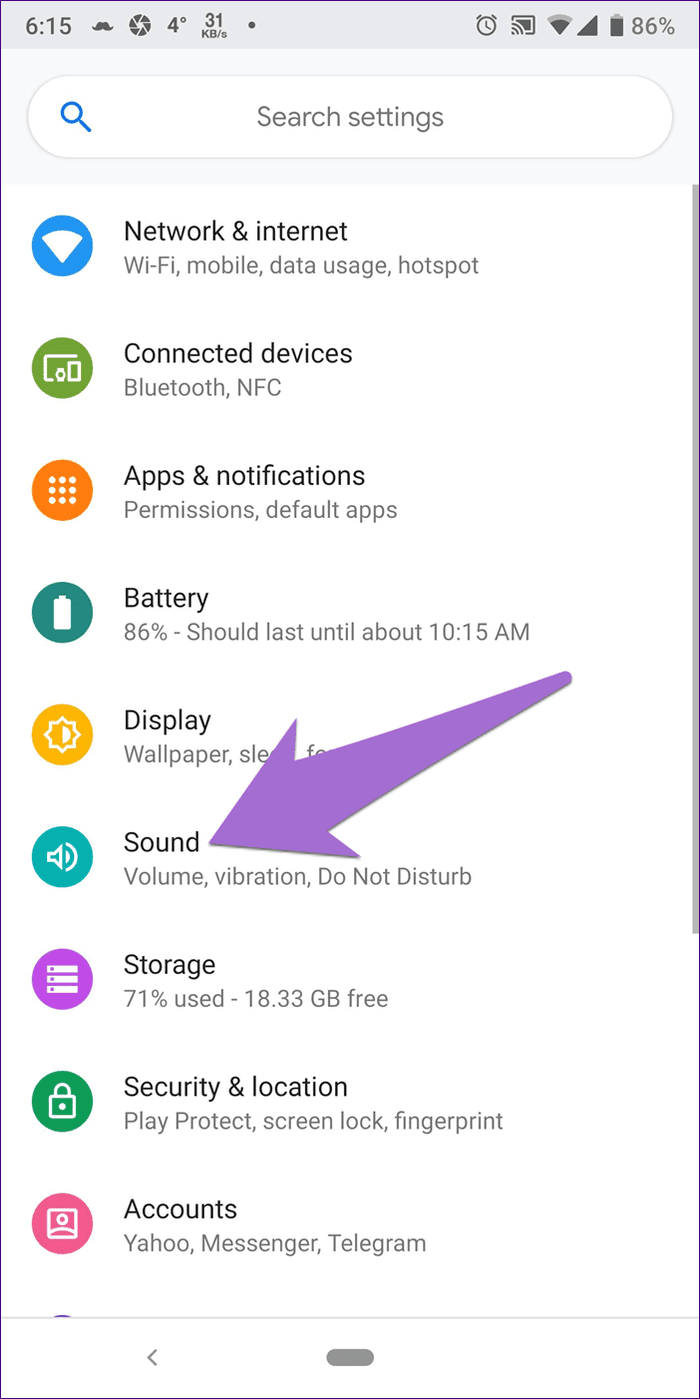
Step 2: Check the slider for Ring volume. It should be above the minimum level.
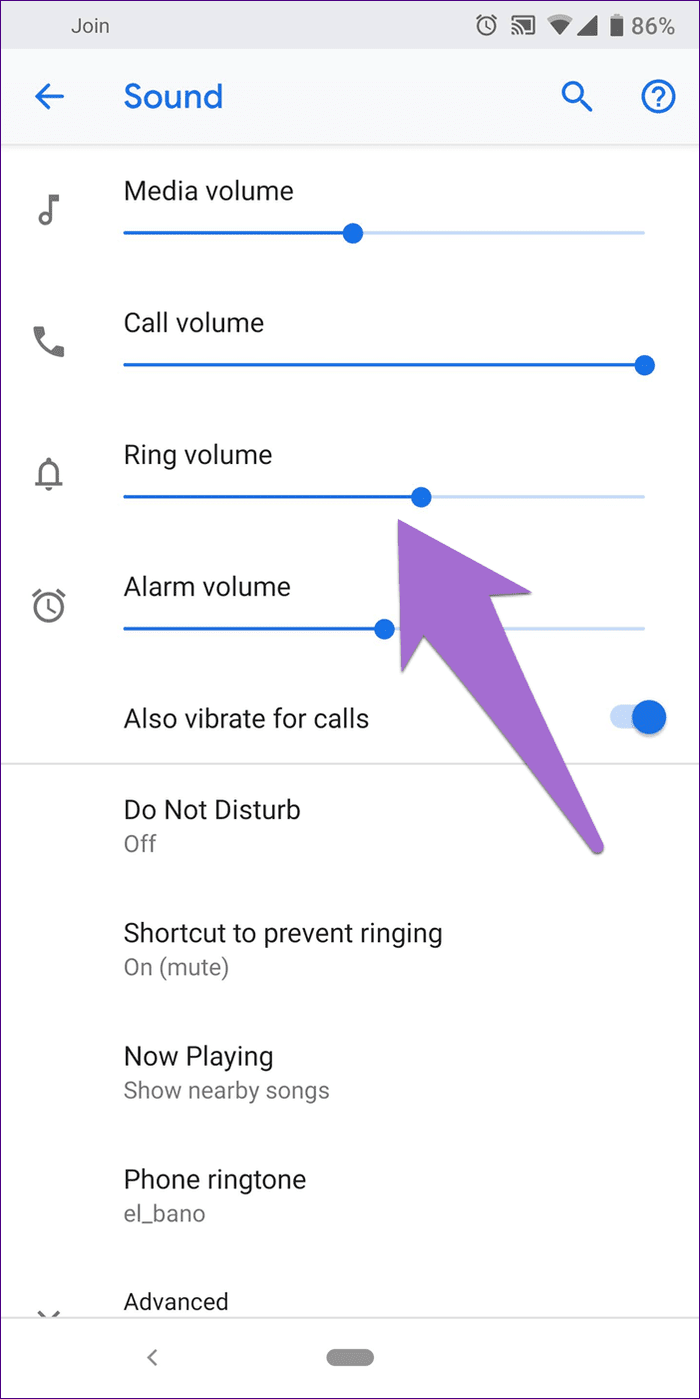
Check Do Not Disturb Setting
The do not disturb (DND) mode is one of the best features of Android. Using it, you can mute your notifications without silencing your ringtone, enable priority notifications, turn off visual disturbances, and much more. The mode also supports a setting where it will be enabled automatically for the set conditions.
If your device is switching to the silent mode automatically, then the do not disturb mode could be the culprit. You need to check in the settings if any automatic rule is enabled.
To do so, follow these steps:
Step 1: Open device settings and tap on Sound/Sound and notification.

Step 2: Tap on Do Not Disturb.
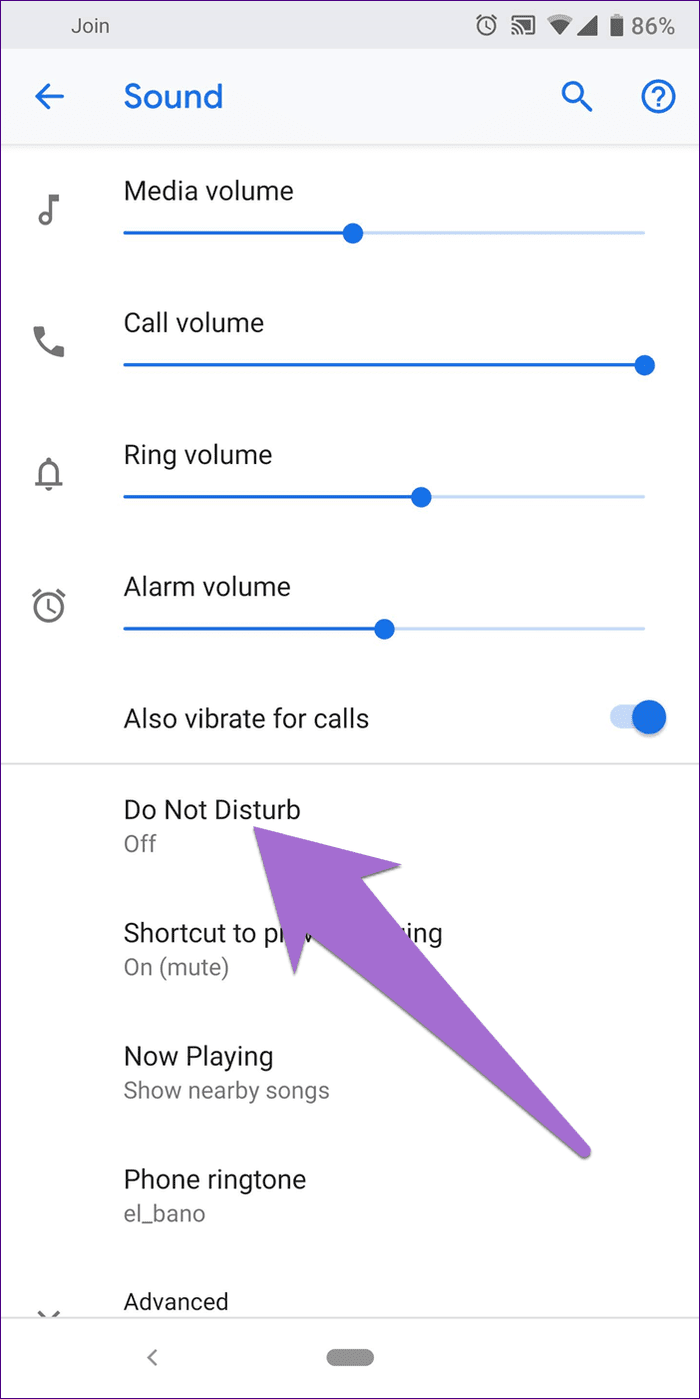
Step 3: This step might be different across devices. You need to look for a setting with the name automatic rules, turn on automatically, schedule, or something similar. Tap on it.

Step 4: Make sure that no automatic rule is active. If a rule is active, turn it off.
Enable Safe Mode
This one is not a proper fix. It’s just a way to identify the problem. Basically, you need to boot your device in the safe mode and keep it like that for 10-15 minutes. The safe mode disables all the third-party apps on your device, making it easier to identify the issue.
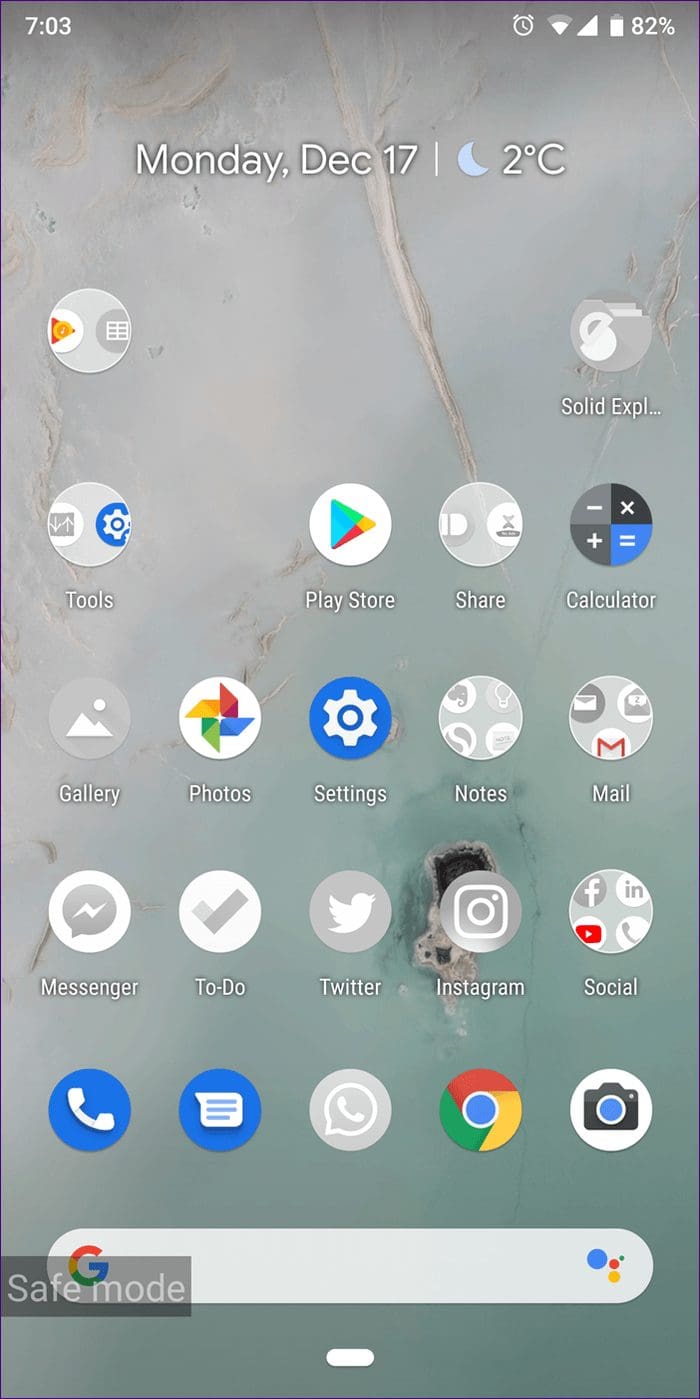
If your device doesn’t turn on the silent mode automatically in the safe mode, an app is responsible for the issue (more on that below). However, if the problem persists in the safe mode, the issue could be the hardware. We suggest you get your phone checked.
To turn on the safe mode, follow the steps:
Step 1: Turn off your android phone using the power button.
Step 2: Once your device is off, press and hold the power button until you see the manufacturer logo.
Step 3: As soon as it is available, release the power button and hold the volume down button. Keep holding it until the device boots up. You will be taken to the safe mode identified by the word Safe mode present at the bottom-left corner.

Alternatively, you can hold the power button until you see the Power Off and Reboot options. Tap and hold the Power off option for two seconds. A pop-up will appear asking you to confirm rebooting in the safe mode. Tap on Ok. To turn off the safe mode, simply restart your device.

Uninstall Recently Installed/Updated Apps
If the device works fine in the safe mode, a third-party app is the culprit. Did you install or update any app recently? First, check the permissions of all the recently installed apps and disable whichever gains access to sound control options. If that is too tedious, the uninstall the newly installed apps one by one and see if the issue is fixed.
To uninstall an app or app update, go to Settings followed by Apps/Application manager. Here, tap on the app that you want to uninstall, then tap on the Uninstall button. Alternatively, open Play Store and search for the app. Then hit the Uninstall button.
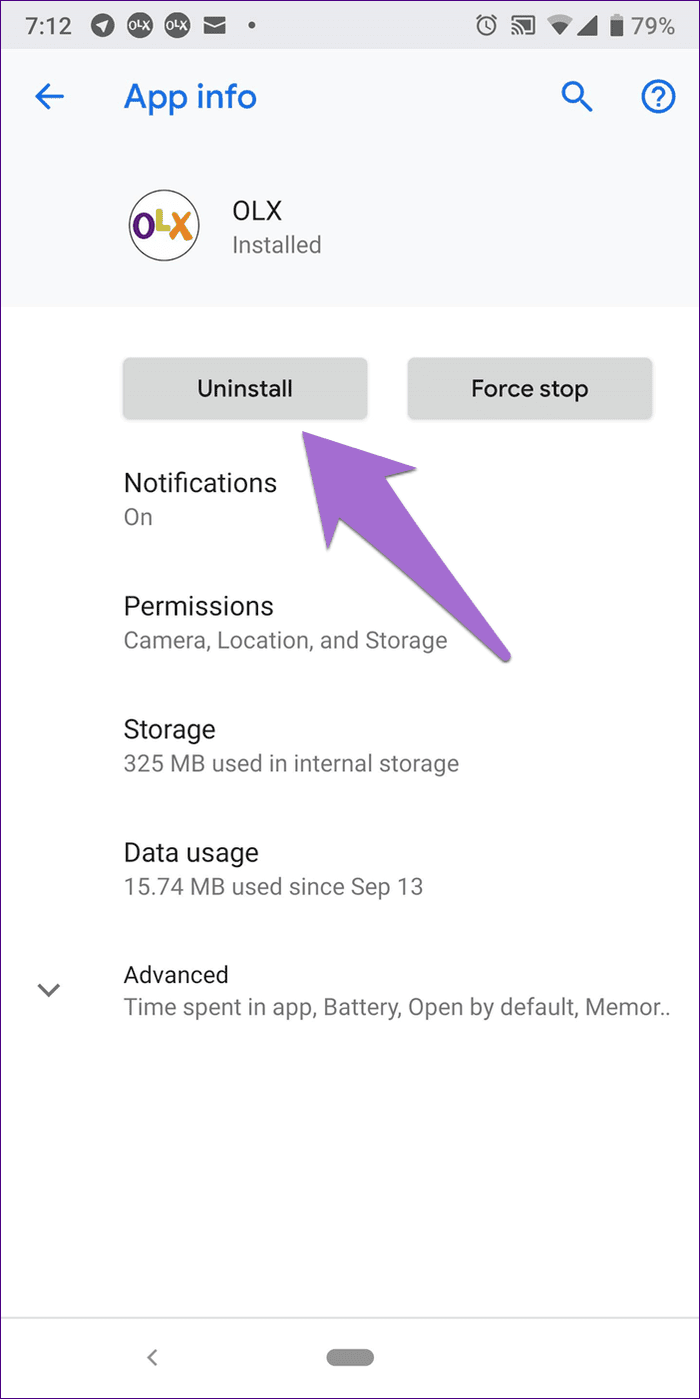
Disclaimer:
You might be wondering how a third-party app is responsible for the sound issue. Well, apps have different permissions which can also let them change the volume of the device. So in this case, an app might be unnecessarily accessing the sound control options and could be messing with the volume settings of your device.
Use Third-Party Apps
If none of the above-mentioned solutions fix the problem, try using the third-party apps like App Volume Control and Tasker to set a default volume. That way, you can define specific volume to different apps and prioritize notifications accordingly.
Speech Is Golden
We hope the above fixes solve your problem and you no longer miss important calls. Talking about important calls, if you manually keep your device in the silent mode to avoid getting notifications from apps, use the do not disturb mode and its rules to allow call notification only.
Another way to silence the notifications from apps is to separate notification and ringtone volume, which is linked by default.
Was this helpful?
Last updated on 13 September, 2023
The article above may contain affiliate links which help support Guiding Tech. The content remains unbiased and authentic and will never affect our editorial integrity.