Wi-Fi is essential for an Amazon Echo speaker for letting you interact with it. That’s how it processes your commands after all. Without a Wi-Fi connection, an Echo just acts as a traditional Bluetooth speaker losing its fancy features. So, if your Echo Dot won’t connect to Wi-Fi, you have a problem.
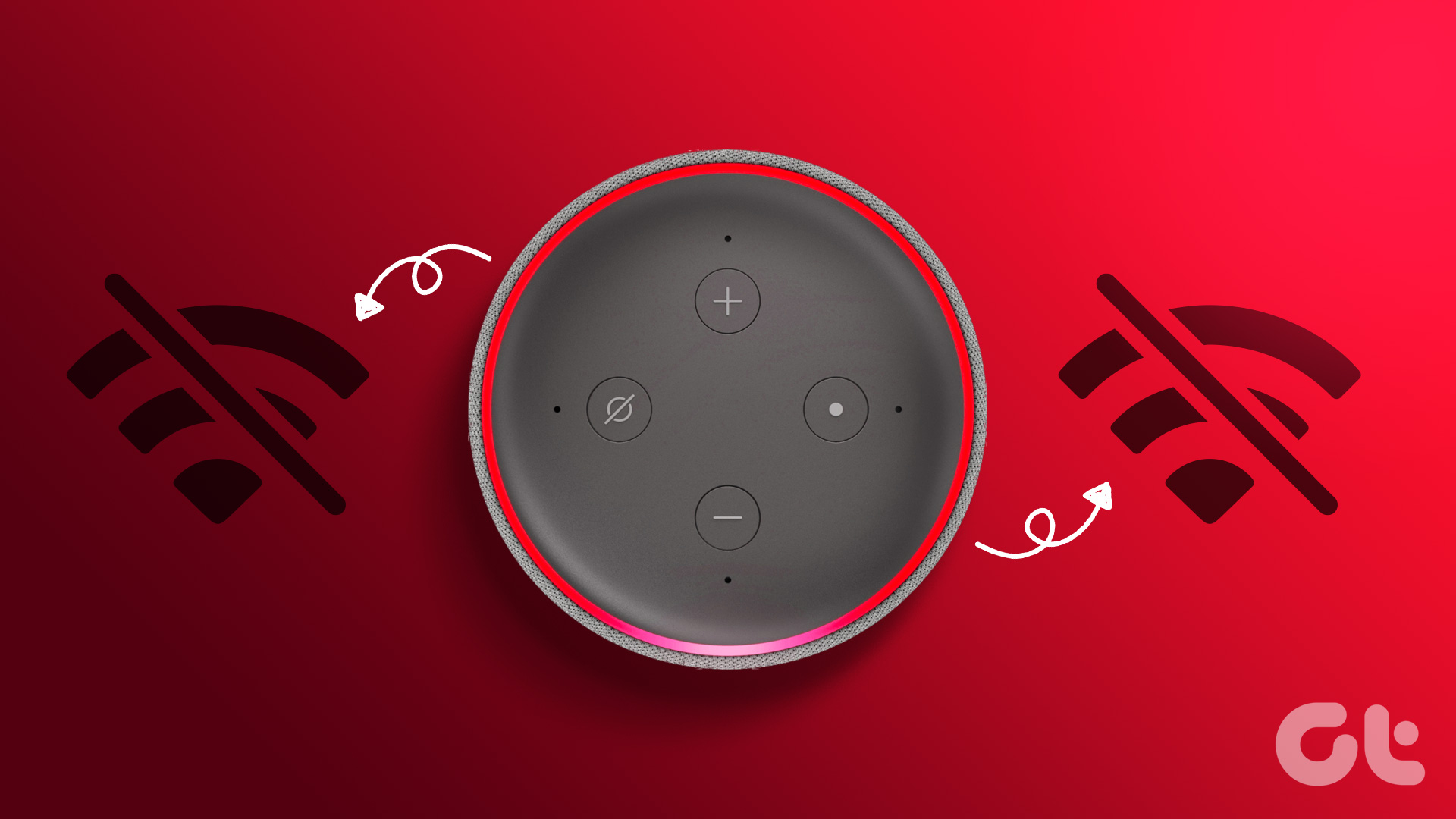
Unfortunately, some owners of an Amazon Echo, Echo Dot, or Echo Plus speakers are experiencing some trouble connecting to a Wi-Fi network. Even if it gets connected to the network, it keeps on disconnecting. If your Alexa won’t connect to Wi-Fi even after multiple attempts, we will help you fix the issue.
Why Won’t My Alexa Connect to Wi-Fi
It’s not easy to pinpoint one particular issue that may be leading to your Echo speaker not being able to connect to Wi-Fi. It could be an issue with the setup process, your Wi-Fi router, or even the Alexa app. This is exactly why we’ve tried to cover all possible aspects in the solutions below.
We have 12 fixes up our sleeves to help you resolve the problem. Let’s start with the most basic yet most effective one.
1. Restart Wi-Fi Router and Echo
The below picture should be available on every gadget as a reminder to try it first before proceeding to other fixes.
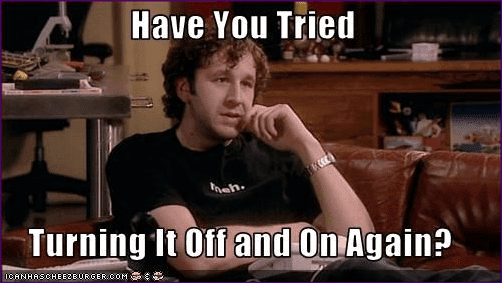
A simple reboot can fix anything. Therefore, switch off and unplug your Wi-Fi modem and Echo unit to restart them. Hopefully, they will connect fine after that. This is also the first and foremost solution that you should try if your Echo Dot won’t connect to Wi-Fi during setup.
2. Ensure You Set Up the Echo Properly
Setting up an Echo unit can be a challenging job if the Wi-Fi setup starts throwing tantrums. We would suggest you perform the Echo setup first.
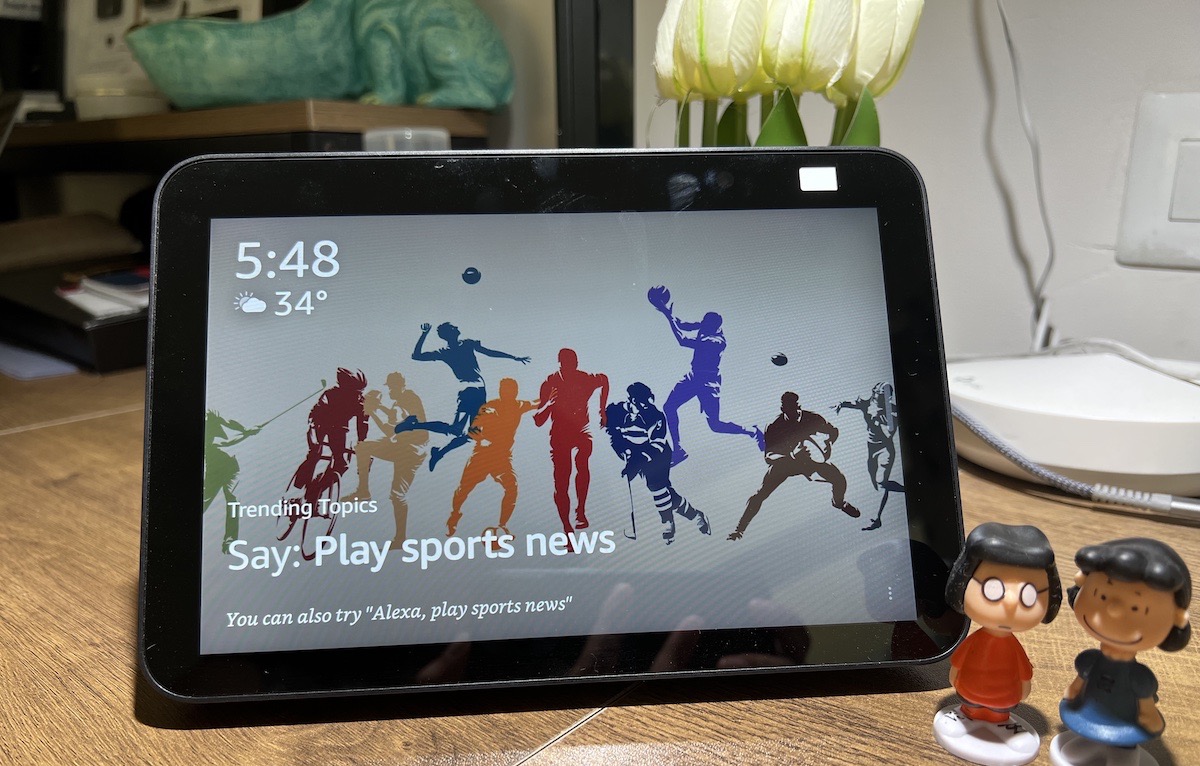
If you’re facing issues while setting it up, check our guide for solutions to fix the Echo setup woes. It’s also worth noting that you might have to set up the speaker or screen from scratch if your Echo won’t connect to a new Wi-Fi network.
3. Connect to the Right Wi-Fi Network
Some users have more than one Wi-Fi network at their place. If you have linked your Echo to multiple networks, verify that it’s connected to the closest one. This will ensure that you have a stable connection. It’s also applicable if you have a dual-band Wi-Fi network setup.
To check the currently connected Wi-Fi network on your Echo device, follow these steps.
Step 1: Open the Alexa app linked with your Echo and tap on Devices at the bottom. Then, select Echo & Alexa followed by your Echo.

Step 3: The app will take you to the Echo device settings. Confirm the Wi-Fi name under the Wi-Fi network option.
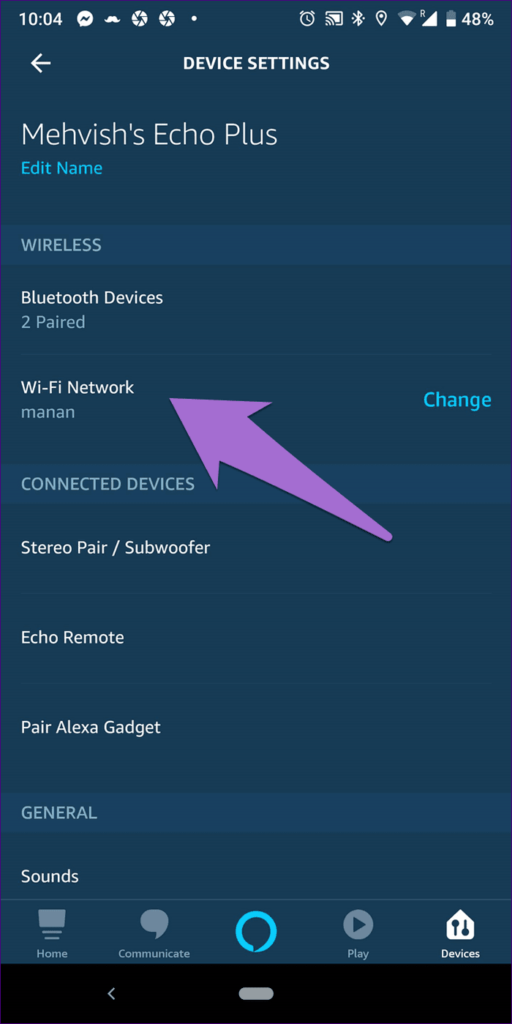
Sadly, you cannot pick the ‘Forget a Wi-Fi network’ option from the Alexa app. You need to either turn off the router, change its password, reset your Echo, or restart the setup process again to connect to a new network. This is applicable if Alexa is having trouble connecting to the internet on your existing network.
4. Update Your Wi-Fi Password
Entering the wrong password is often the cause of why the Echo won’t connect to Wi-Fi. Did you or someone else recently change the Wi-Fi password? If yes, you need to update the password in your Echo too. For that, go to your Echo device settings in the Alexa app and tap on Change next to Wi-Fi. Then follow the on-screen instructions to set up Wi-Fi.
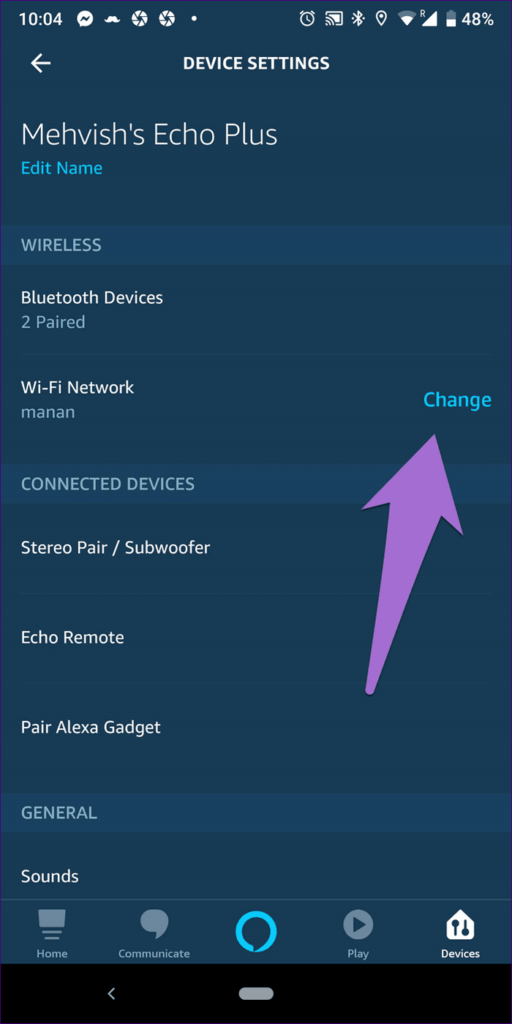
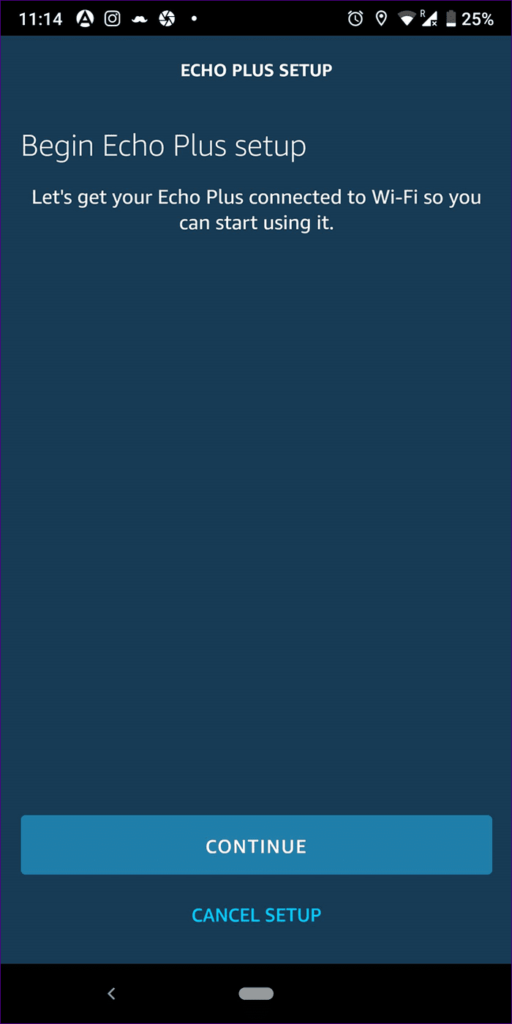
Then, try accessing the Echo again using voice commands to see if it works as intended.
5. Delete Saved Passwords on Amazon
To make it easy for you to switch between Echo devices, Amazon remembers your Wi-Fi passwords. This can hamper the internet connectivity on your Echo device if you’re connecting to a new network. You need to delete the password from Amazon, run the Wi-Fi setup again on the Alexa app (using the change Wi-Fi option), and hopefully, everything will be fine.
To delete saved passwords, follow these steps:
Step 1: Open the Amazon website and under your name, click on Manage Your Content and Devices.
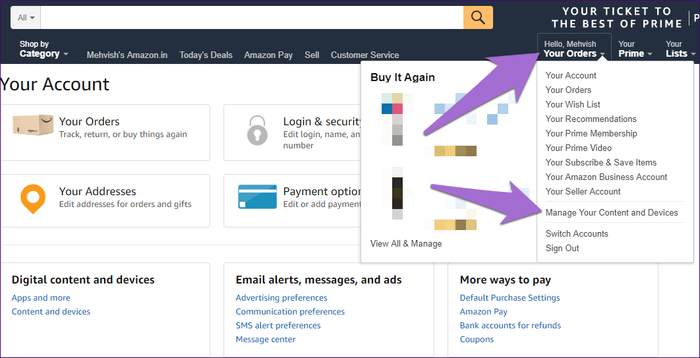
Step 2: Click on Preferences at the top.

Step 3: Under Preferences, click the small down arrow next to Saved Wi-Fi Passwords and hit the Delete button next to Your Saved Wi-Fi Passwords.

6. Unhide Wi-Fi Network
Many times, hidden networks don’t connect well with Echo devices. If your Wi-Fi is hidden, we would suggest unhiding the network and then trying to connect it to your Echo.
7. Remove Wi-Fi Extenders
While the primary purpose of extenders is to increase the Wi-Fi range, using them with the Echo doesn’t go well at times.

So skip linking the Echo to a Wi-Fi extender and connect the unit directly with your Wi-Fi router. If your Echo device is out of range, we would suggest moving the speaker or the Echo Show closer within the range of the Wi-Fi router.
8. Switch to a Simple Wi-Fi Password
If your Wi-Fi password has complex or special characters, some Echo devices aren’t entirely happy with it. While that shouldn’t be the case with any smart gadget, hopefully, it’s a temporary issue with the Echo too.
For now, we suggest changing your Wi-Fi password to non-complex characters without symbols such as asterisks (*) and then updating the same in the Alexa app.
9. Update the Alexa App
Astonishingly, using an old Alexa app could also be your culprit for Wi-Fi connection disruptions. Updating the app should squash all the Wi-Fi bugs. Therefore, try that as well.
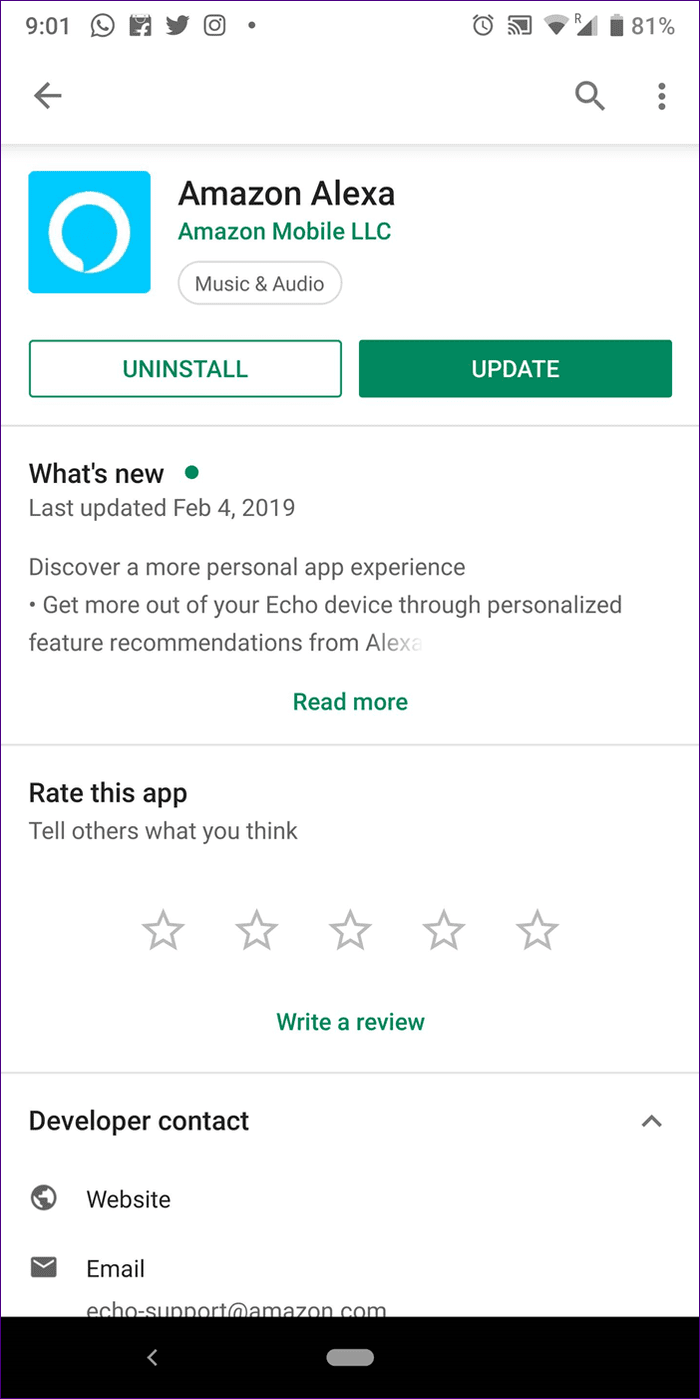
Once you update the app, open it and see if your Echo automatically connects to it.
10. Change the Wi-Fi Frequency Band
While the Echo is designed to connect to both Wi-Fi bands (2.4GHz and 5 GHz), switching to the 2.4GHz one helps sometimes. This is because it’s more compatible with smaller devices and the range is also higher.
So, make sure you’ve defined both the bands clearly from your router settings and connected the phone as well as the Echo to the same band.
11. Use Original Accessories
Always connect your Echo Dot or any speaker for that matter with the provided power adapter and cable. Do not connect it via a USB input of your TV or a direct USB socket from some other device.

As a general practice, it’s best to use first-party accessories and cables that were bundled with the product as they offer the best compatibility. If you’re trying to use a third-party adapter, you may face compatibility issues and your Echo may not function properly.
12. Reset Your Echo Device
If nothing helps, you might have to take the harsh step of resetting your Echo. Resetting the device will delete all the settings and restore it to the factory version.

You will have to set it up again like a new Echo device. When you’re setting up the device now, ensure you have followed all the previously mentioned steps about your Wi-Fi network.
All’s Well That Ends Well
What’s the fun of using a smart speaker if your Echo Dot won’t connect to Wi-Fi? Sadly, one cannot explicitly be sure about the issue faced while setting it up or after the setup. Here’s hoping that one of the solutions mentioned above did the trick for you.
If you discovered another trick, be kind to share it with us in the comments section below. We’ll add it here to benefit others.
Was this helpful?
Last updated on 05 May, 2023
The article above may contain affiliate links which help support Guiding Tech. The content remains unbiased and authentic and will never affect our editorial integrity.










