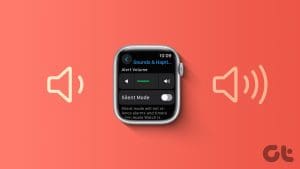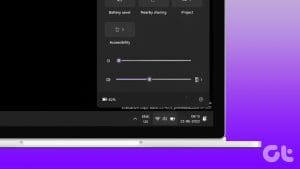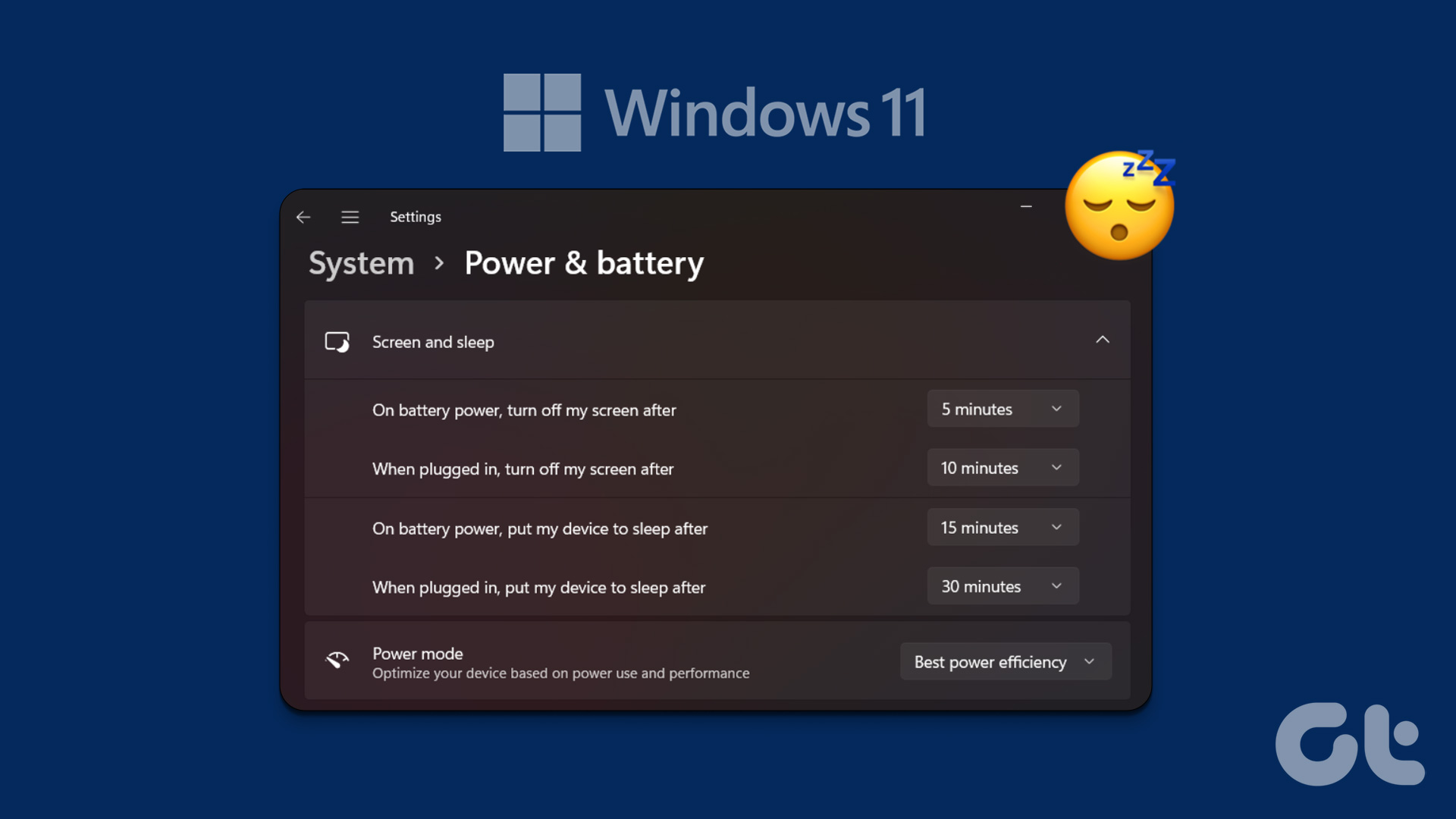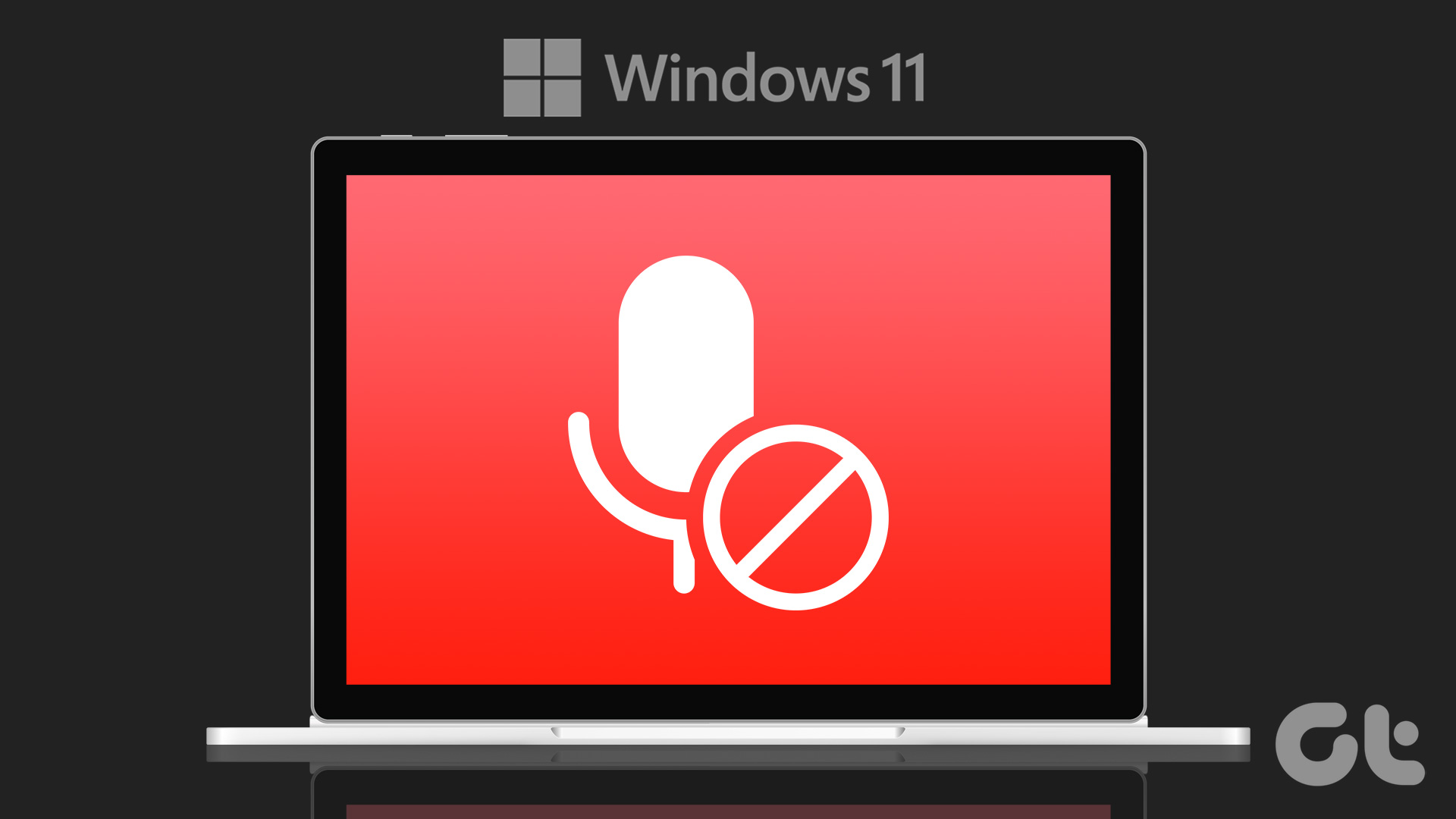Method 1: Increase Mic Volume in Settings
Step 1: Open the Settings app. Select System > Sound.
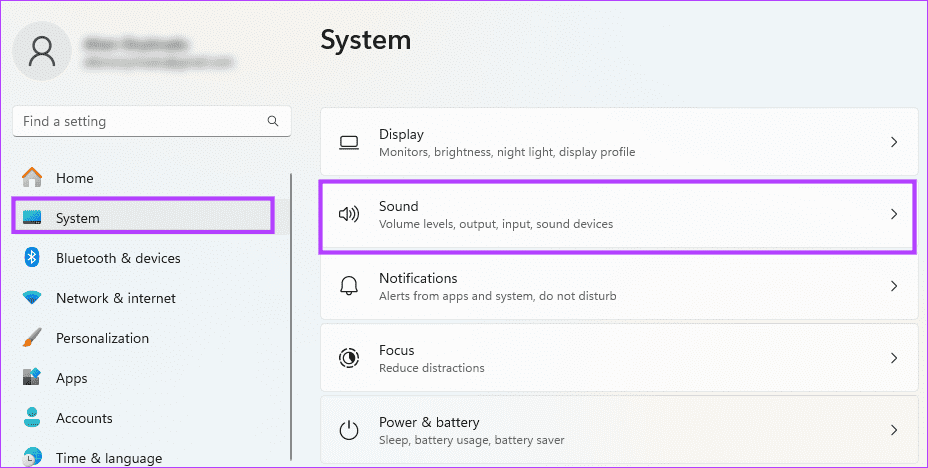
Step 2: Scroll down to the input section. Select the Microphone you want to increase volume for.
Note: The active microphone will be highlighted.
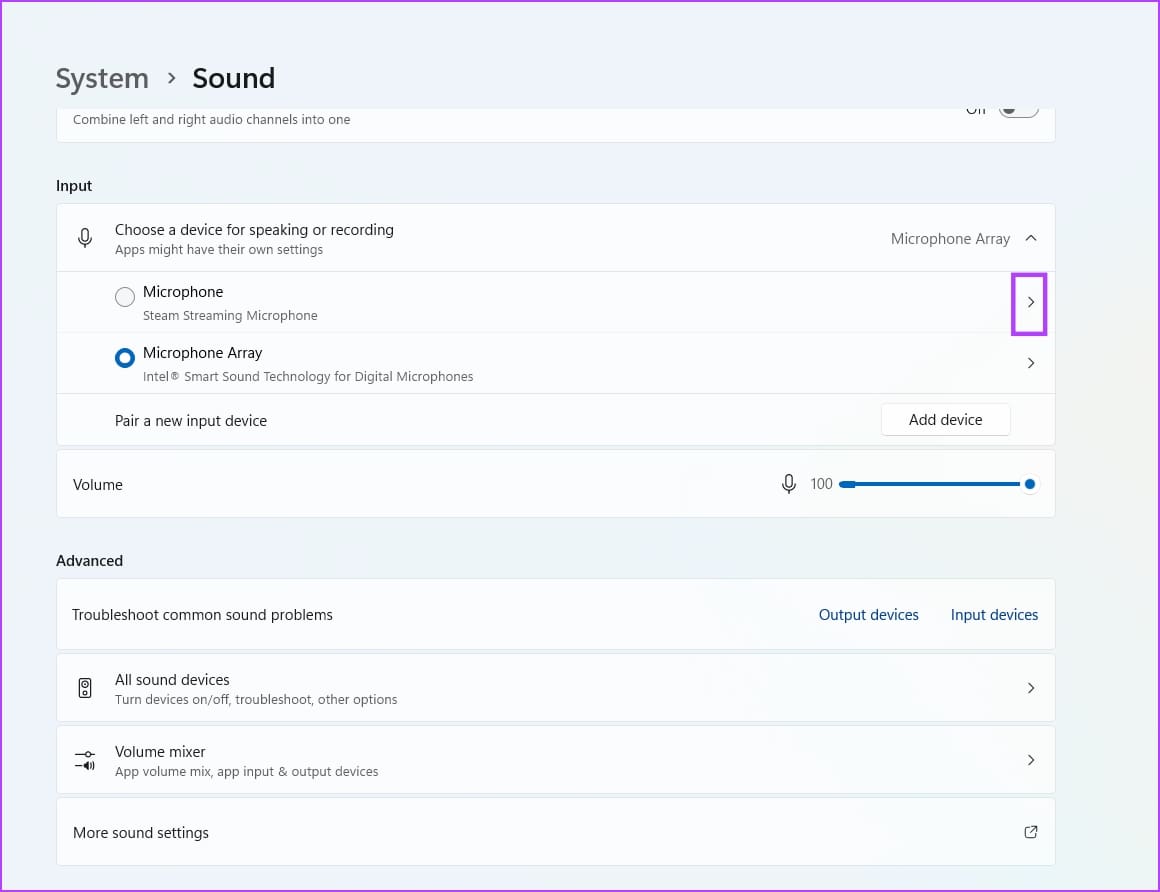
Step 3: Use the slider to increase the input volume.
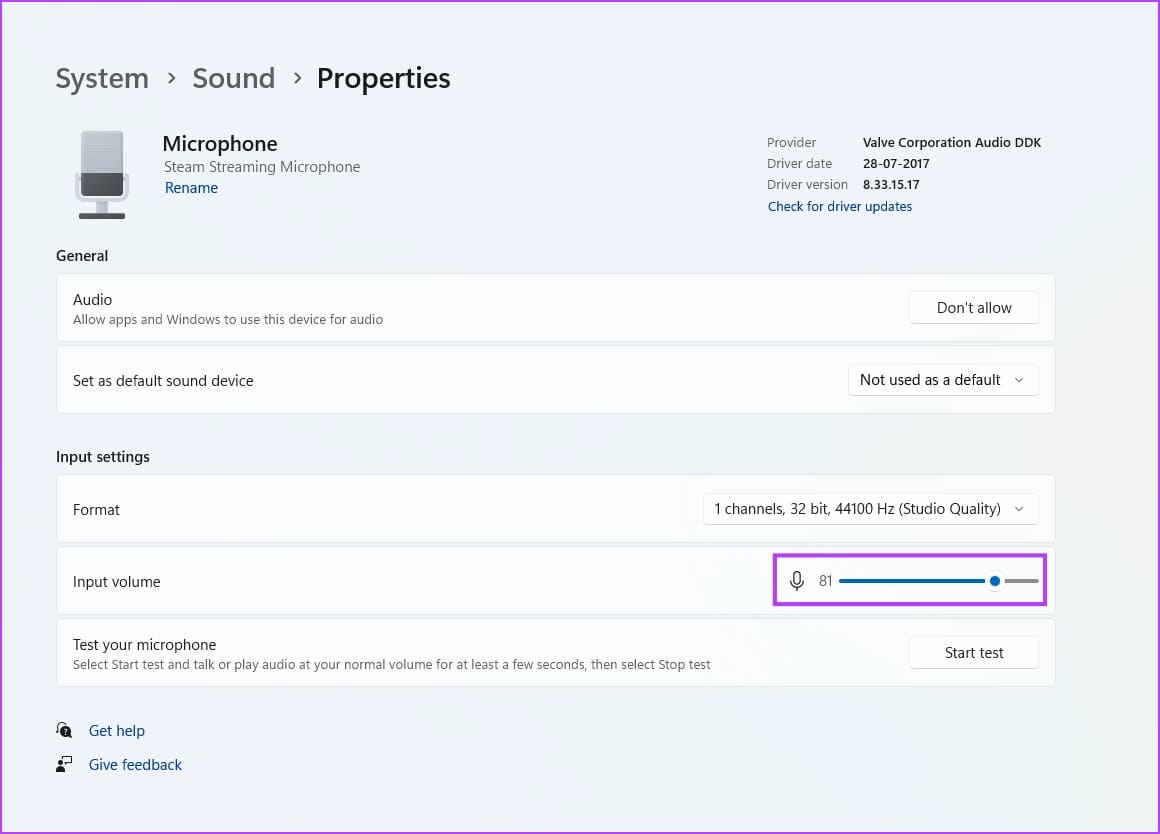
Also Read: How to fix microphone not working on Windows
Method 2: Increase Mic Volume Using Control Panel
Step 1: Open Control Panel > select Hardware and Sound > Manage audio devices.
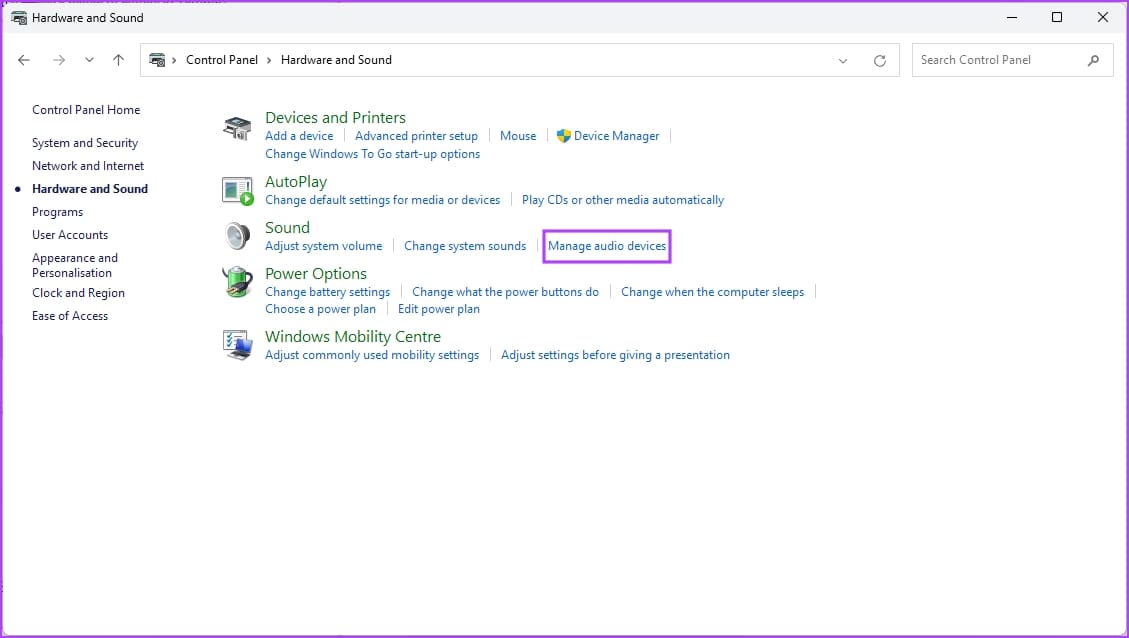
Step 2: Click on Recording > select the mic > click on Properties.
Step 4: Click on the Levels tab > increase the volume of the mic > tap on OK.

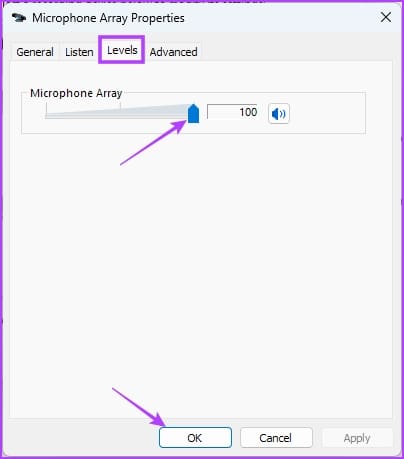
Method 3: Adjust Mic Volume Using Audio Driver Manager
Some audio drivers come with a dedicated app that allows you to control audio devices on their computers. For example, the Realtek HD Audio Driver comes pre-installed with a dedicated HD Audio Manager.
You will find the necessary controls to increase the volume of the microphone on the console.
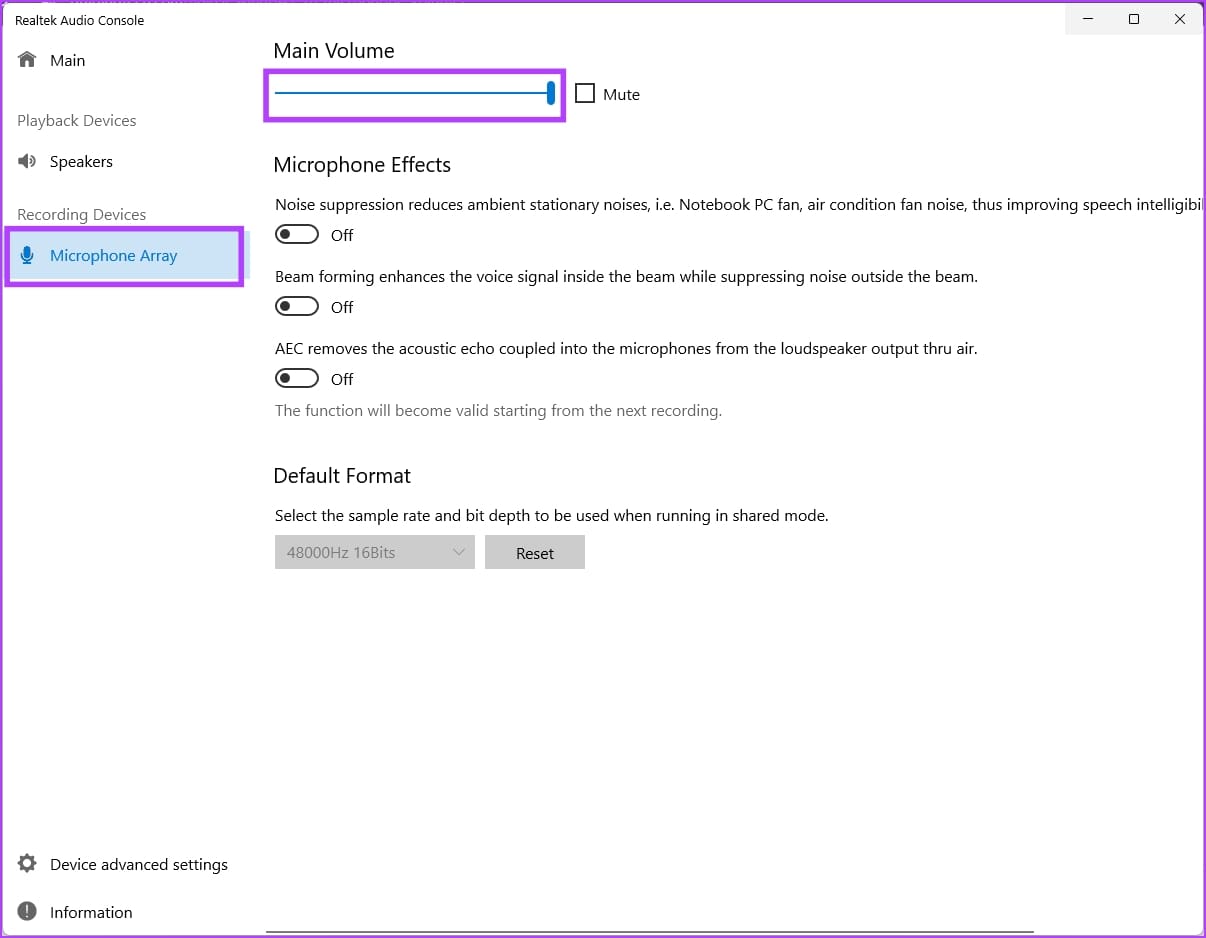
Also Read: How to fix Windows not detecting microphone in headset
Was this helpful?
Last updated on 24 April, 2024
The article above may contain affiliate links which help support Guiding Tech. The content remains unbiased and authentic and will never affect our editorial integrity.