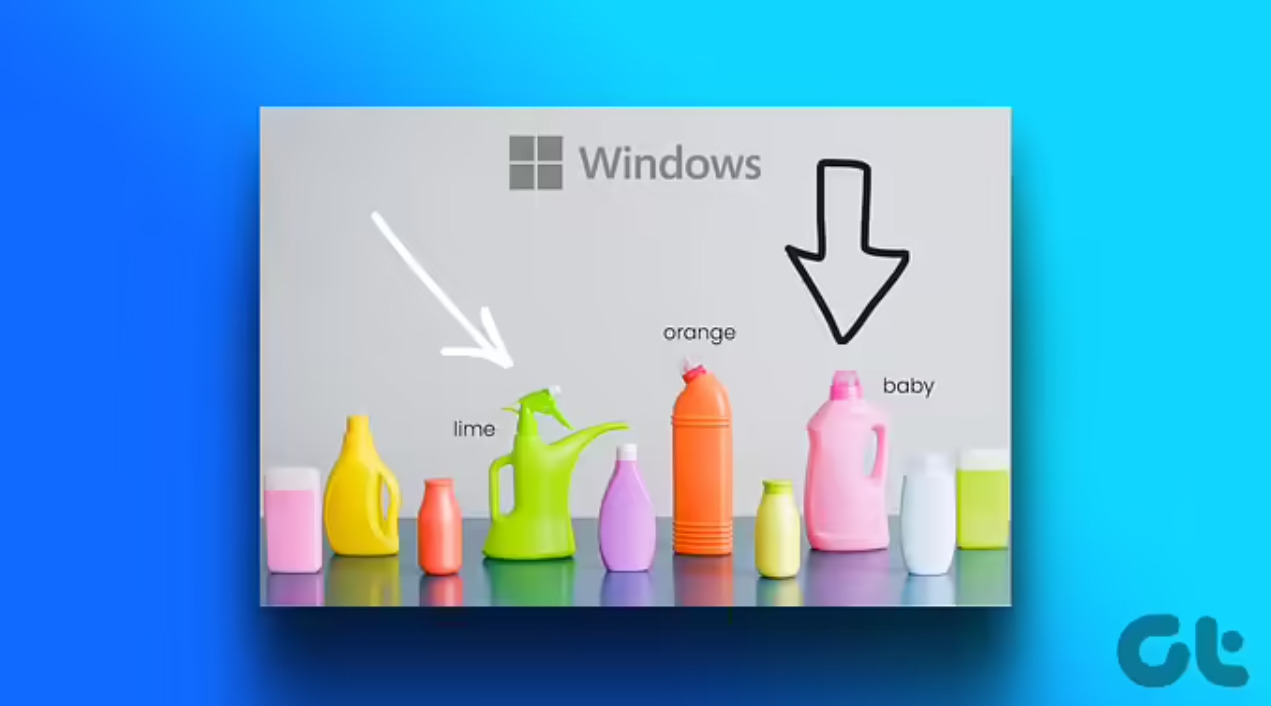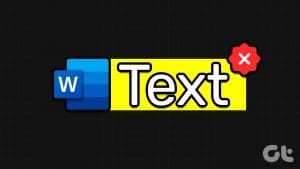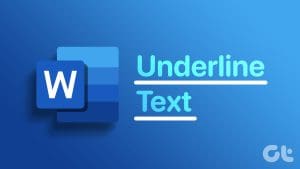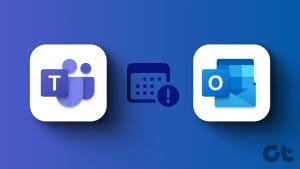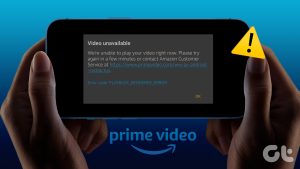Once the reality hits you that Windows Movie Maker no longer exists on Windows 10, you start exploring its replacement, the Photos app. At first, the editor may look bleak but spend a few minutes with it and you will be amazed by its video editing capabilities. Besides letting you trim videos, creating slideshows, and adding filters to videos, you can add text to a video in the Microsoft Photos app as well.

By adding text to a video, we can create title cards, explain the contents of the video, give credits and do similar things. If you have been wanting to add text to your slideshow or video using this app, you are at the right place.
In this post, we will tell you how to insert caption or title to a video in the Microsoft Photos video editor. As a bonus, we will also share a few tips and tricks related to the same.
Let’s get started.
Add Text to Individual Clips
If you are creating a video from scratch in the Microsoft Photos app comprising of multiple individual video clips or photos, here’s how to add text to them.
Step 1: Launch the Photos app and go to the video editor screen.
Step 2: Under the Storyboard section, click on the clip to which you want to add text. Then hit the Text option present in the toolbar above. Alternatively, right-click on the clip and go to Edit > Text.
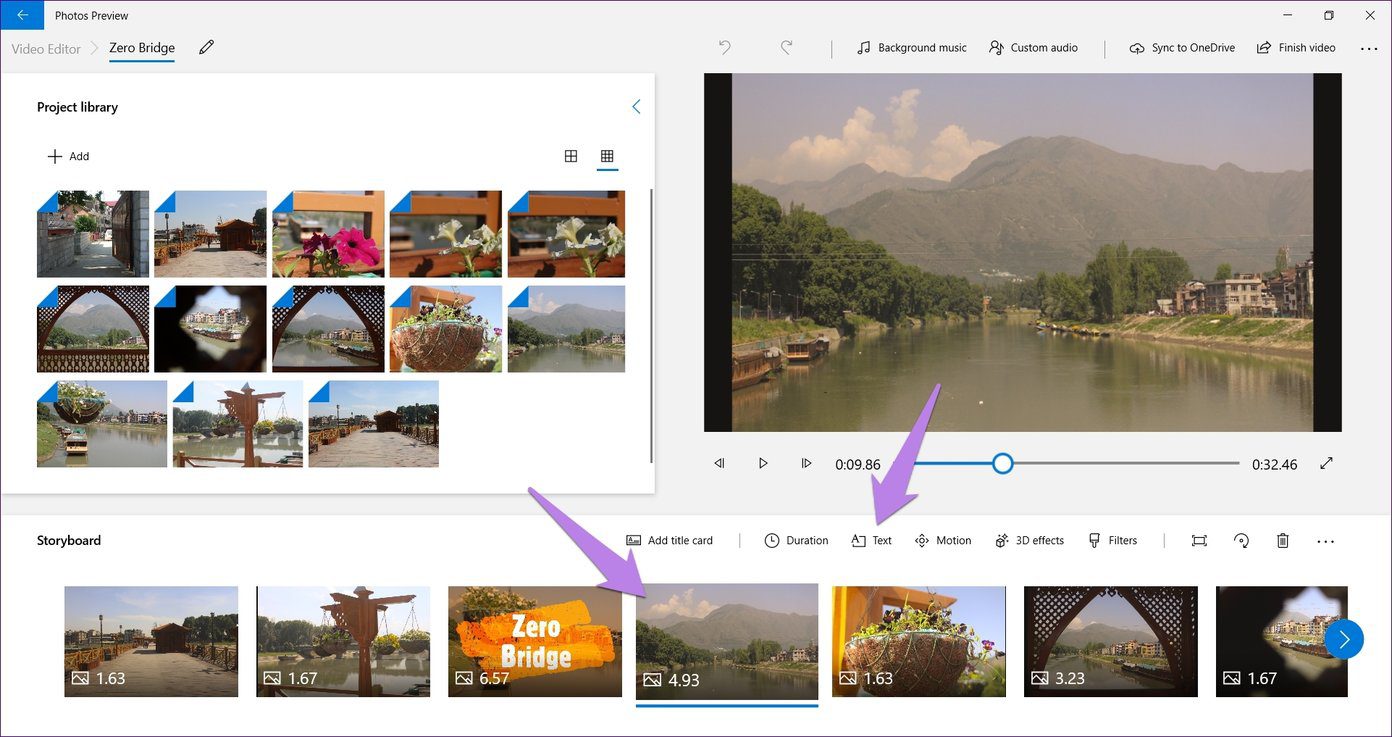
Step 3: On the next screen, type your text in the Text box present on the right side.
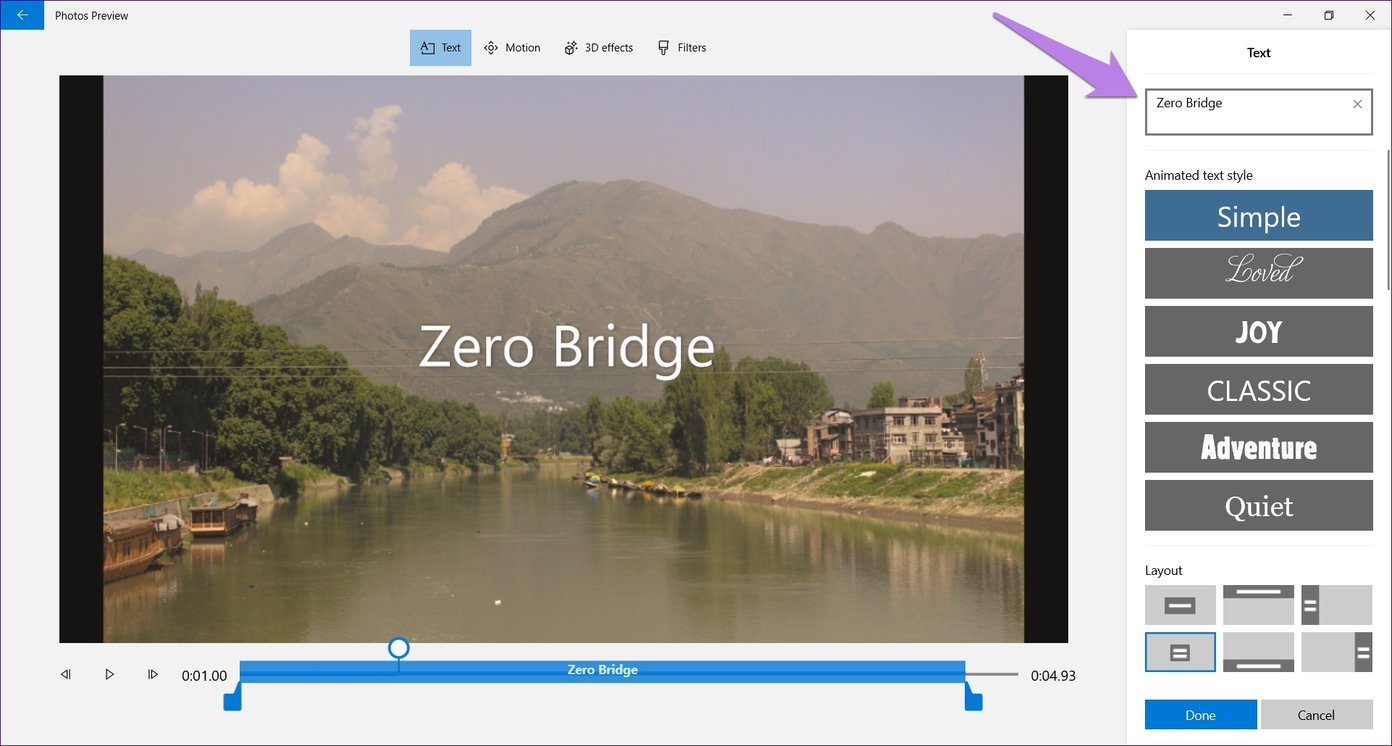
Step 4: Choose your font style and position from the available options on the right side.
Tip: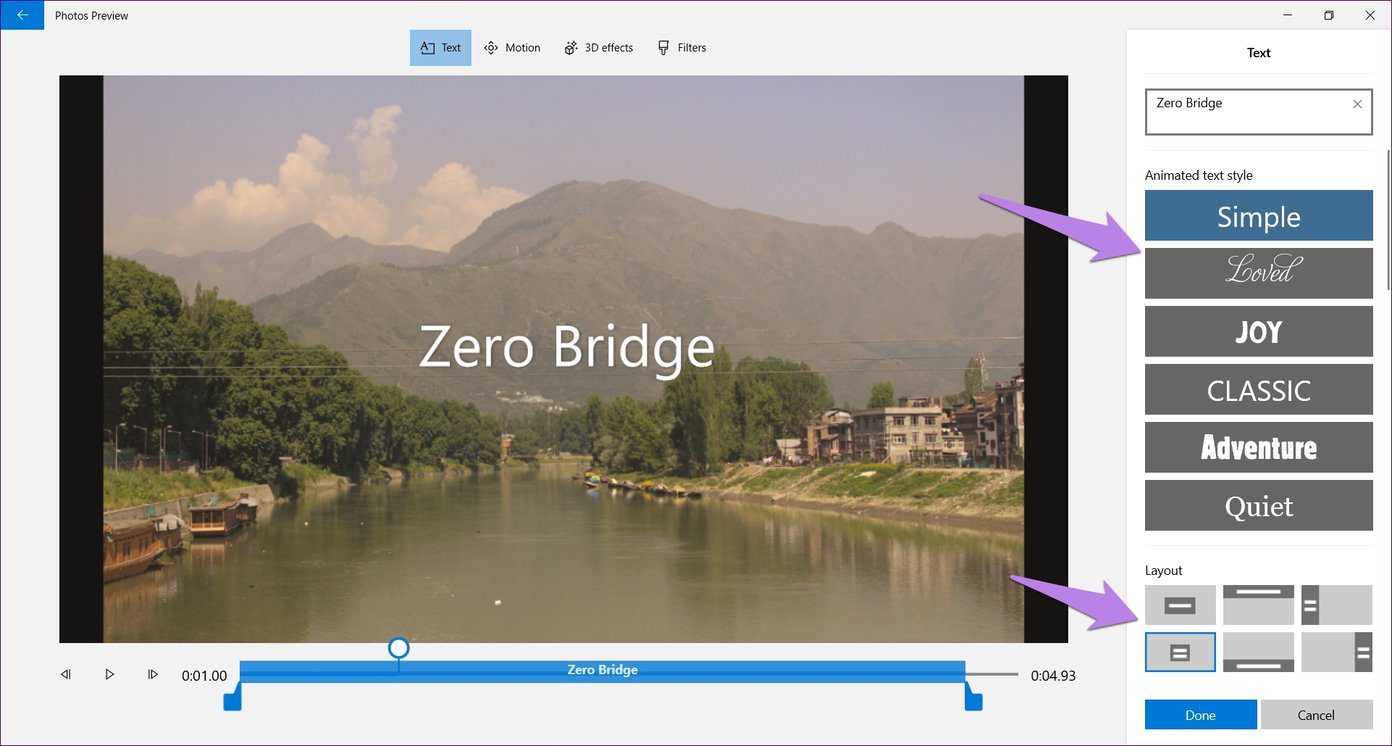
Step 5: To set the duration of the text for the selected clip, change the position of the two blue marks on the slider.
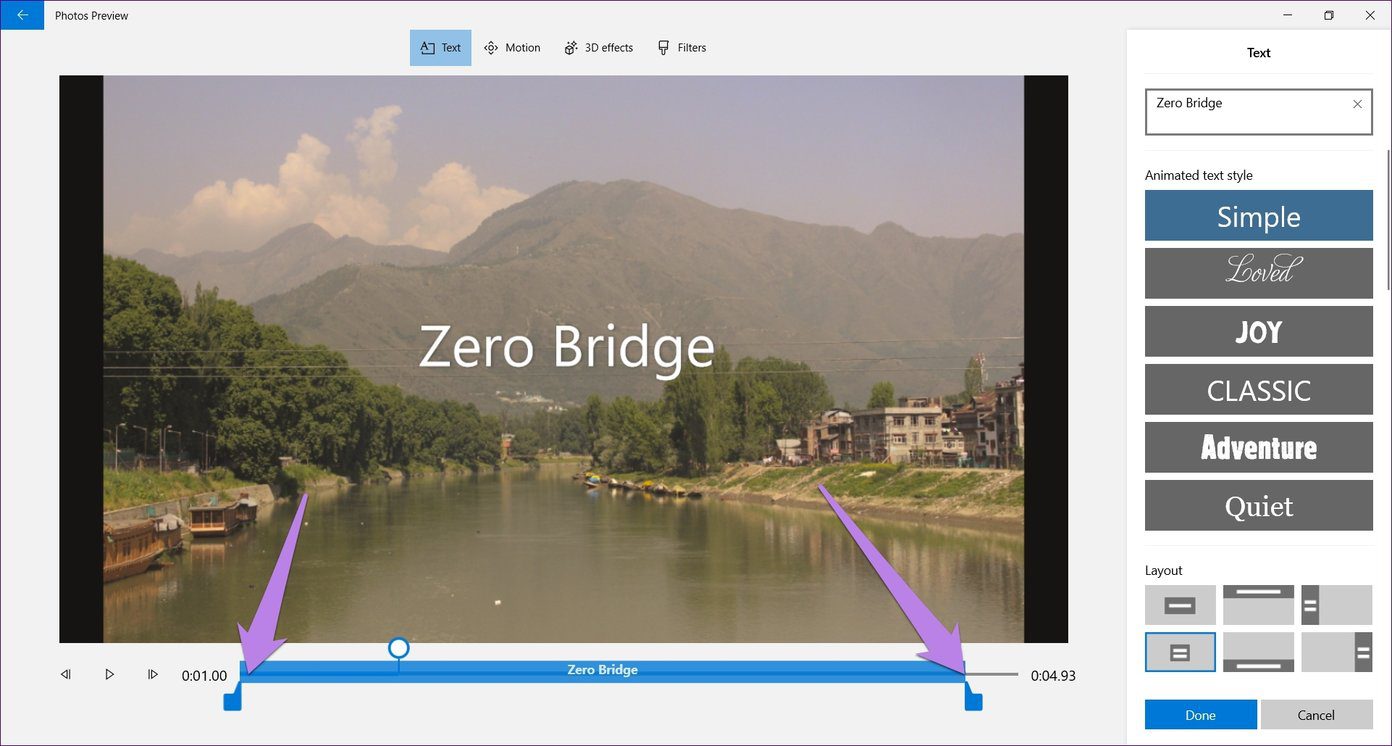
Step 6: Press the play button to preview the text.

Step 7: Hit the Done button.

Repeat the above steps to add a different text to each clip.
Add Same Text to Video in Windows 10
The video editor in the Photos app has this drawback that you cannot add the same text to the entire clip. For instance, if you need to add a text watermark or a website URL, then in that case you will have to repeatedly add the text to the individual clips. To avoid that, a simple workaround exists.
What you need to do is export or save the video once you are done creating and editing it in the Photos app. Then you have to start a new project and add the newly created video. Since it’s just a single clip now, add text as mentioned above and use the marks to increase the text duration. Then it will show for the entire clip duration.
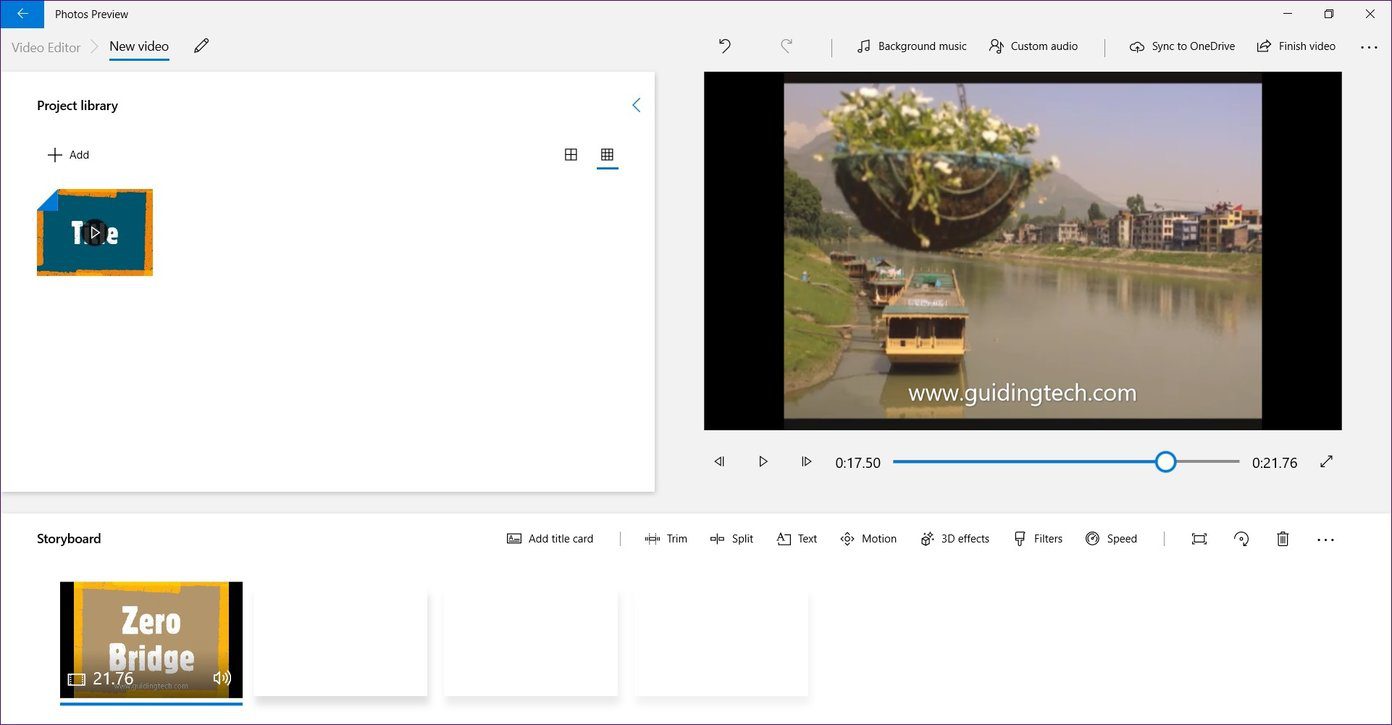
Remove Text from Video
To remove the text that you added to your clip, you don’t have to delete the clip entirely. Instead, click on the clip and choose the Text option as you did while adding the text. Then, hit the tiny cross button next to the text in the typing area. Alternatively, press the Backspace key to remove it.
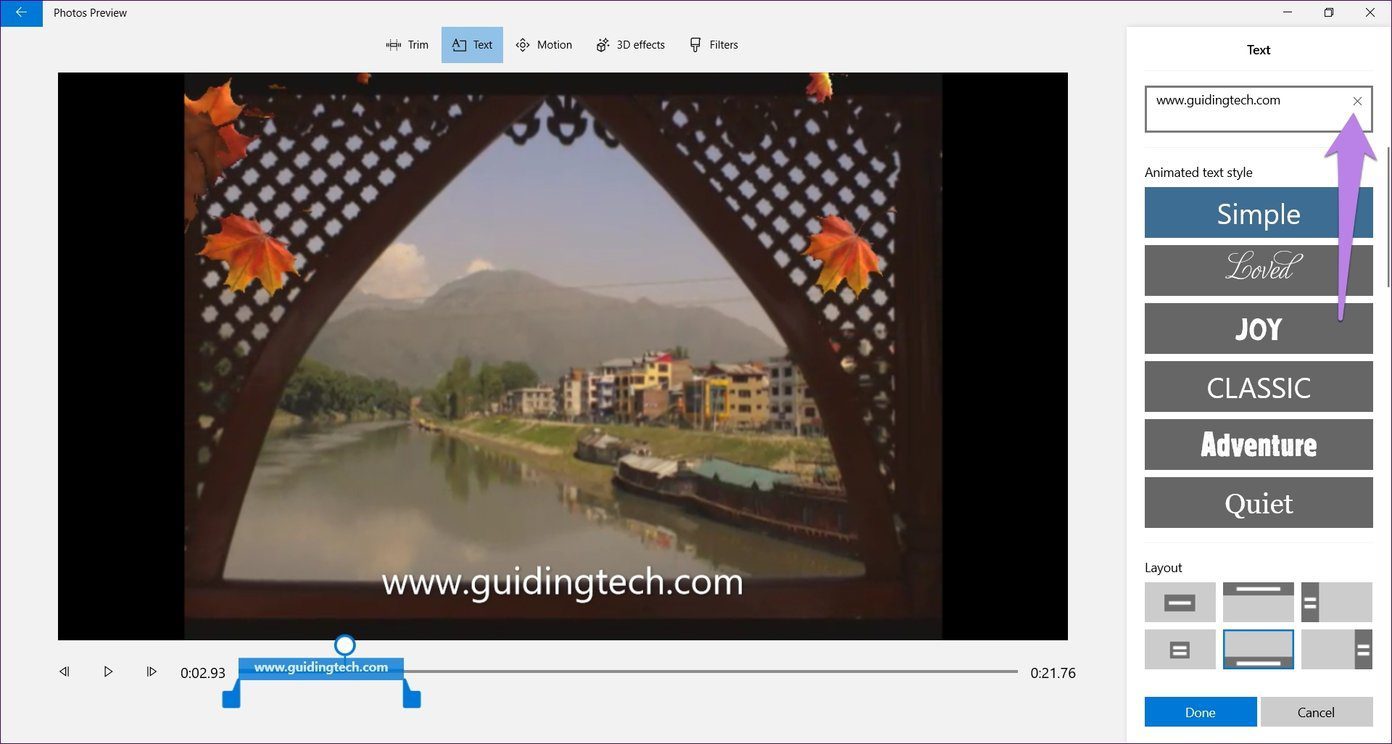
Tips and Tricks for Text in Video Editor of Photos App
Here’s how to enhance the text added to the videos created in the Photos app.
1. Add Title Card
Instead of adding text on an image or your video, you can add it on a solid background. For that, you will have to add a title card.
To do so, follow these steps:
Step 1: Click on the clip before which you want to add a title card and hit the Add title card option in the toolbar.

Step 2: Click on the title card that has been added and then click on the Text option.
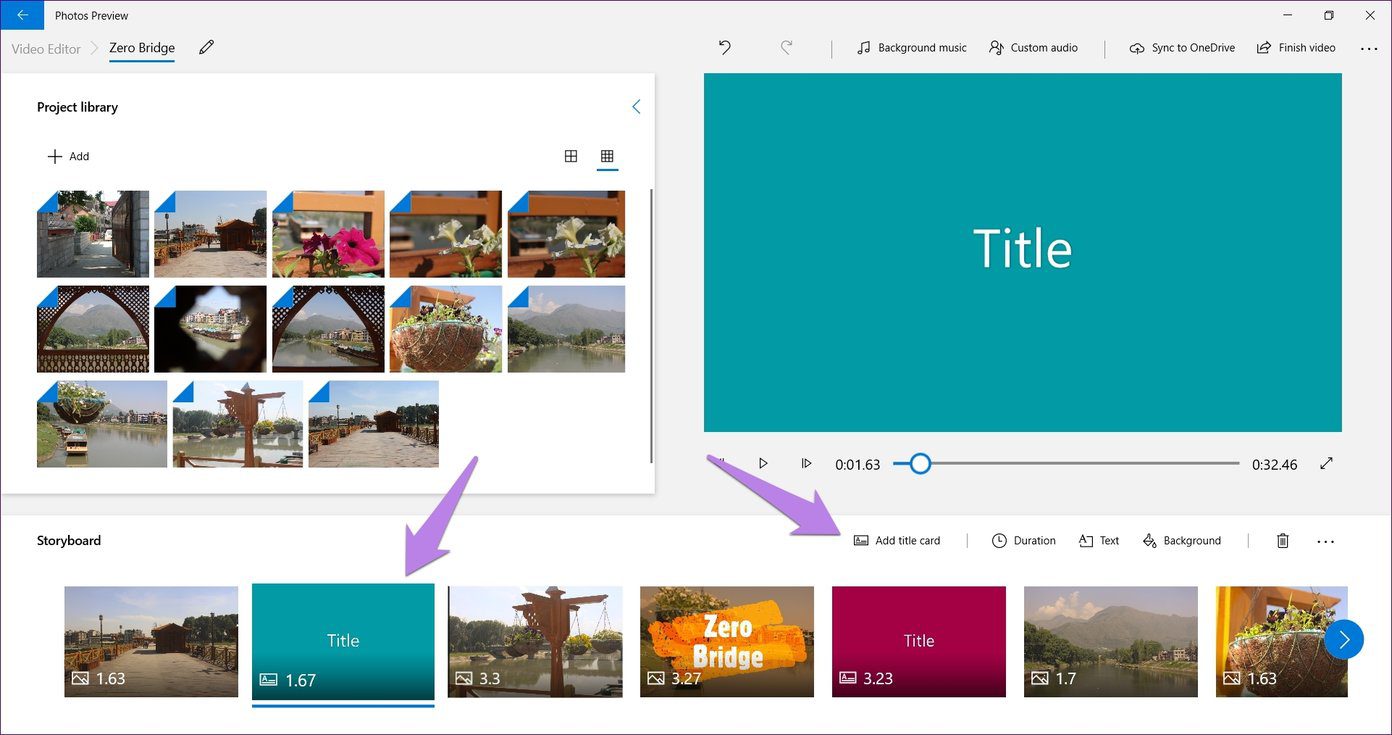
Step 3: Then add the text as you did above. Choose the style, layout, and duration as per your need. Hit the Done button to go back.
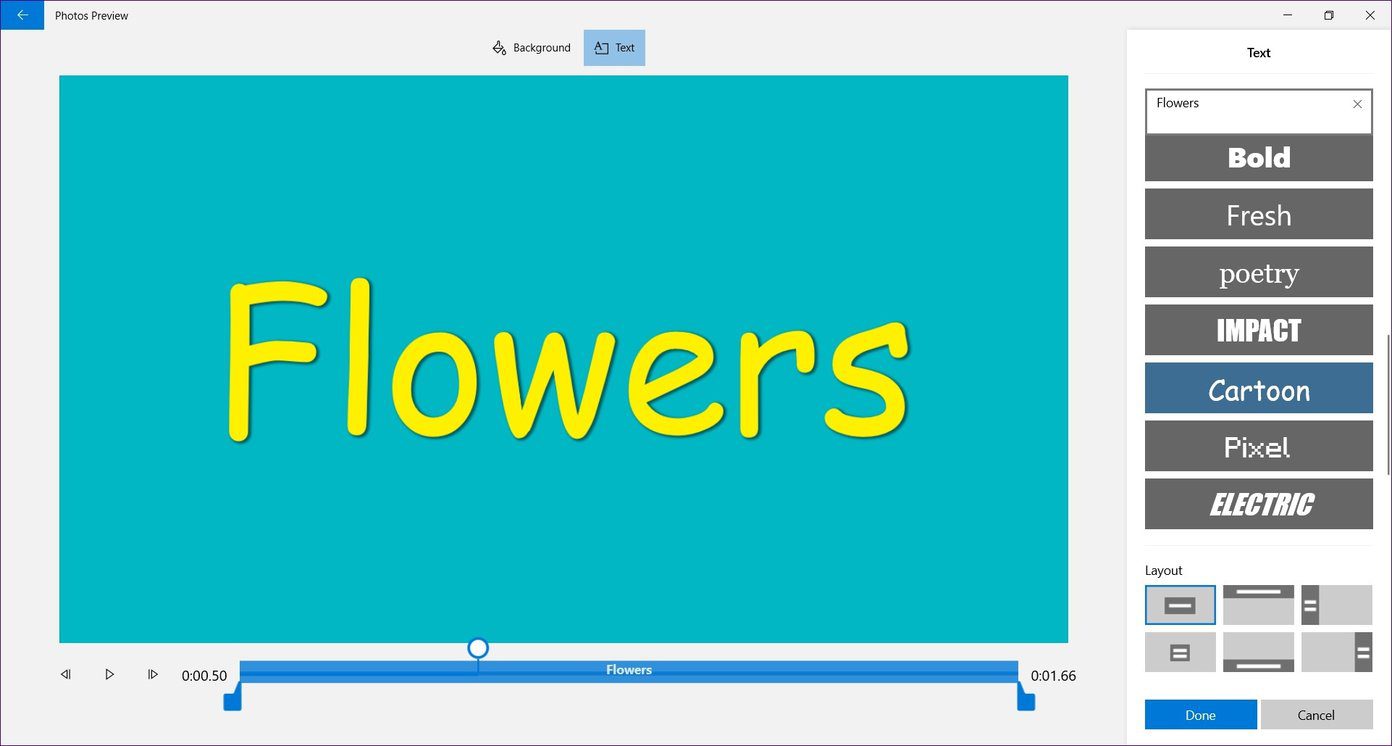
You can also change the background color of the title card. For that, click on the title card and hit the Background option. Then choose the color.

2. Add Background Image from Bing
If the text doesn’t look good on either the solid background or your photos/videos, you can add a new background image with the help of Bing right within the Photos apps. For that, click on the Add option present under the Project library option and select From the web.
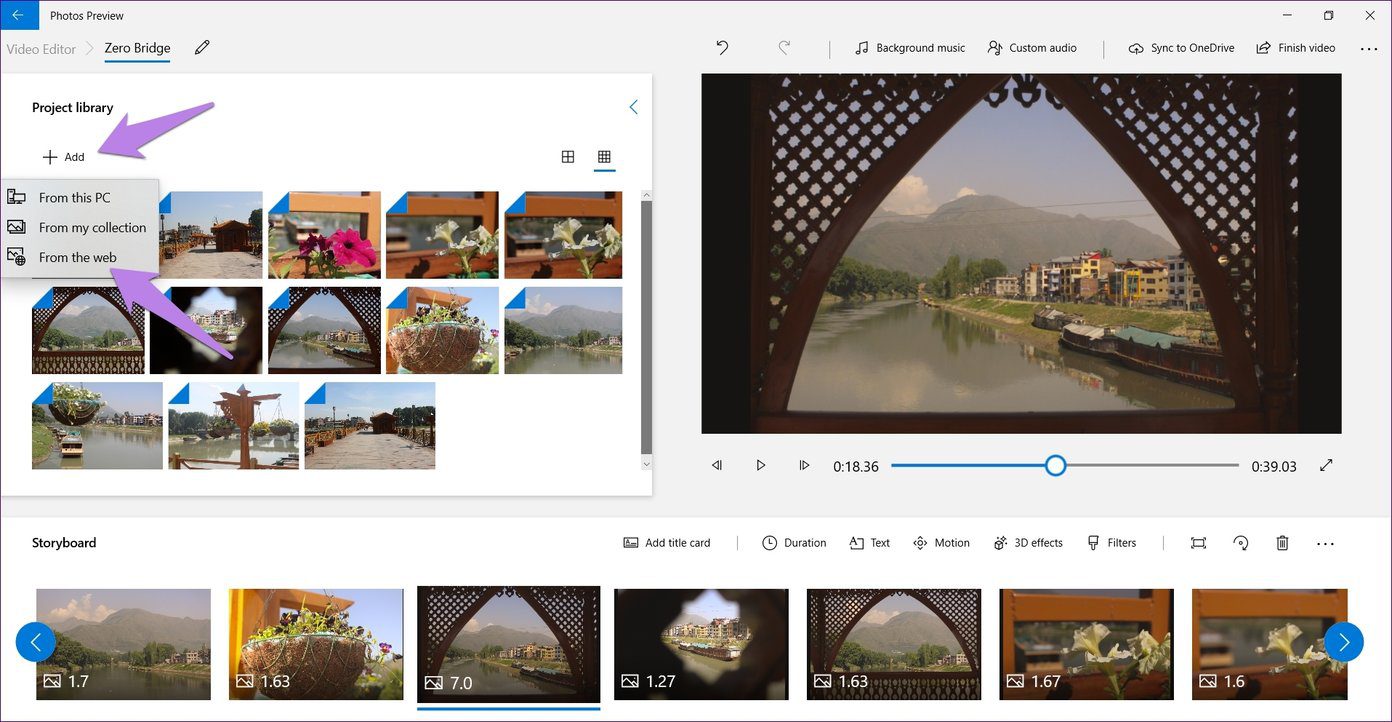
Then use the search box to find the related image. Hit the Insert button to add the image.
Note: By default, the Creative Commons License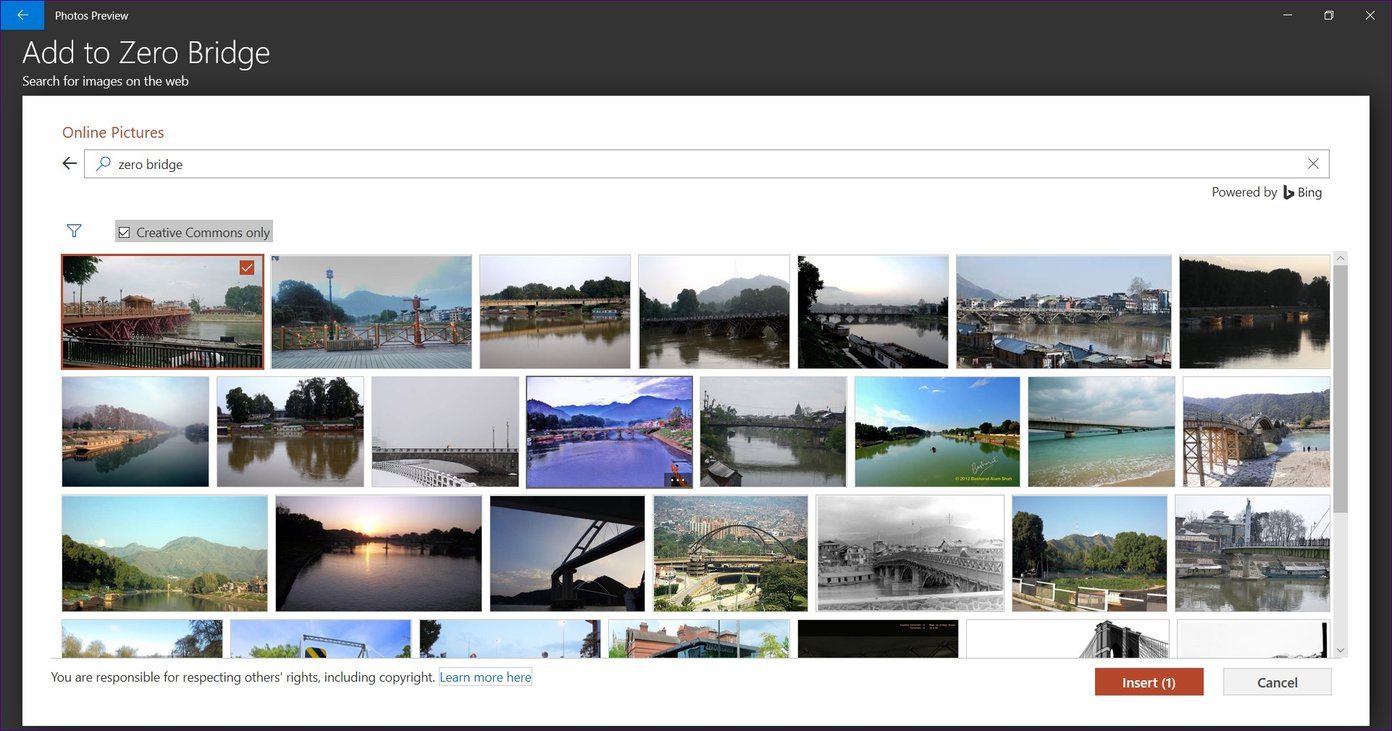
You will find the image under the Project library. Drag it to the Storyboard and add your text.
Tip: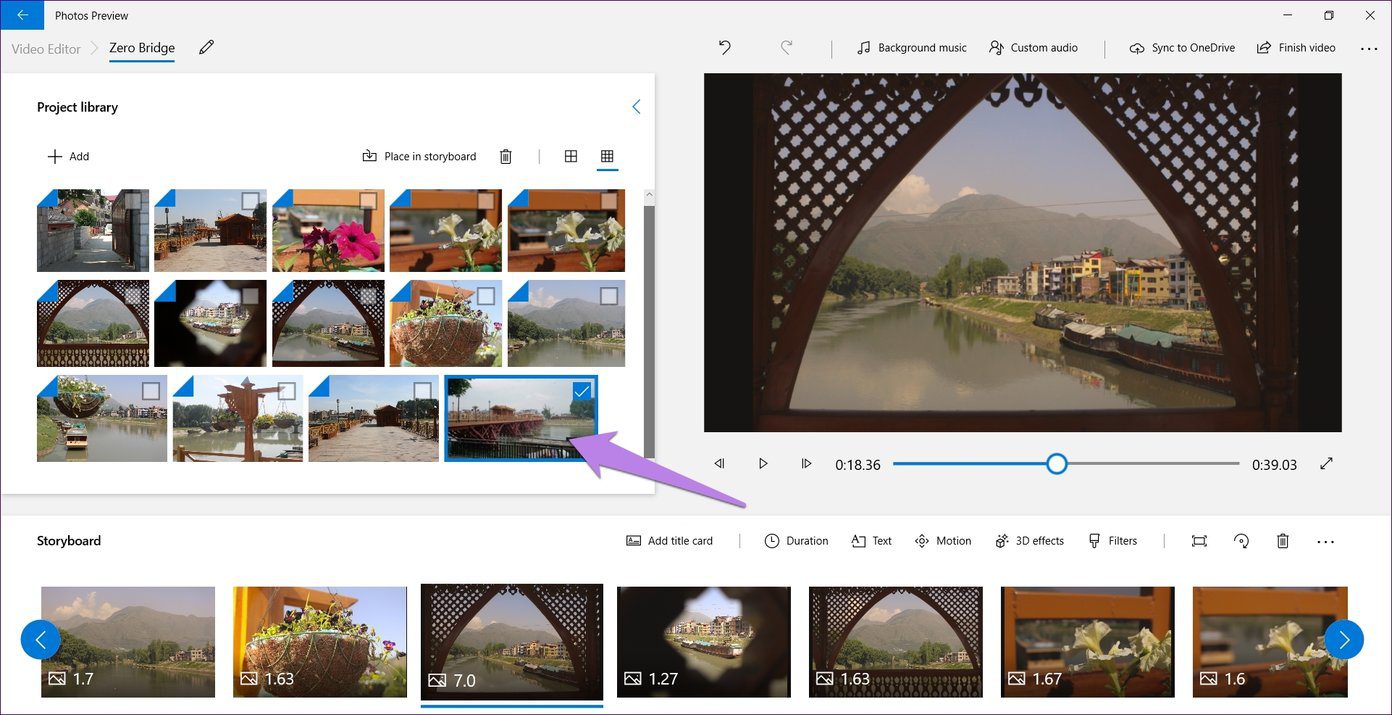
3. Create Credits
Since you can only add one text to a clip, you must be wondering how to add credits. If you have a limited number of credits, press Enter key while entering the text to create a new line. That would help in adding credits to your video.
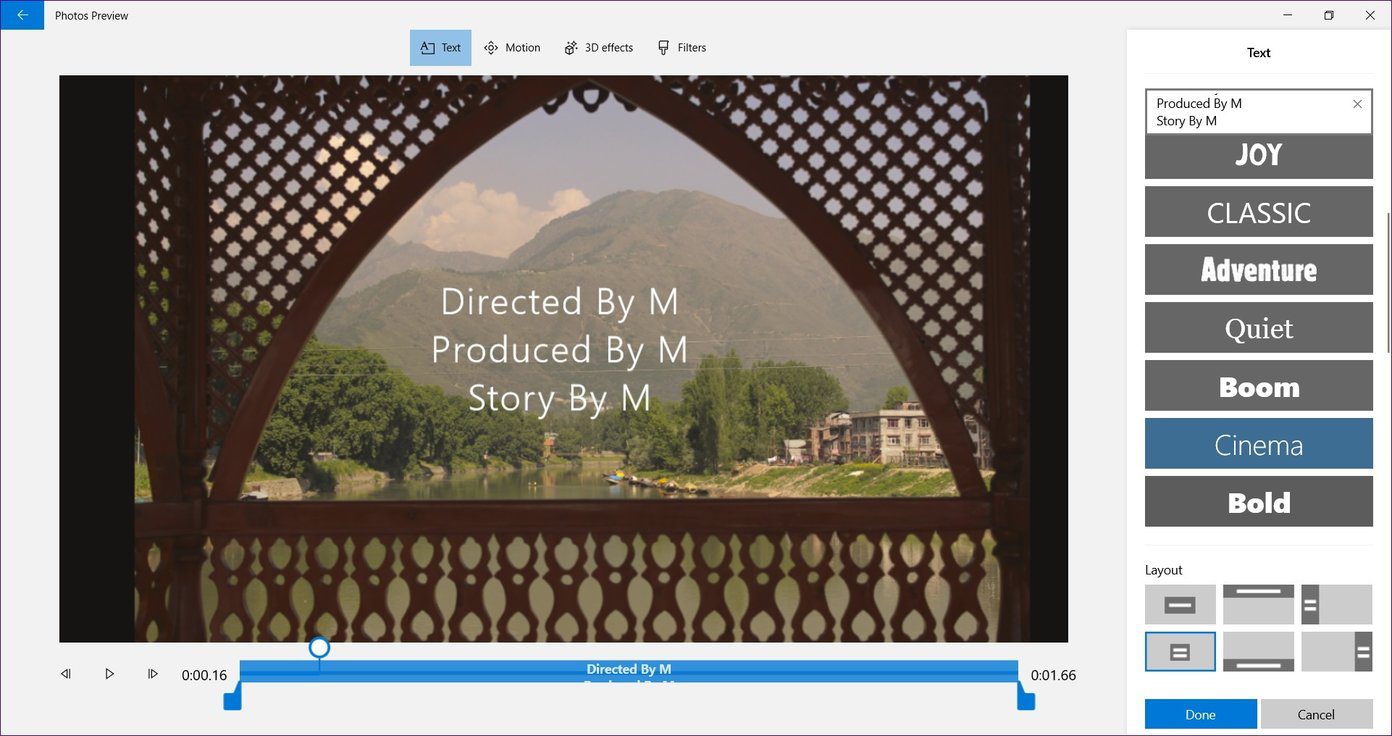
4. Animated Text
All the font styles offered by the Microsoft Photos are animated in nature. To make them work, the duration of the clip should be at least 3-4 seconds. Press the play button to preview the animation.
The More The Merrier
So that’s how to add text to your video in the Photos apps. Sadly, the feature is missing a number of things. Firstly, you cannot add more than one text to one video clip. You will have to split the video and then add multiple texts. Secondly, the Photos app cannot be used to add subtitles as it lacks proper features. Last but not the least, one cannot even change the font size of the text.
I really hope Microsoft adds these features to improve the overall video editing experience on Windows 10.
Next up: Not a fan of the Microsoft Photos app? Check its 5 top alternatives.
Was this helpful?
Last updated on 13 July, 2021
The article above may contain affiliate links which help support Guiding Tech. The content remains unbiased and authentic and will never affect our editorial integrity.