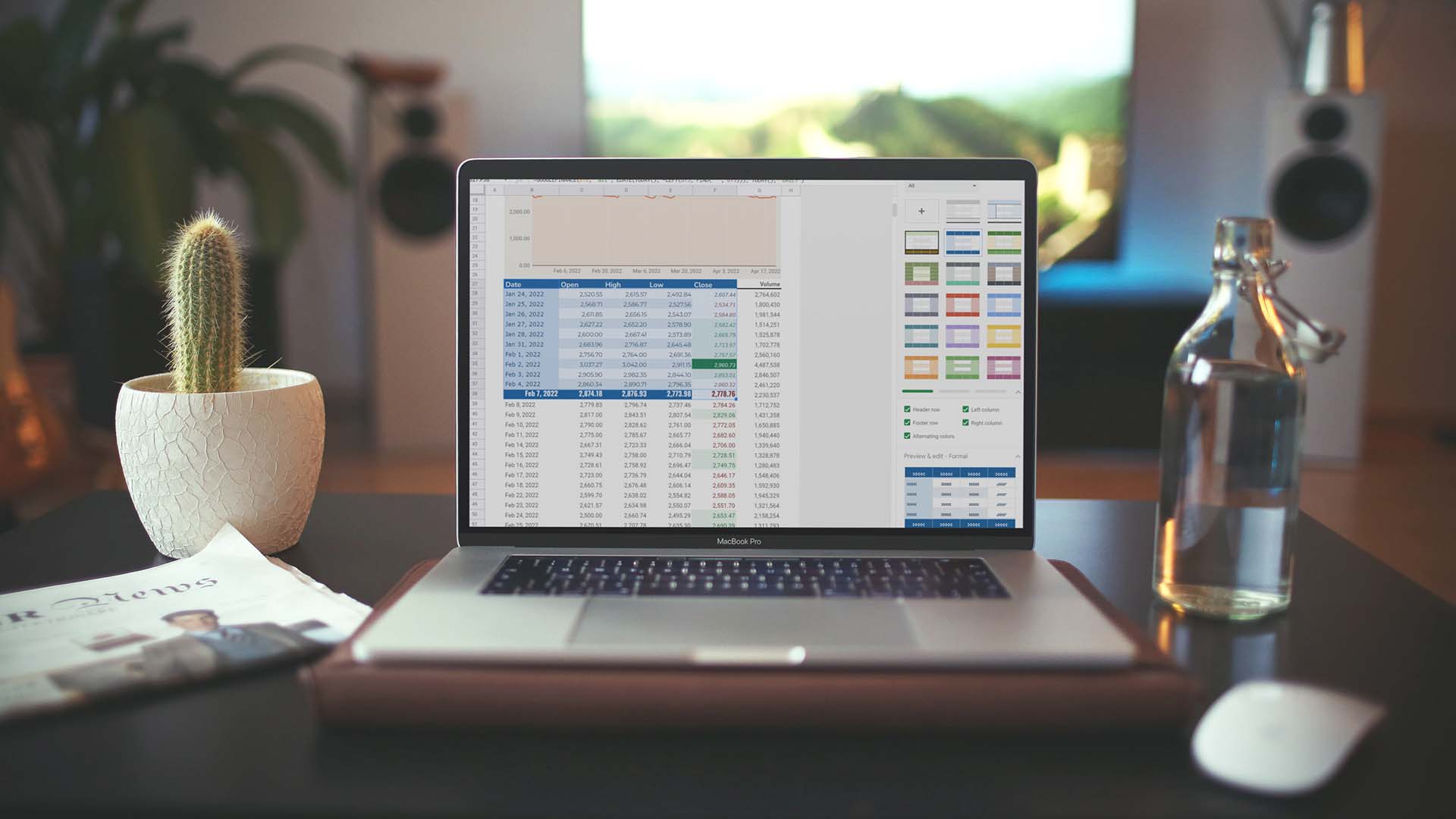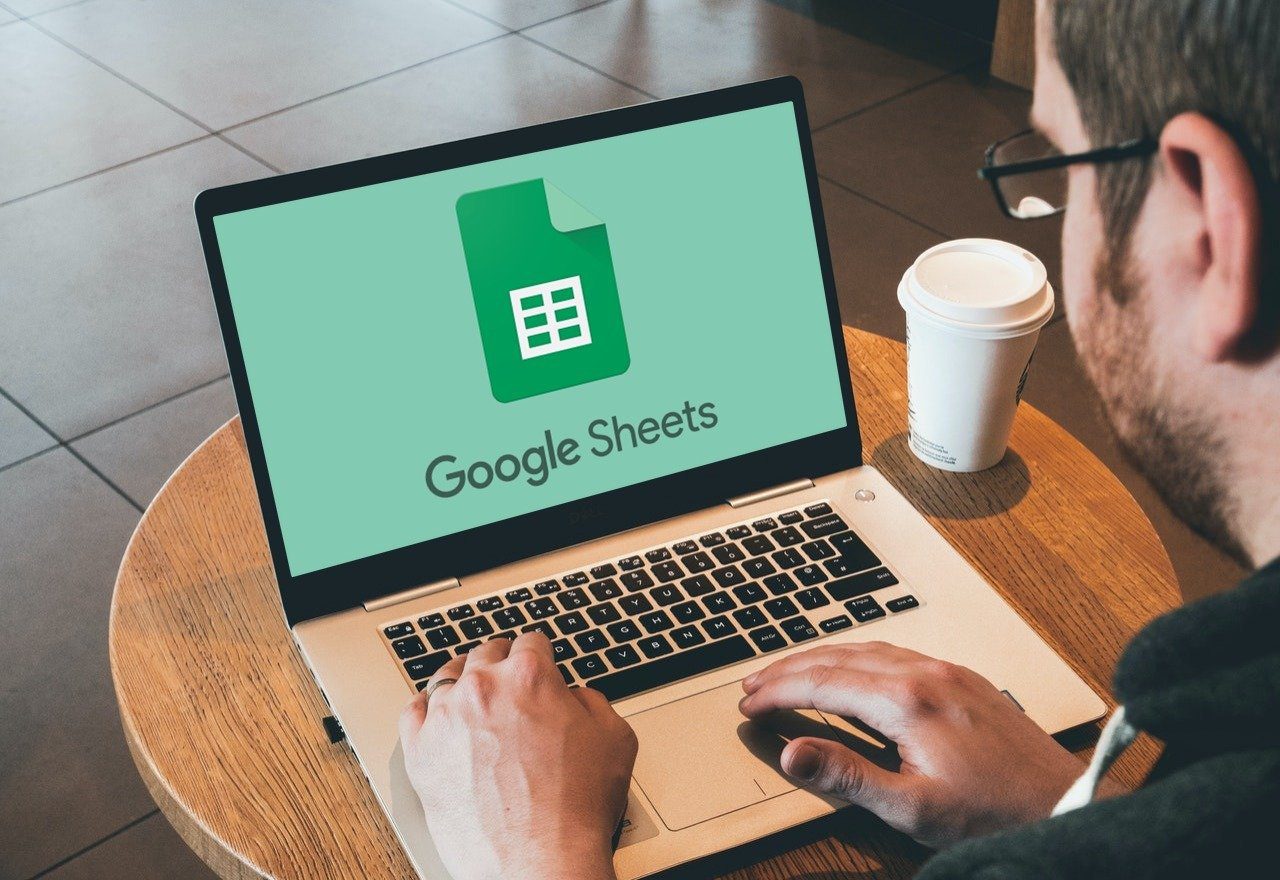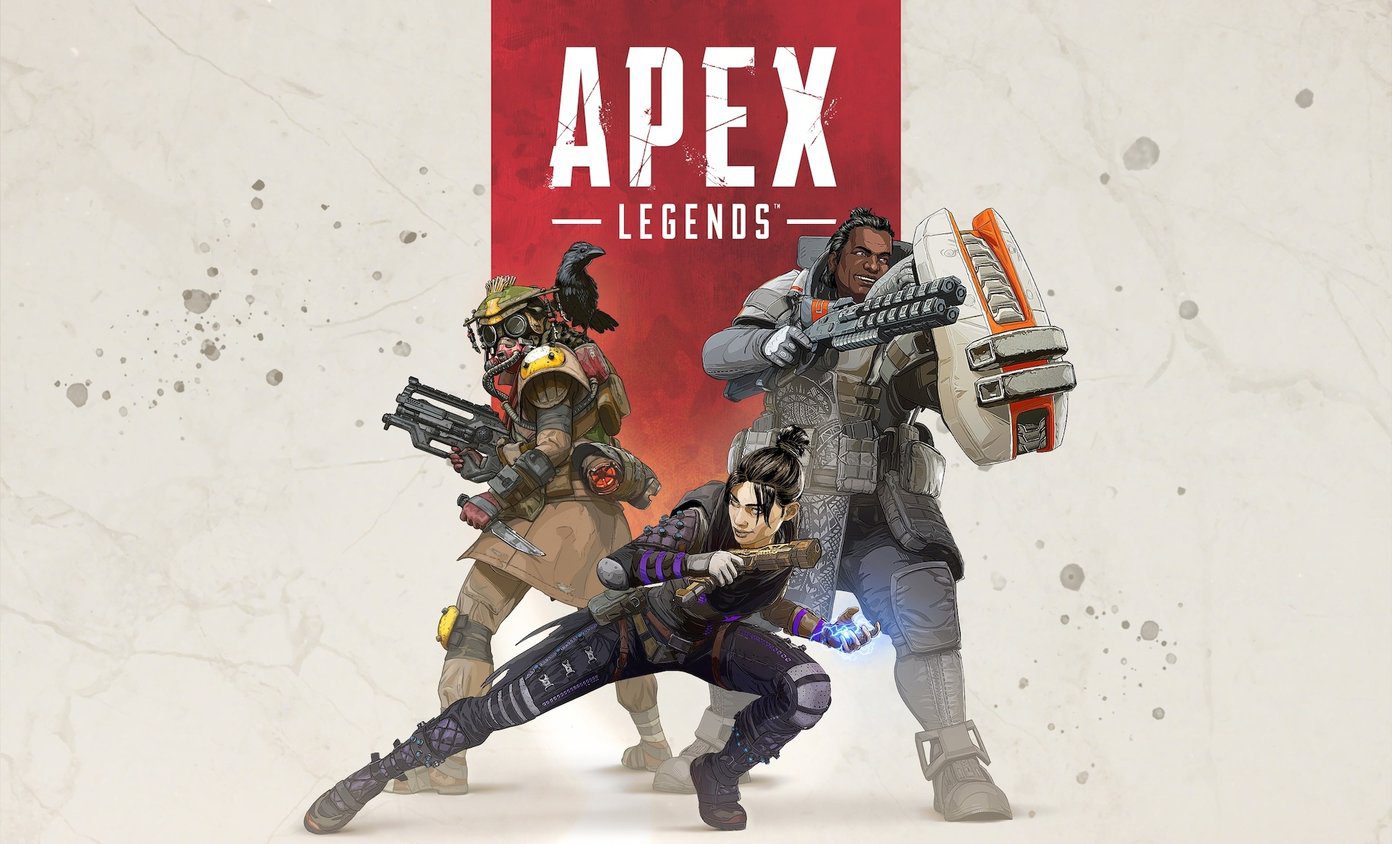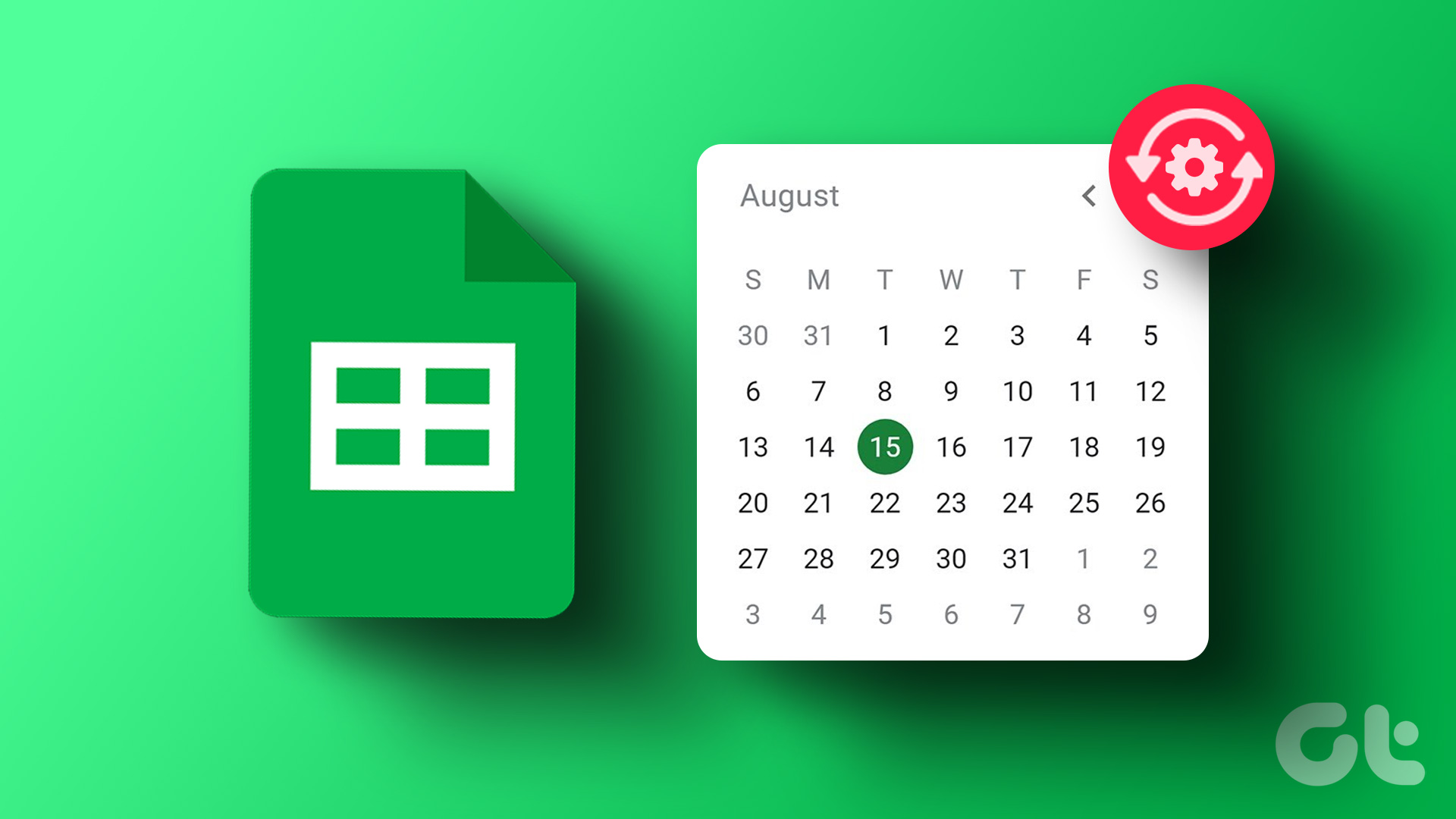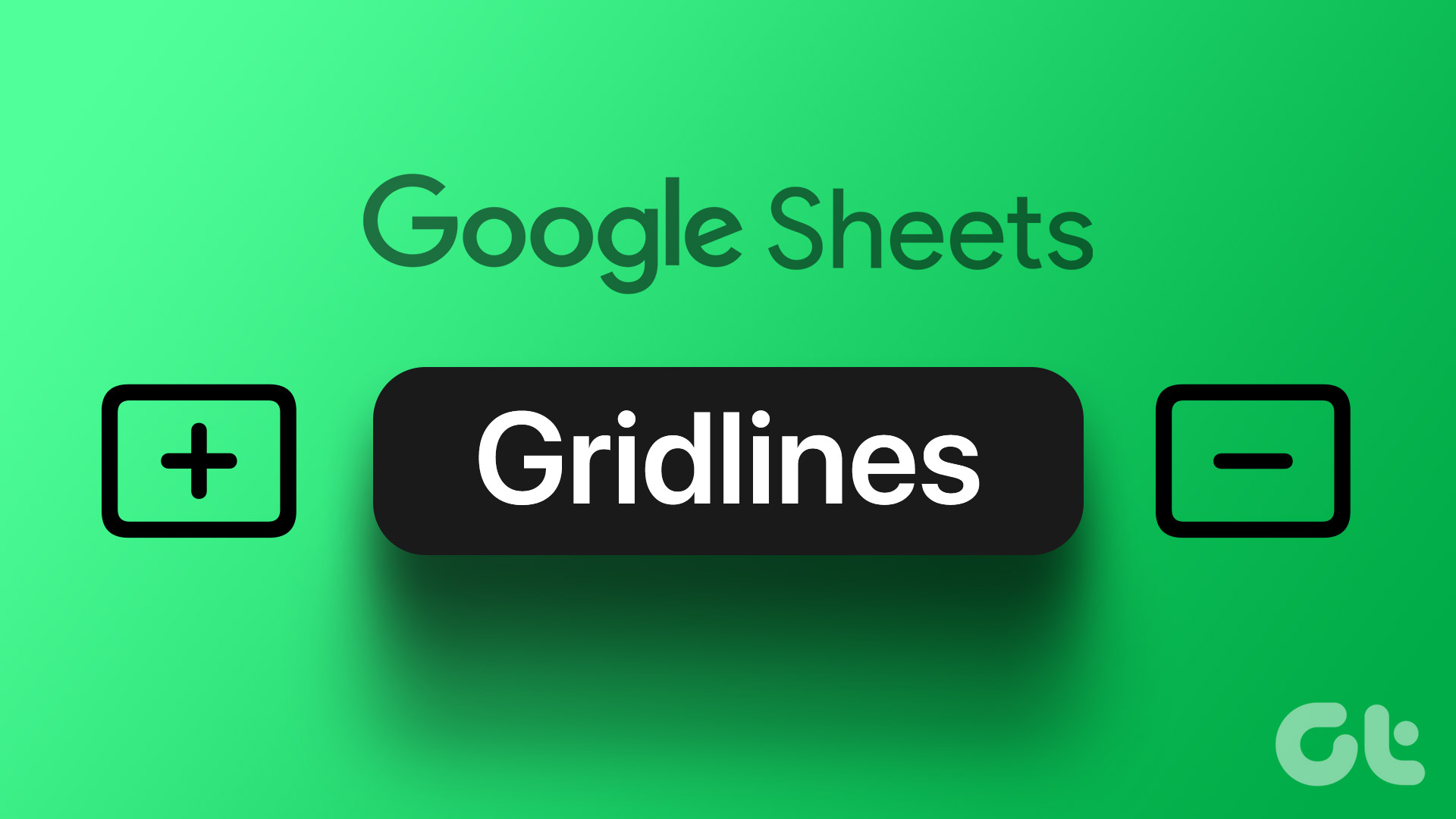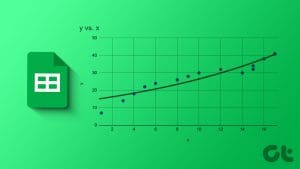Be it the humble pie chart or the slightly complicated stacked column chart, charts and graphs are great to visualize data that are otherwise too complicated to understand. Plus, charts are visually appealing.

A neatly labeled chart is hands down better than a complex web of numbers and percentages.
Mind you; I said neatly labeled because an unlabeled chart is as useless as a piece of IKEA furniture without an instruction manual. Yep, Legends and Data labels are as essential as the rest of the elements in the data set.
How to get that done, though? Well, it’s quite simple.
How to Add and Format Legends on Google Sheets for PC
Legends are to a chart what signboards are to a road. These are basically labels that describe a part of the chart which may contain more than two elements. And that’s why it’s important that each one is easily distinguishable.
Step 1: Make sure that you’ve selected the first row and the first column of your data set while creating the chart. Just in case the default legends are not appearing as expected, click on the chart to activate the Chart editor.
Next, select the Setup tab and scroll down until you see a bunch of checkboxes.
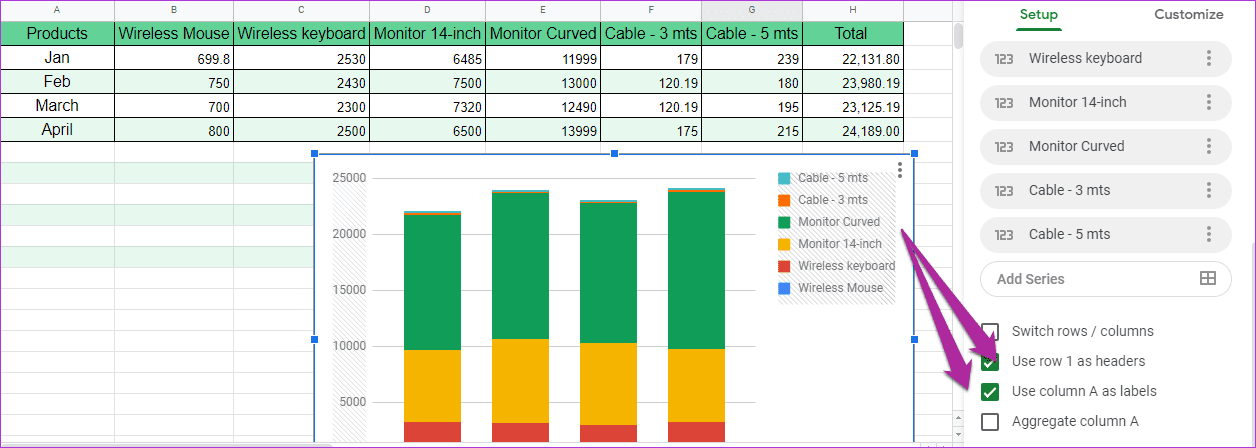
Selecting both the second and the third checkbox should solve the issue.
Step 2: Next, select the Customize > Legend, and click on Position to change the label positions.
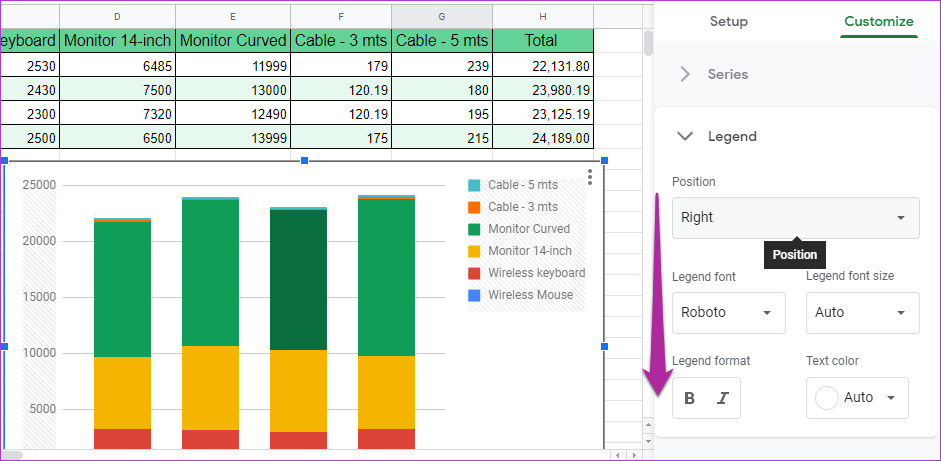
Aside from the position, you can also change the font, format or the text color to make them stand out from the rest.
Do note that legends take up the same color as the columns in a graph. Naturally, changing the legend color also impacts the column colors.
To do so, double click on the column (or line, in case of line graph) which will activate Series. Now choose the color as per your liking.
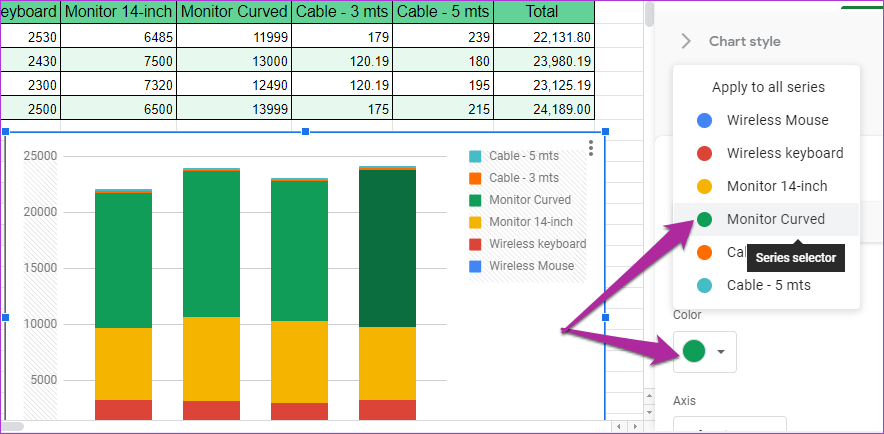
To change the color for the rest of the elements, pick one from the dropdown, select the color and that’s it.
How to Add and Format Legends in Google Sheets for Phones
Adding and formatting legends in Google Sheets for phones is a simple job. Head over to the Edit mode, select legend and pick a position.
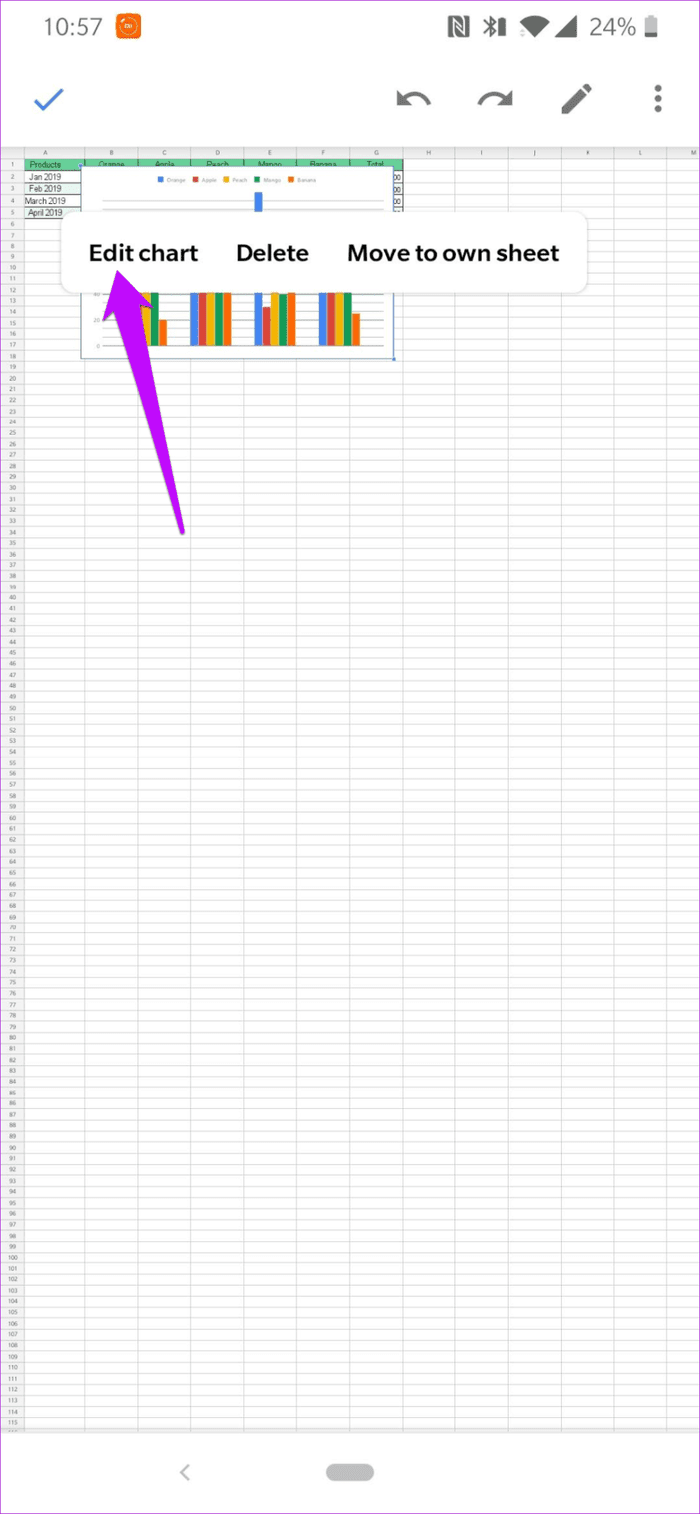
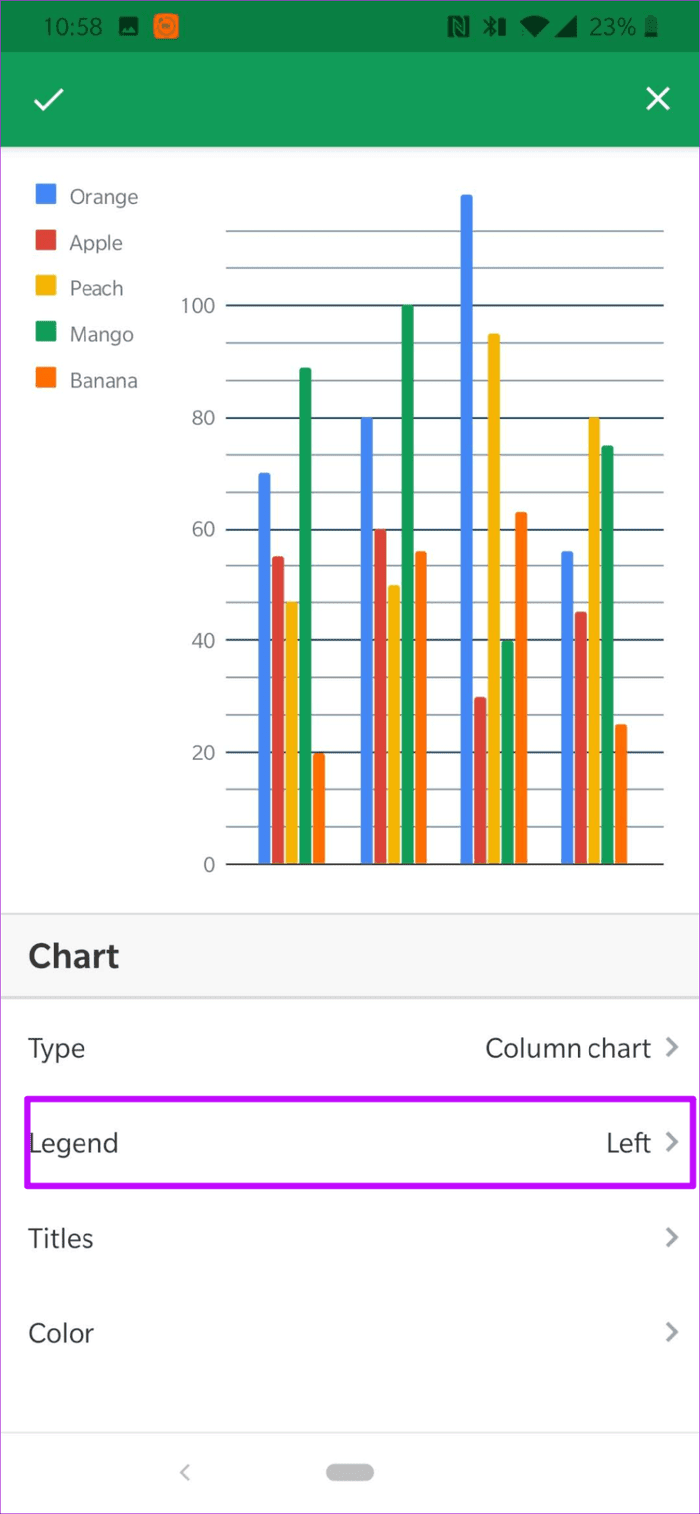
The same is true for adding or changing colors as well. Tap on the columns, and the color option will show right up.
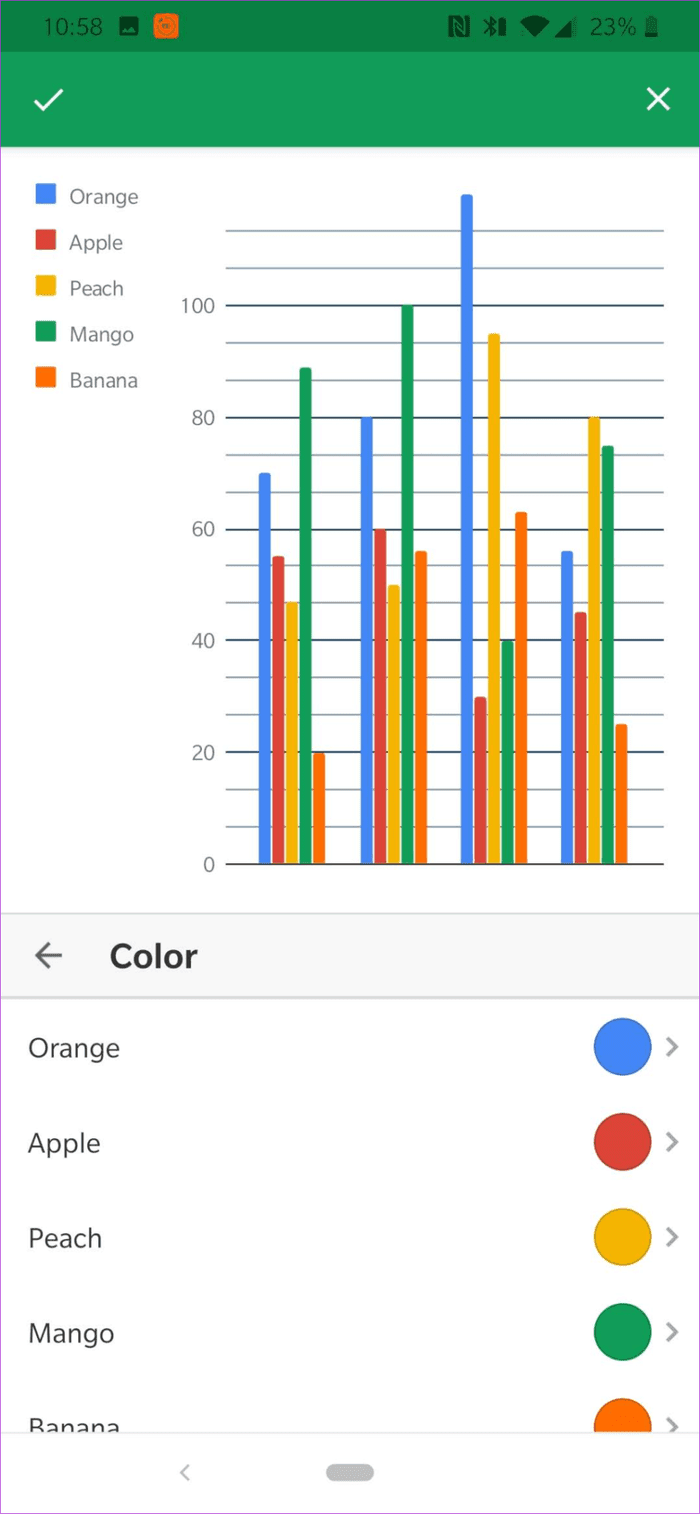

Currently, there’s no way you can change the text of the legends. To edit the legends, you’ll need to edit the text of the data column of your data set. The changes will be effective immediately.
Did You KnowFormat Individual Data Labels on Google Sheets
Again, Data Labels are as significant as legends. However, unlike legends, data labels aren’t added automatically. That means you have to add them manually.
Step 1: Double click on the chart to activate the Chart Editor. Click on the Customize tab and hit the Series dropdown.
Step 2: Now, select the Data labels checkbox to add the same to the chart. Adjust the position as you see fit.
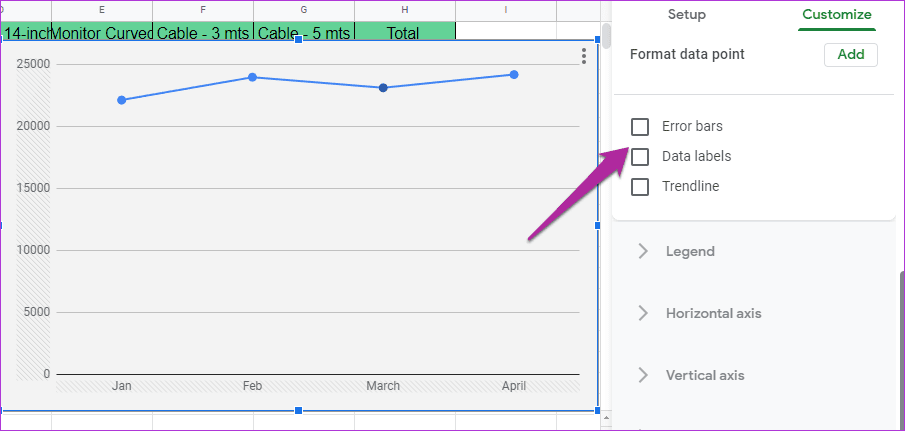
At the same time, you can play around with the label font, size, and the text color.
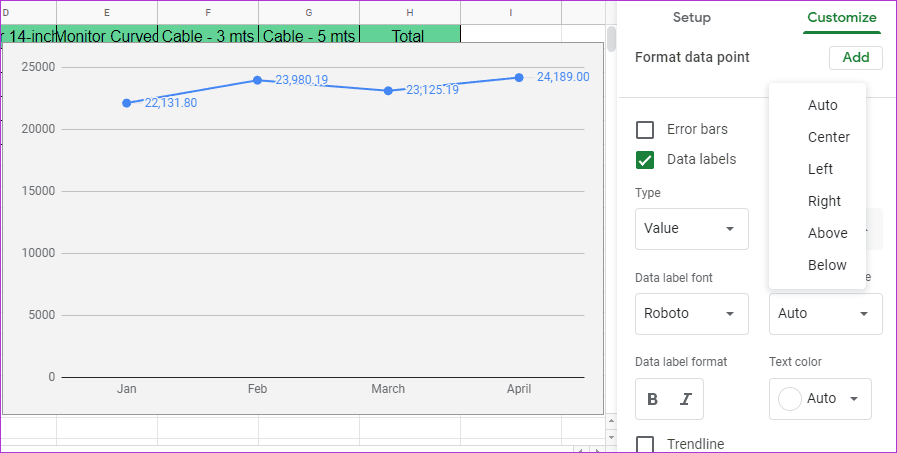
Step 3: To add shape to the data labels, tap on Point shape and pick a shape that best represents your chart. Do note that point shapes are available only for line graphs.
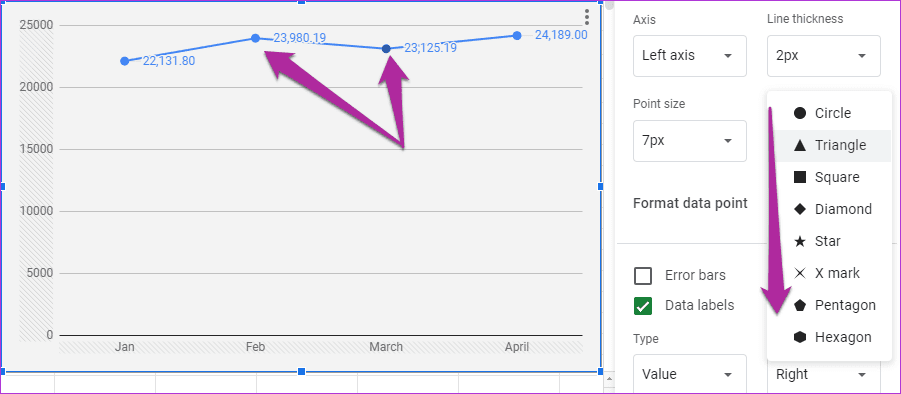
Sadly, the mobile version of Google Sheets is very limited and still doesn’t have any way to add labels. Hence, the only option is to add the same in the web version.
Bonus Trick: Adding or Removing Gridlines
Google Sheets does a pretty good job in calculating and displaying the gridlines. However, sometimes these lines don’t appear the way you want them to.
Thankfully, this too can be changed or modified.
Head over to Customize > Gridlines, and select the ‘Major gridline count.’ Unless there are many elements in a data set, this number can be set to a reasonably low value.
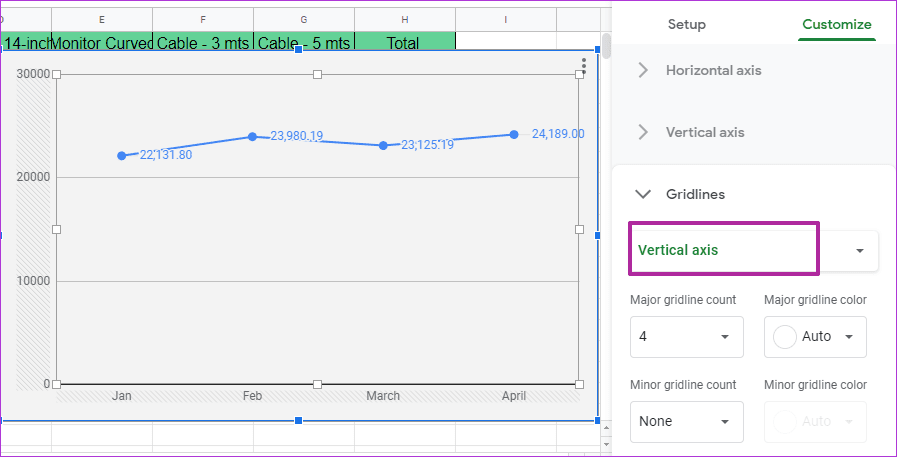
The same is true of the minor gridlines. Many times, you do not need them at all. But if you do, just select a number from the ‘Minor gridline count’ drop-down.
Unfortunately, Sheets doesn’t let you change these values from the mobile app.
Pro Tip:Easy as you like it!
If you know your way around the tools and settings, it’s a delight to work both on Google Sheets and Google Docs. The best thing is that you can work offline on your documents or spreadsheets if you have all the necessary arrangements beforehand.
To do so, head over to the home page of Sheets or Docs, and click on the Ellipsis icon next to the file name. Now, just toggle the button for Available offline, and you will be sorted.
Next up: Want to color rows in alternate colors in Google Sheets? Read the following article to find out how.
Was this helpful?
Last updated on 03 February, 2022
The article above may contain affiliate links which help support Guiding Tech. The content remains unbiased and authentic and will never affect our editorial integrity.