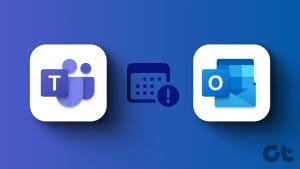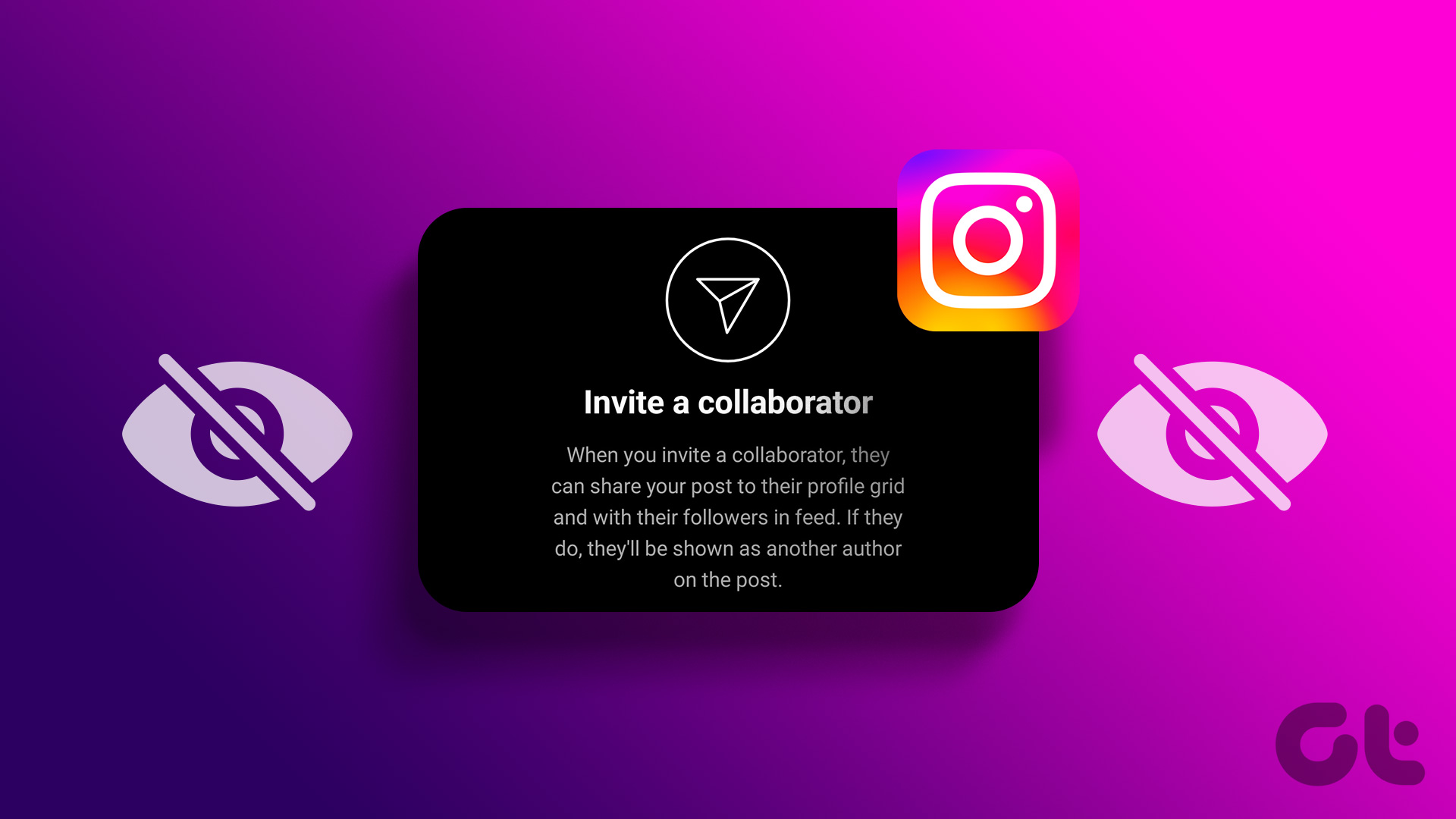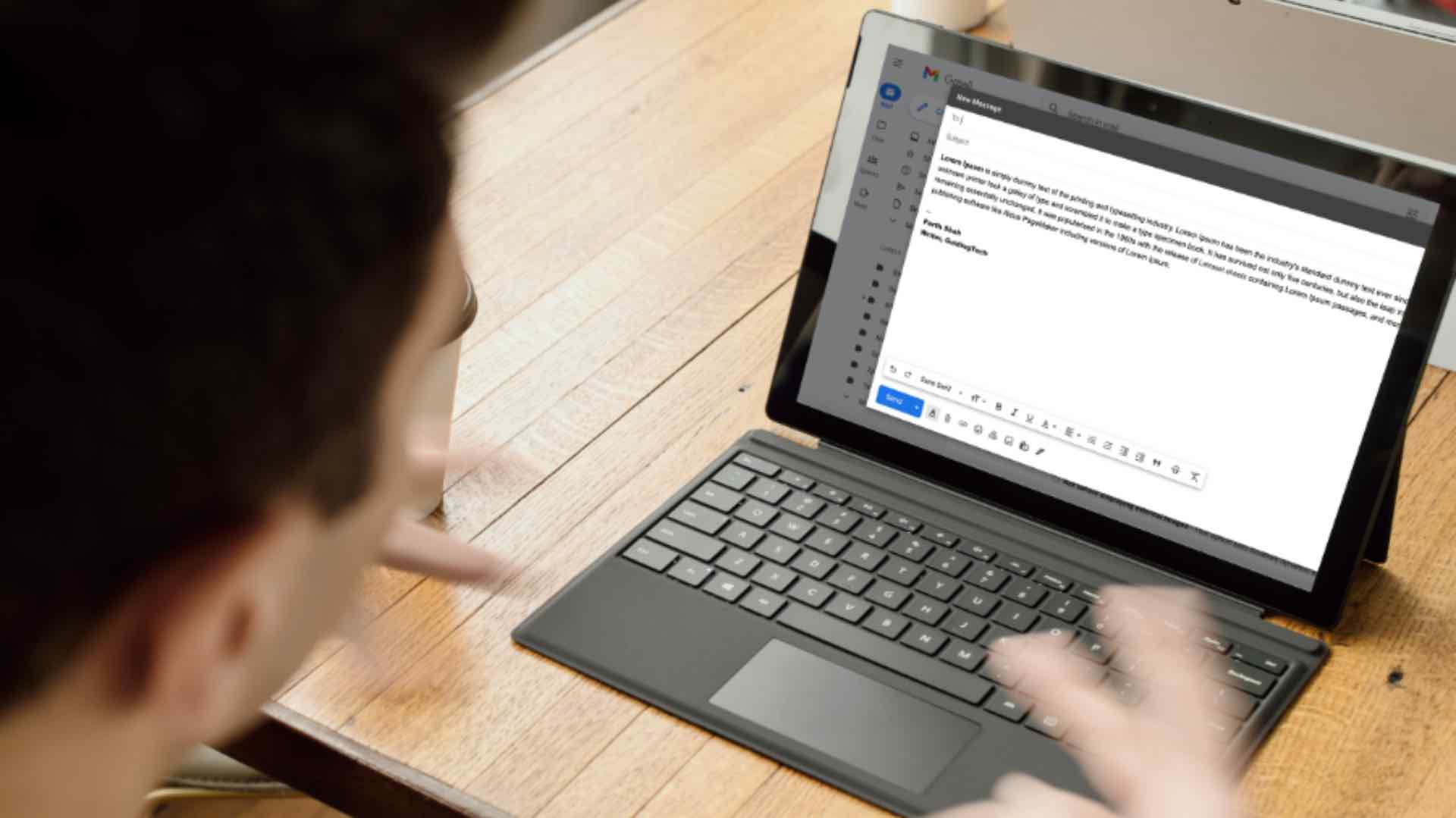There’s no denying the fact that Microsoft Outlook and Outlook Web are solid email managers. They offer diverse options managing emails as well as calendars. And when it comes to scheduling meetings, Outlook allows you to dabble with several services, including Zoom and Skype. So, if you are looking for a way to add Skype meetings to Outlook, you have come to the right place.

Whether it is for business or just catching up with friends, Skype has been around since 2003. Thankfully , the process of setting up a Skype Meeting to Outlook is easy and doesn’t require much time. So, let’s get going.
How to Add Skype Meeting to Outlook Meeting
Step 1: Before you add a Skype meeting to Outlook, you must check if your Outlook already has the said add-in.
To do so, click on File > Options, and select Add-ins from the menu.
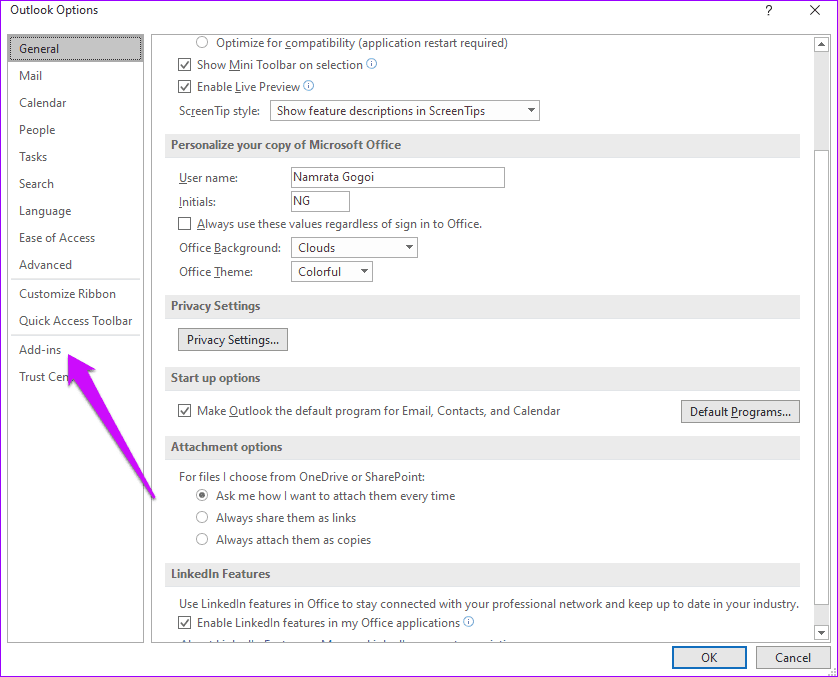
You should notice the said Add-in in the list under Active. Once done, head over to the main window of Outlook and click on Home > New Items.
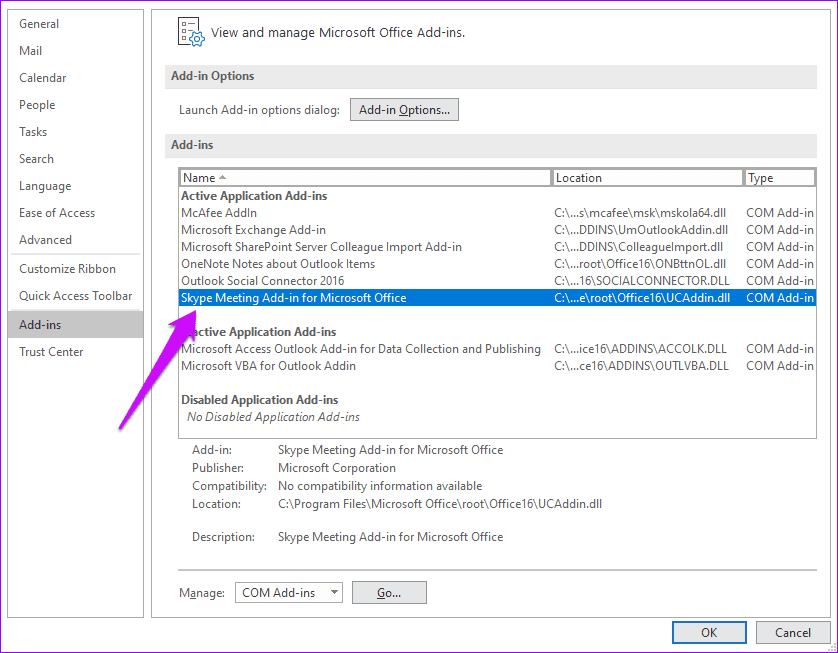
Step 2: Select New Meeting and you will see the Skype Meeting icon on the ribbon. Now, whenever you click on it, a link for the meeting will be auto-generated and pasted on the meeting body.
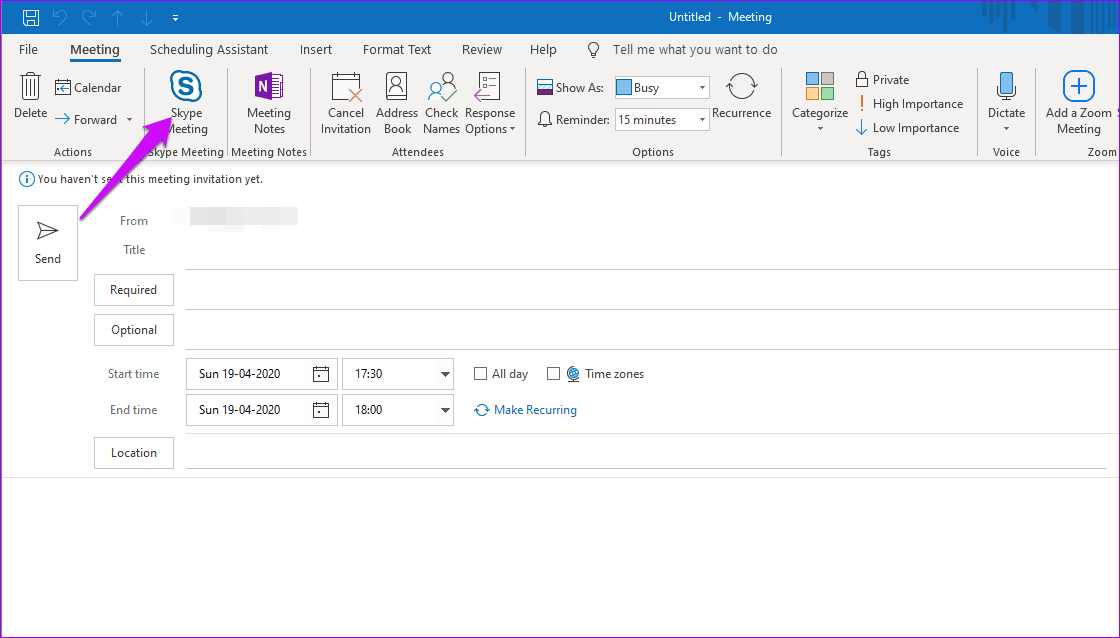
Hence, you must pick the start time and end time beforehand. After that, Outlook will generate the corresponding Skype meeting link.

Then you can add the remaining details like Agenda and that’s about it. You just need to send it away.
The good thing about Skype meetings is that Outlook users will view the option to join the Skype meeting at the top of the invite, whereas non-outlook users, such as Gmail users, will see the option to open the Skype web app in their invite. Yep, no mismatch at all.

You will see the reminder pop-up when the meeting draws near just like with most Skype meetings.
However, there are a few things you need to keep in mind before you proceed. For one, Skype and Outlook works only for Skype for Business users. Secondly, the username used in both Skype and Outlook needs to be the same. Otherwise, you will receive a configuration error.
In case you are using two Outlook accounts, make sure you switch to the account which is configured for your Skype account.
How to Add Skype Meeting to Outlook Web
Step 1: Unlike the desktop version of Outlook, adding a Skype meeting to Outlook Web is easy on the eyes and more intuitive.
Head over to the Calendar tab by clicking on the calendar icon on the bottom-left corner.
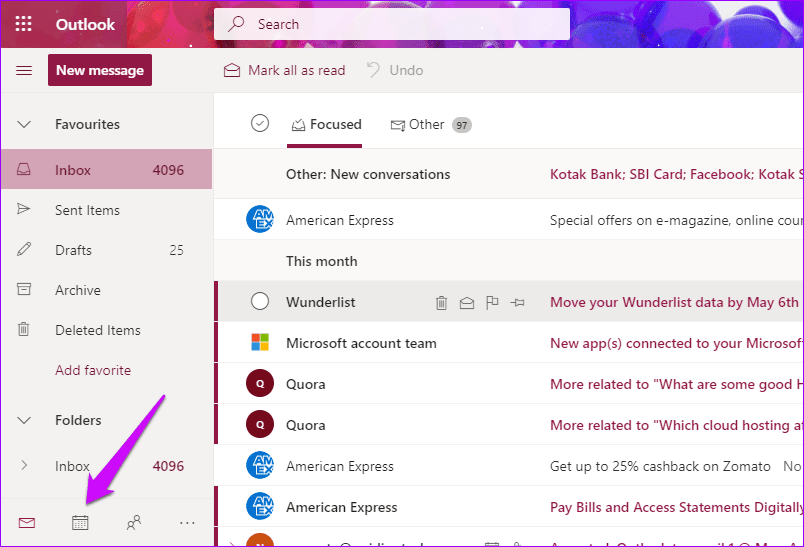
Step 2: Click on the New Event button will open the scheduling window. Make sure that you maximize it to see all the options.
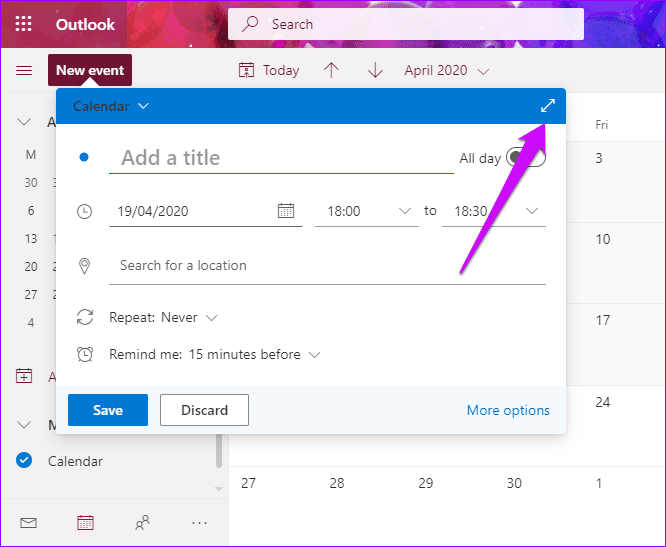
Step 3: After you have added all the details like date, time, and the meeting title, toggle the button for Skype meeting, as shown in the screenshot below.
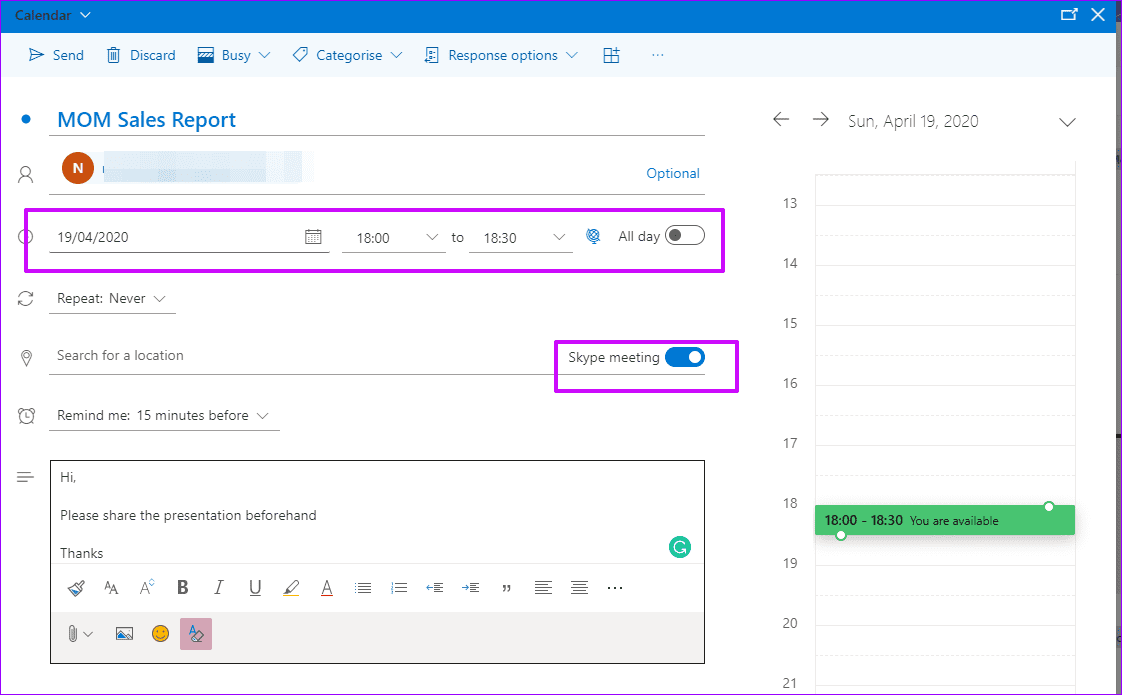
Following that, you will see the link for the Skype meeting added to the meeting body invite.
Also, you can explore additional features like Response options. If you do not want the invite to be forwarded to others, and unselect the option for Allow forwarding.
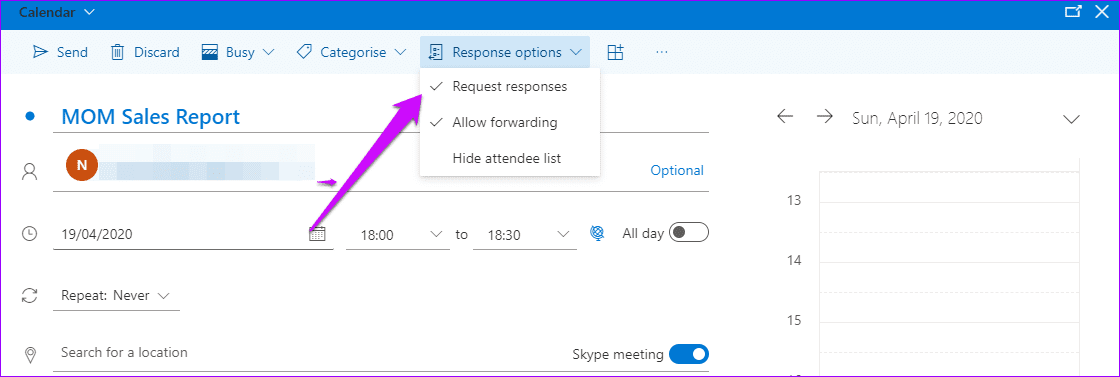
Once everything has been finalized and the invite sent, you will see the details on your calendar with all the other details. And yes, there’s the nifty option to join the meeting from there.
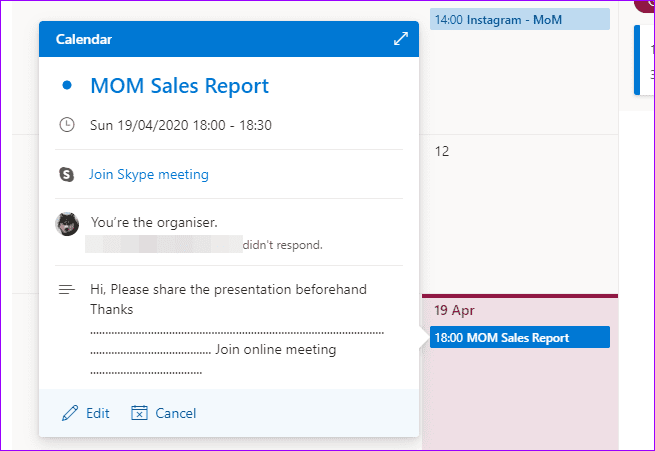
So, that is how you can add and configure Skype meetings on Outlook and Outlook Web.
And that isn’t the end. We have a couple of nifty tips and tricks for Outlook, so continue reading.
Bonus Outlook Tricks
1. Open Skype from Web
Did you know you can access Skype chat windows right from Outlook Web? Yep, you read that right. There’s a nifty Skype option on the top ribbon.
All you need to do is select it, and you will see the ongoing chats and the other options.
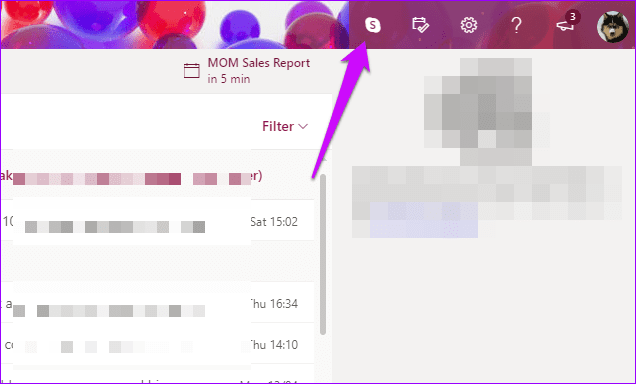
To start a chat, click on any one of the names and you will see the chat windows open at the bottom.
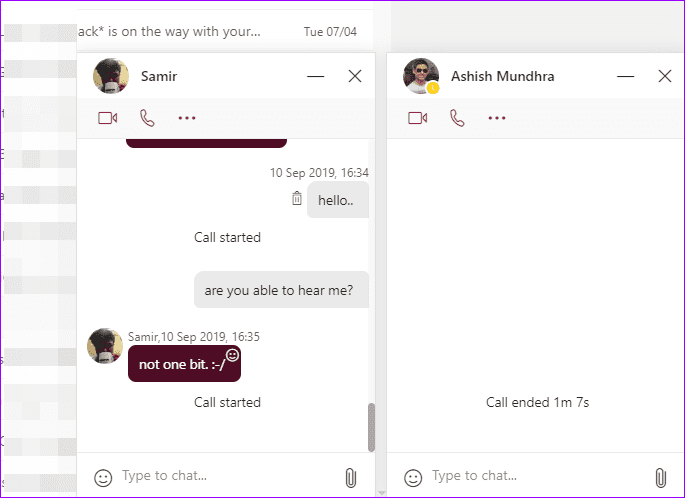
The best thing? You can keep multiple windows open at the same time.
2. Change Theme
Outlook Web gives several new options when it comes to themes. From bright purples to cool blues, it has them all. However, the (quick) Settings only displays five themes. You will get over them in a short time.
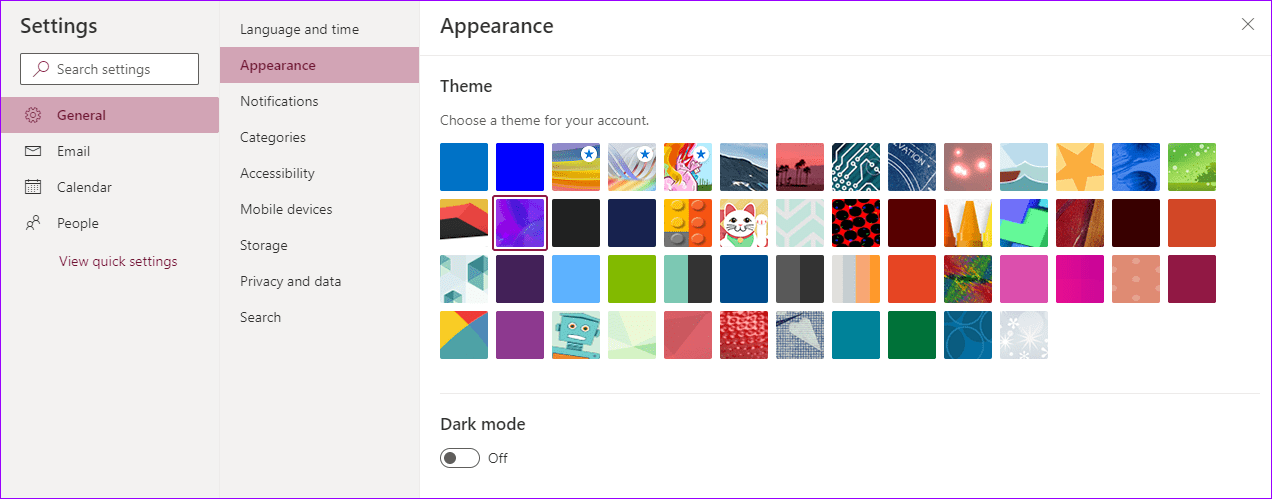
To switch over from that default theme, click on the View all Outlook Settings button at the bottom of Settings and head over to General > Appearance, and pick one from the list. As simple as that!
Cool Tip: You can also enable the Dark Mode from under Appearance.
Mark the Date
Other than Skype, Outlook also lets you add Zoom meetings. What you will love about it is that you can have both the options at the same time, so that you can schedule your meetings at your convenience.
Next up: Want to switch over from the default signature format on Outlook? Check out the article below to find out how to add and edit signatures on Outlook Web, desktop, and phone.
Was this helpful?
Last updated on 03 February, 2022
The article above may contain affiliate links which help support Guiding Tech. The content remains unbiased and authentic and will never affect our editorial integrity.