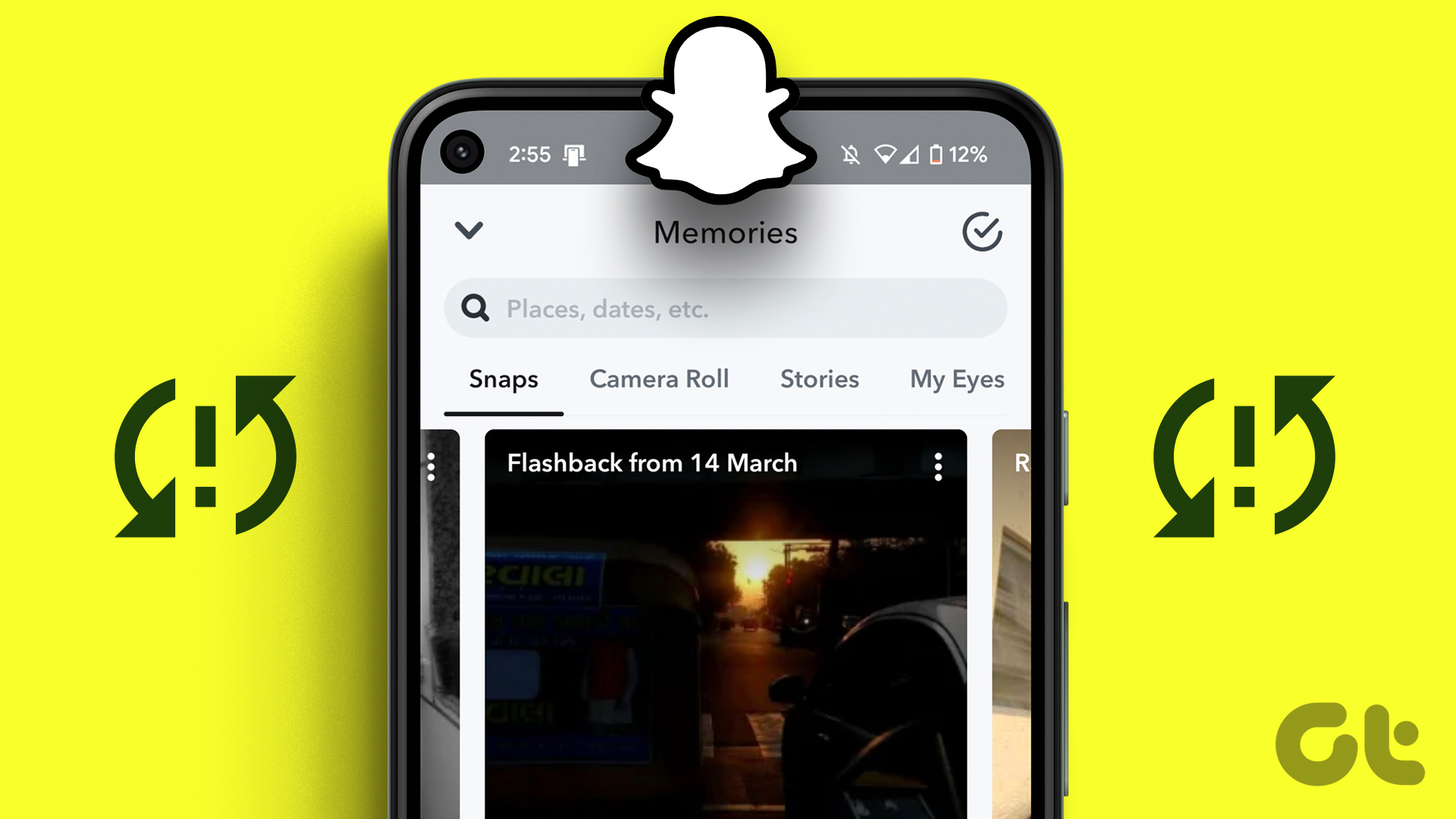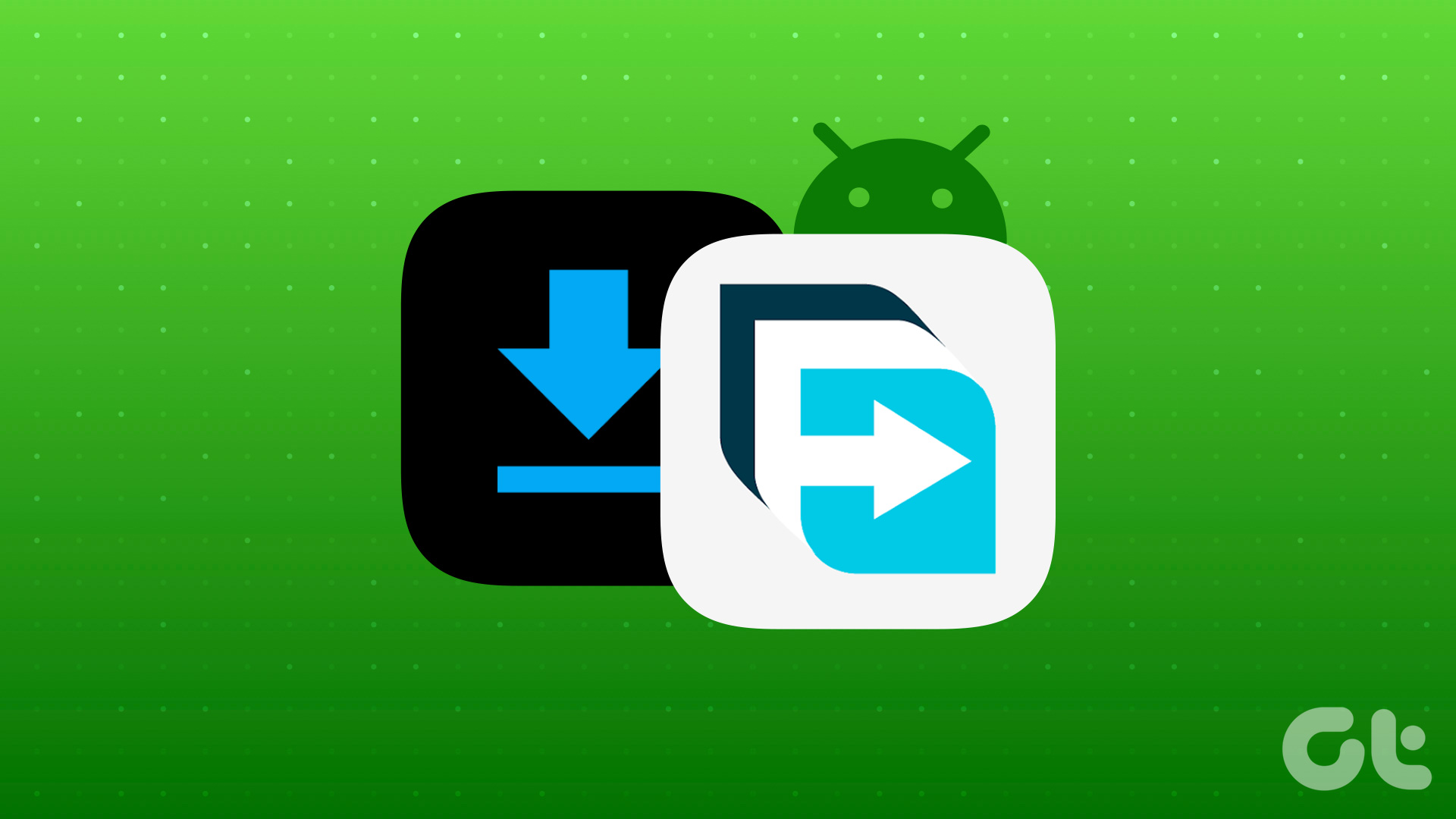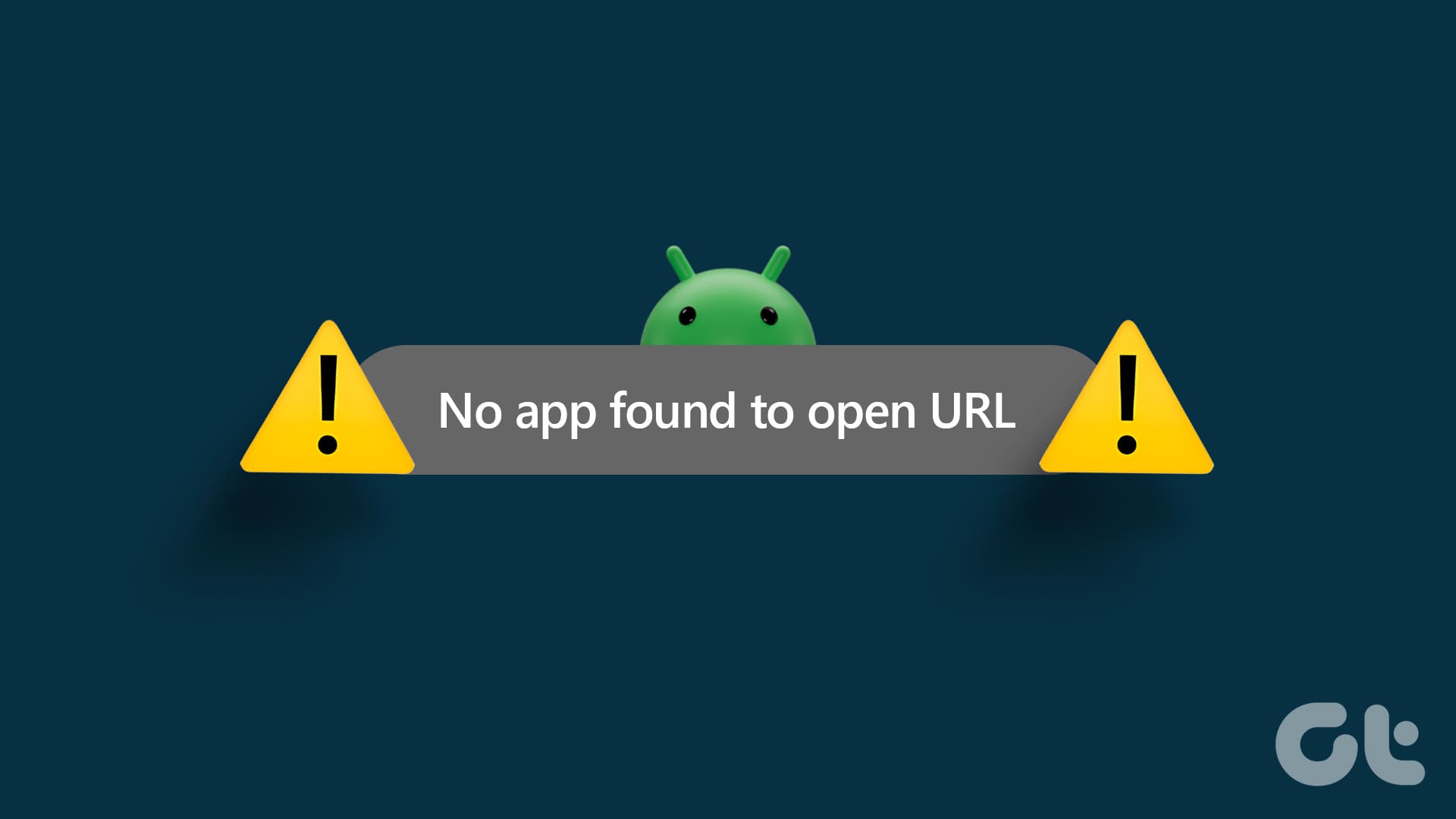You can download and send multiple photos to your contacts on WhatsApp. But having a lot of WhatsApp photos on your Android phone can occupy the internal storage. To avoid that, you can backup your WhatsApp photos in the Google Photos app.

But some users need help finding their WhatsApp photos backed up in the Google Photos app. So if you are also facing this issue, we bring some working solutions to fix WhatsApp photos not backing up in Google Photos on Android.
1. Check if Backup Over Cellular Is Allowed
By default, your photos will back up to Google Photos via Google Drive on your Android. If you prefer using WhatsApp on Mobile Data, let’s begin by checking whether the app can backup your photos in Google Photos app over cellular. Here’s how to check the same in WhatsApp.
Step 1: Open WhatsApp on your Android phone.
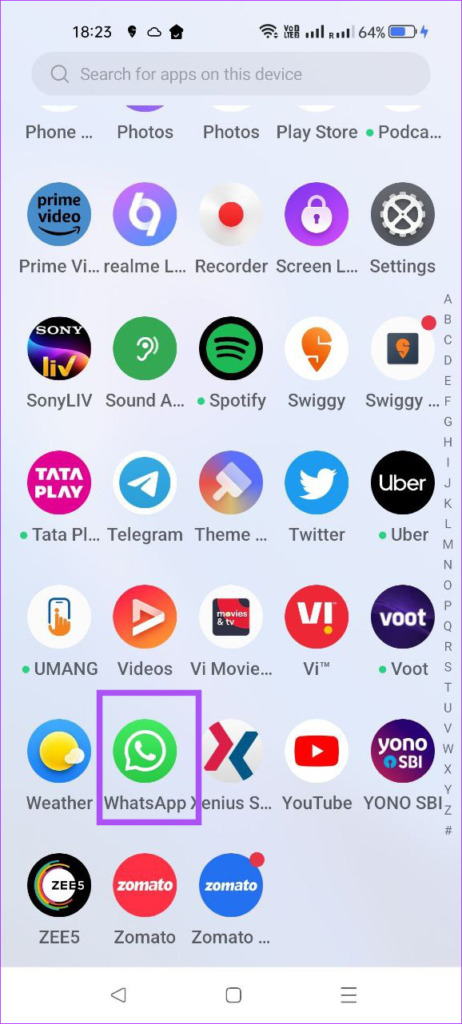
Step 2: Tap the three vertical dots in the top-right corner and select Settings fr0m the context menu.


Step 3: Tap on Chats.

Step 4: Scroll down and tap on Chat Backup.

Step 5: Scroll down to the bottom and turn on the toggle next to ‘Back Up Using Cellular.’

This will now enable backup of your WhatsApp photos over Mobile Data.
Step 6: Close WhatsApp and open Google Photos after some time to check if the problem is solved.

2. Check if Google Photos Backup in Enabled
The Google Photos app also needs the permission to access all pictures, including the WhatsApp photos, on your Android for saving them on cloud. Here’s how to check if this feature is enabled.
Step 1: Open the Google Photos app on your Android.

Step 2: Tap the profile icon at the top-right corner.
![]()
Step 3: Tap on Photos Settings.
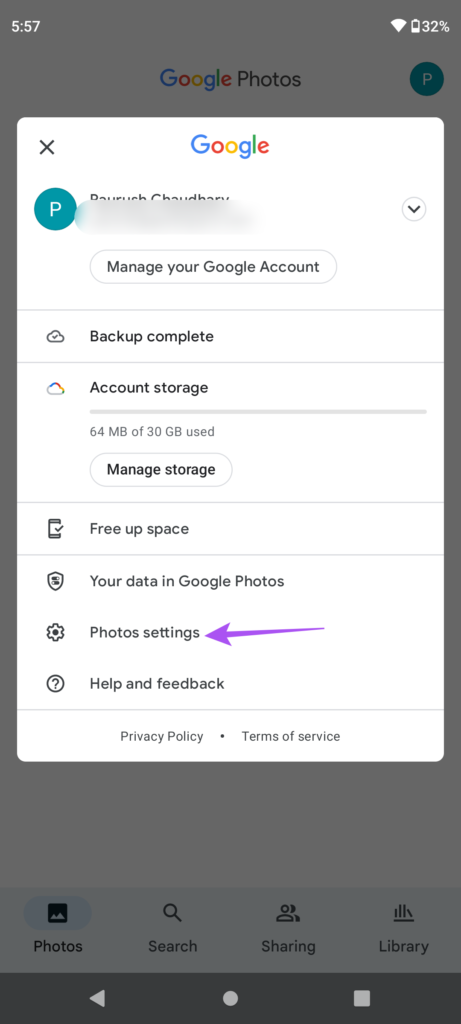
Step 4: Tap on ‘Back up and Sync’ at the top.
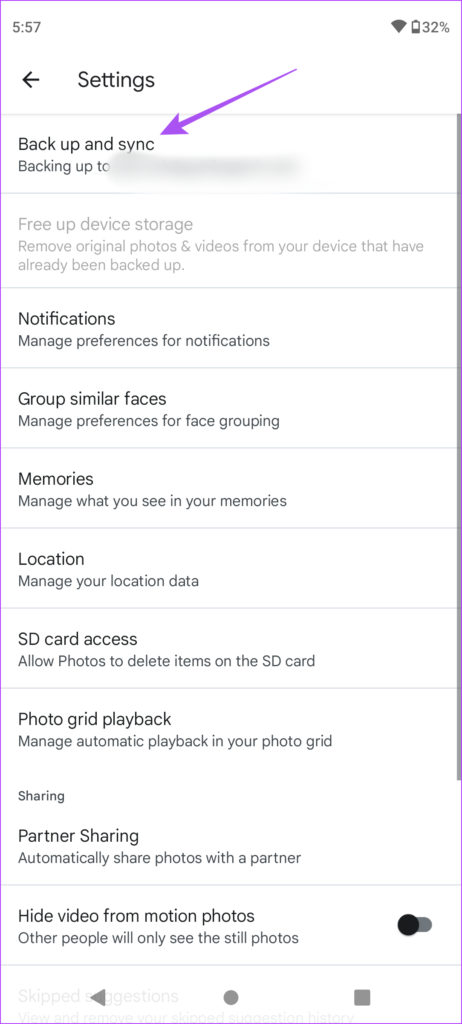
Step 5: Tap the toggle next to Backup to enable it if disabled previously.
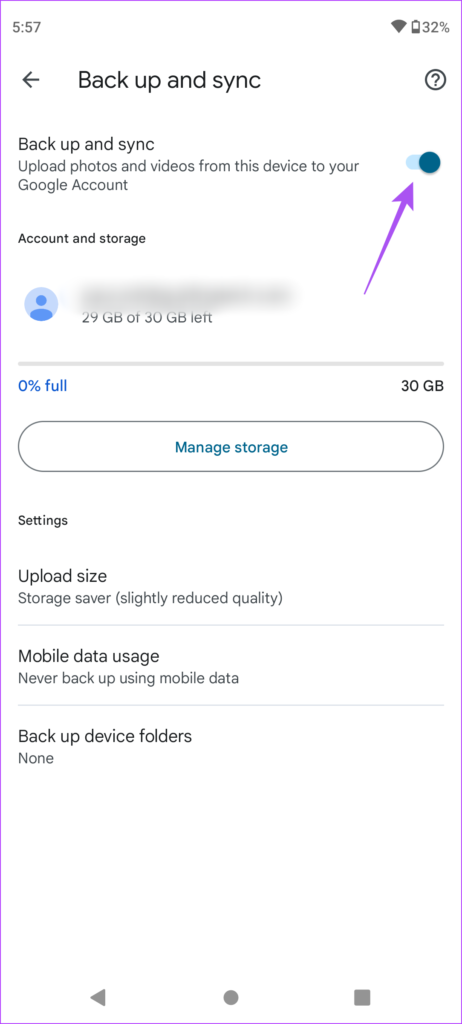
Step 6: Wait for some time and go back to the main app page to check if the problem is solved.
3. Allow SD Card Access
If you are storing your WhatsApp photos in an SD Card on your Android, you can enable SD Card access in the Google Photos app for those images to take a backup in the cloud storage. This will also help in storing your photos 0nline.
Step 1: Open the Google Photos app on Android.

Step 2: Tap the profile icon in the top-right corner.
![]()
Step 3: Tap on Photos Settings.
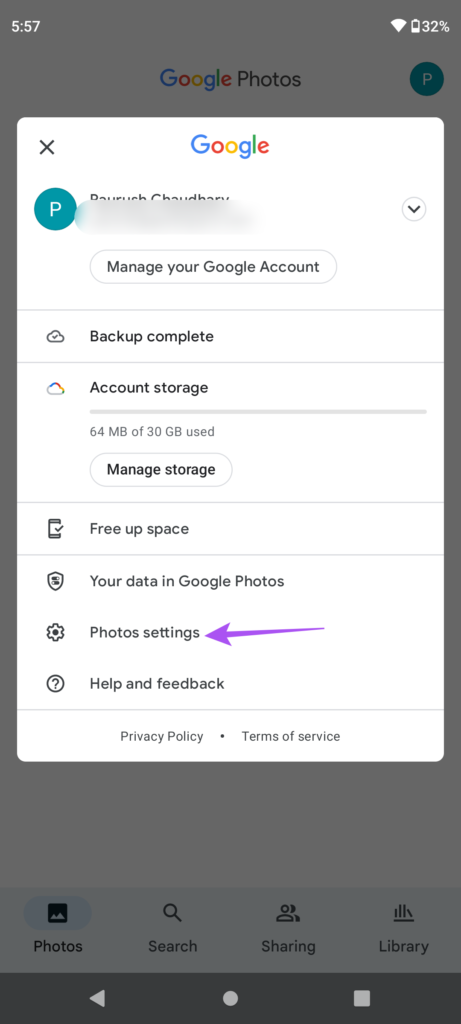
Step 4: Scroll down and tap on SD Card Access.
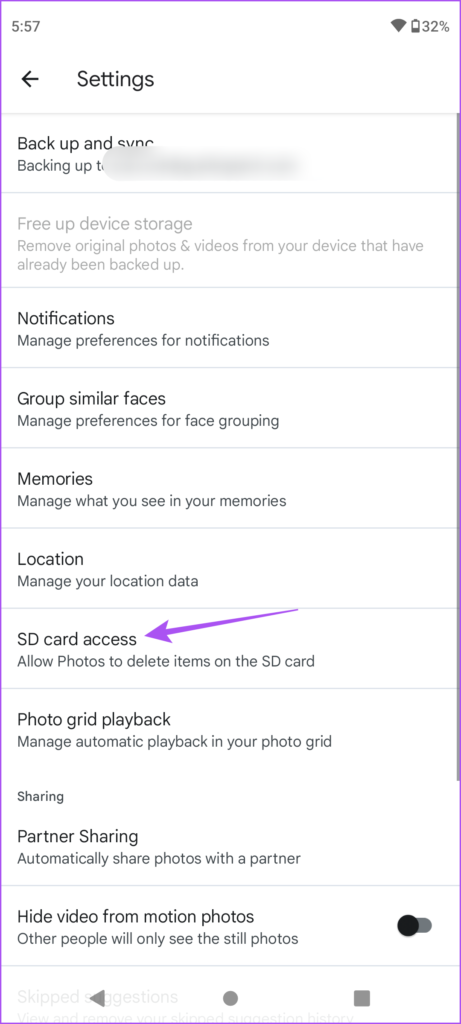
Step 5: Tap on Get Started to proceed.
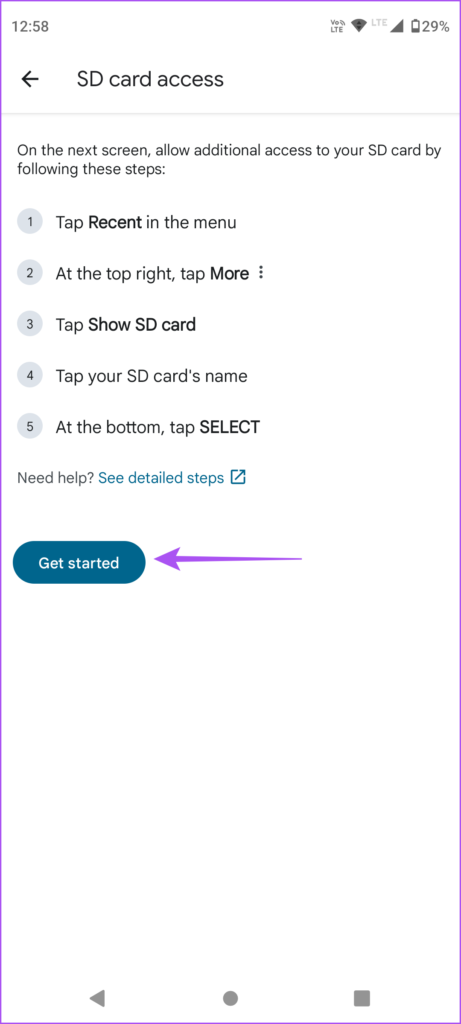
Step 6: Tap the Hamburger Menu icon at the top-left corner.
![]()
Step 7: Select your SD Card name from the left menu.

Step 8: Select your WhatsApp folder from the SD card.
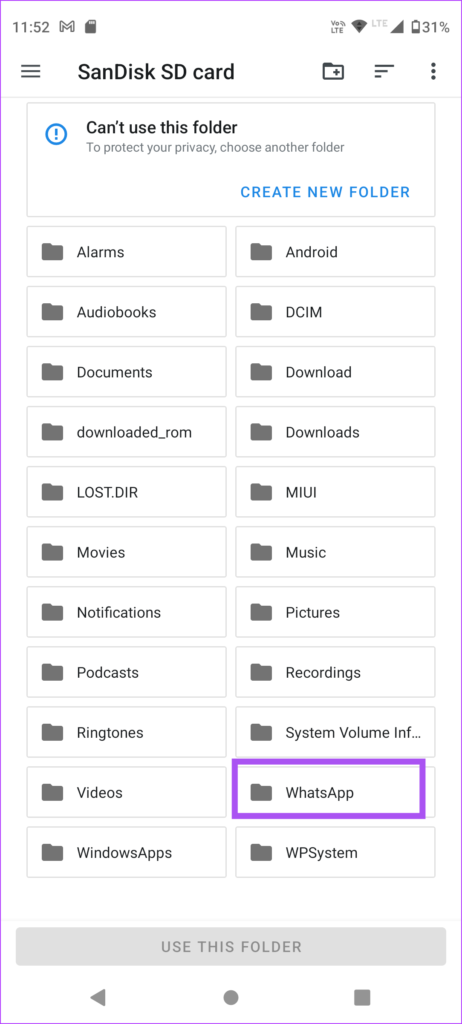
Step 9: Tap on Use This Folder at the bottom.

Step 10: Tap on Allow to let Google Photos access your WhatsApp photos.

Go back to Google Photos and check if the problem is solved.
4. Switch From Mobile Data to Wi-Fi
Till now we have looked at solutions for when you prefer using Mobile Data. But if your WhatsApp photos are still not backing up in Google Photos, you can switch from Mobile Data to Wi-Fi, if possible. This will speed up the process of backing your photos in the Google Photos app.
5. Switch to a 5GHz Frequency Band
To improve internet speed further, you can switch from a 2.4GHz frequency band to a 5GHz frequency band. If you have a dual-band router. Then, we suggesting checking your internet speed to stay rest assured that your Internet Service Provider is not experiencing any downtime.
6. Enable Unrestricted Data Usage
If you are using Data Saver Mode on your Android, you’ll need to check if WhatsApp and Google Photos are allowed unrestricted data usage while taking a backup of your photos.
Step 1: Long-press the Google Photos icon and tap on App Info.
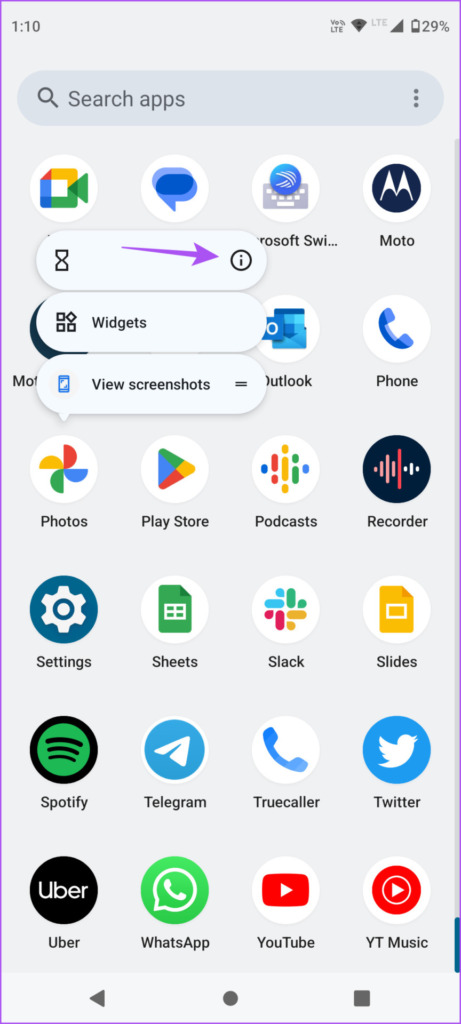
Step 2: Tap on Mobile Data and Wi-Fi.
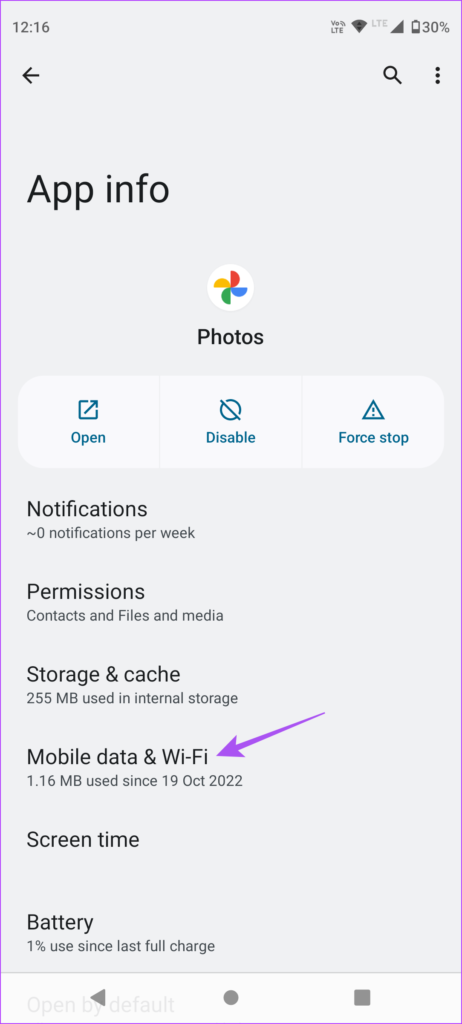
Step 3: Tap the toggle next to Unrestricted Data Usage to enable the feature.
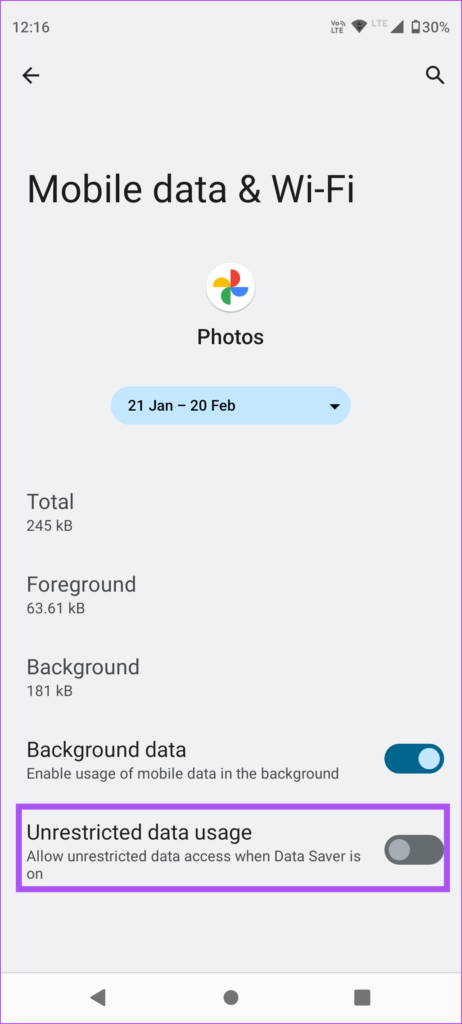
Repeat the same for WhatsApp and check if the problem is solved.
7. Force Quit and Restart Google Photos
You can also try to force quit and restart the Google Photos app on your Android. This will give the app a fresh start and reload all your data.
Step 1: Long-press the Google Photos icon on your Android.

Step 2: Tap the App Info icon.
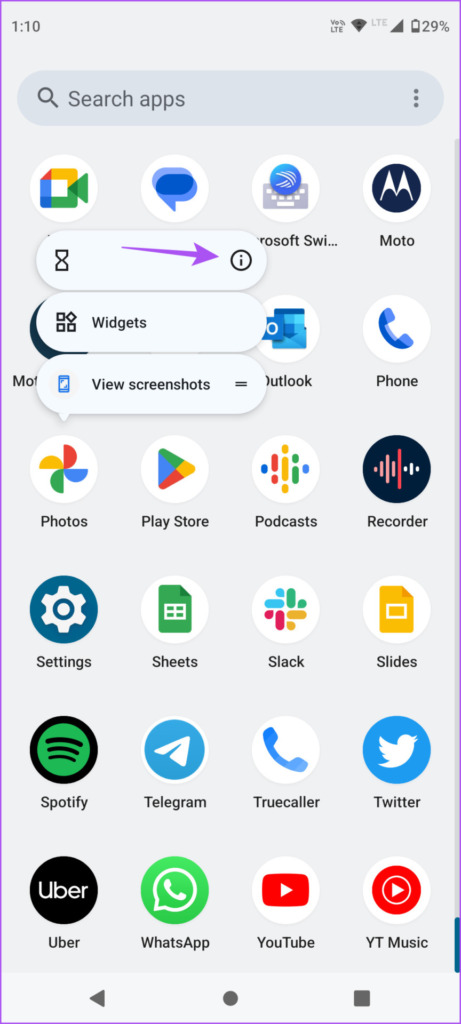
Step 3: Tap on Force Stop.
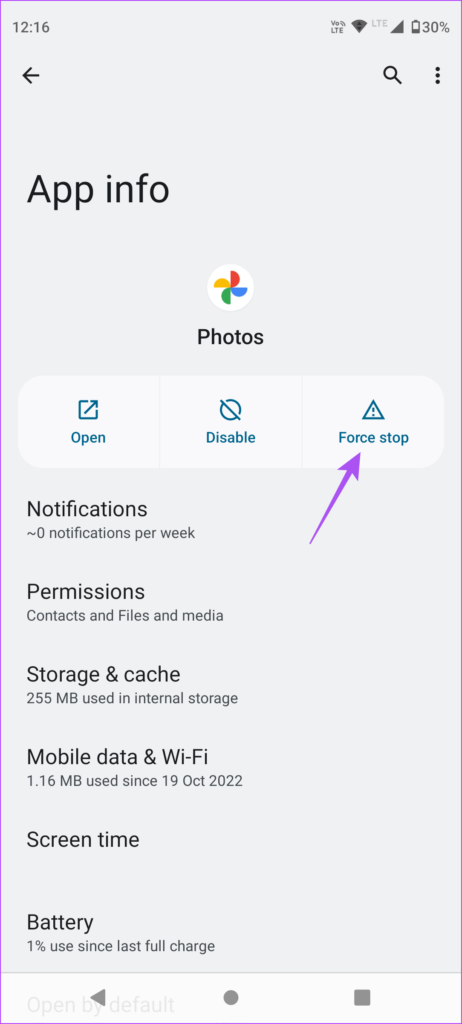
Step 4: Tap on Ok to confirm.

Step 5: Close the App Info menu and relaunch Google Photos to check if the problem is solved.

8. Update WhatsApp and Google Photos
The last resort is to check for a version update of WhatsApp and Google Photos. Updating to a new version should resolve the issue by removing any bugs or glitches in the current app versions.
Backup Your WhatsApp Memories
These solutions will help in taking a back up your WhatsApp photos in the Google Photos app. Refer to our post on how to remove WhatsApp photos from Google Photos.
Was this helpful?
Last updated on 16 February, 2023
The article above may contain affiliate links which help support Guiding Tech. The content remains unbiased and authentic and will never affect our editorial integrity.