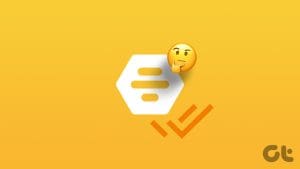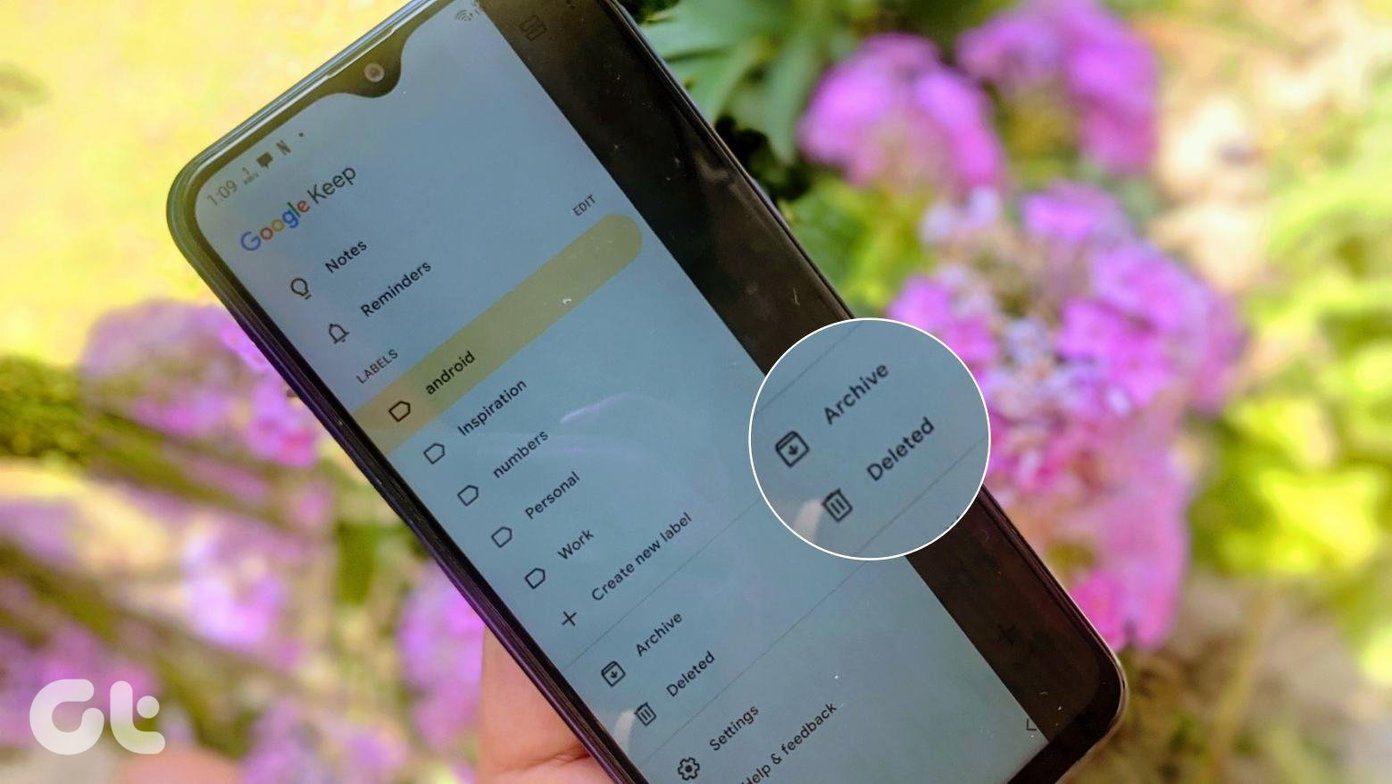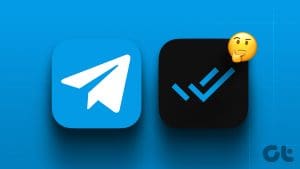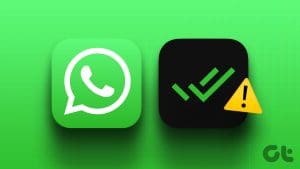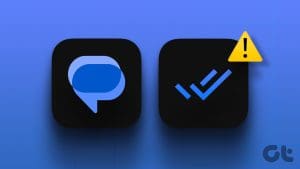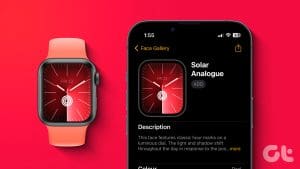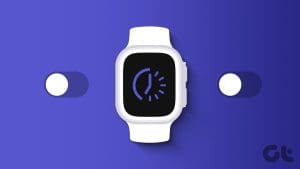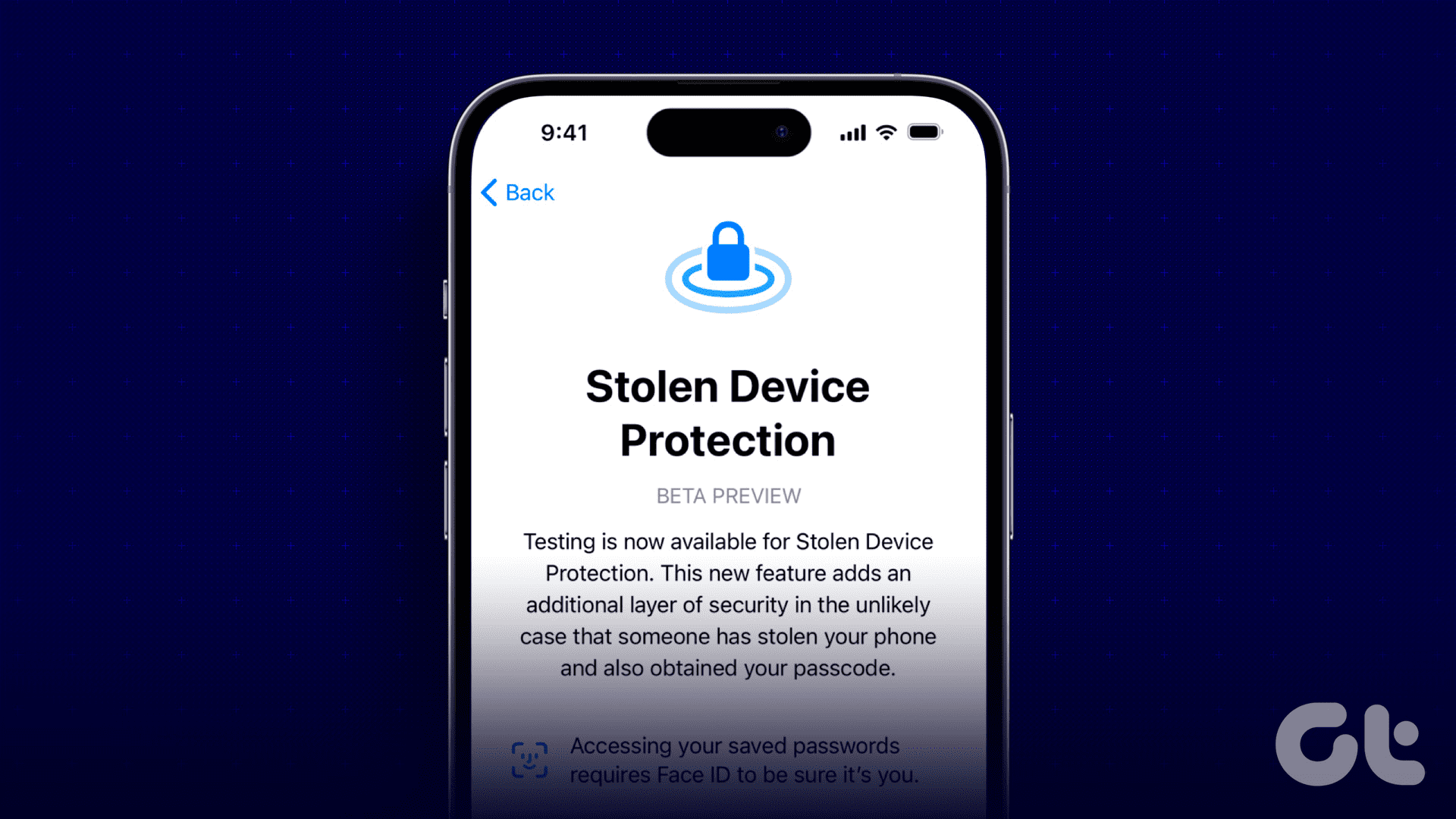The Apple Watch is a great companion for your iPhone. Viewing notifications and messages right on your wrist can prevent you from repeatedly pulling up your iPhone. However, if you read messages on your Apple Watch, but only want it to be marked as ‘read’ when you open it on your iPhone – here’s how you can turn off read receipts on Apple Watch for your messages.
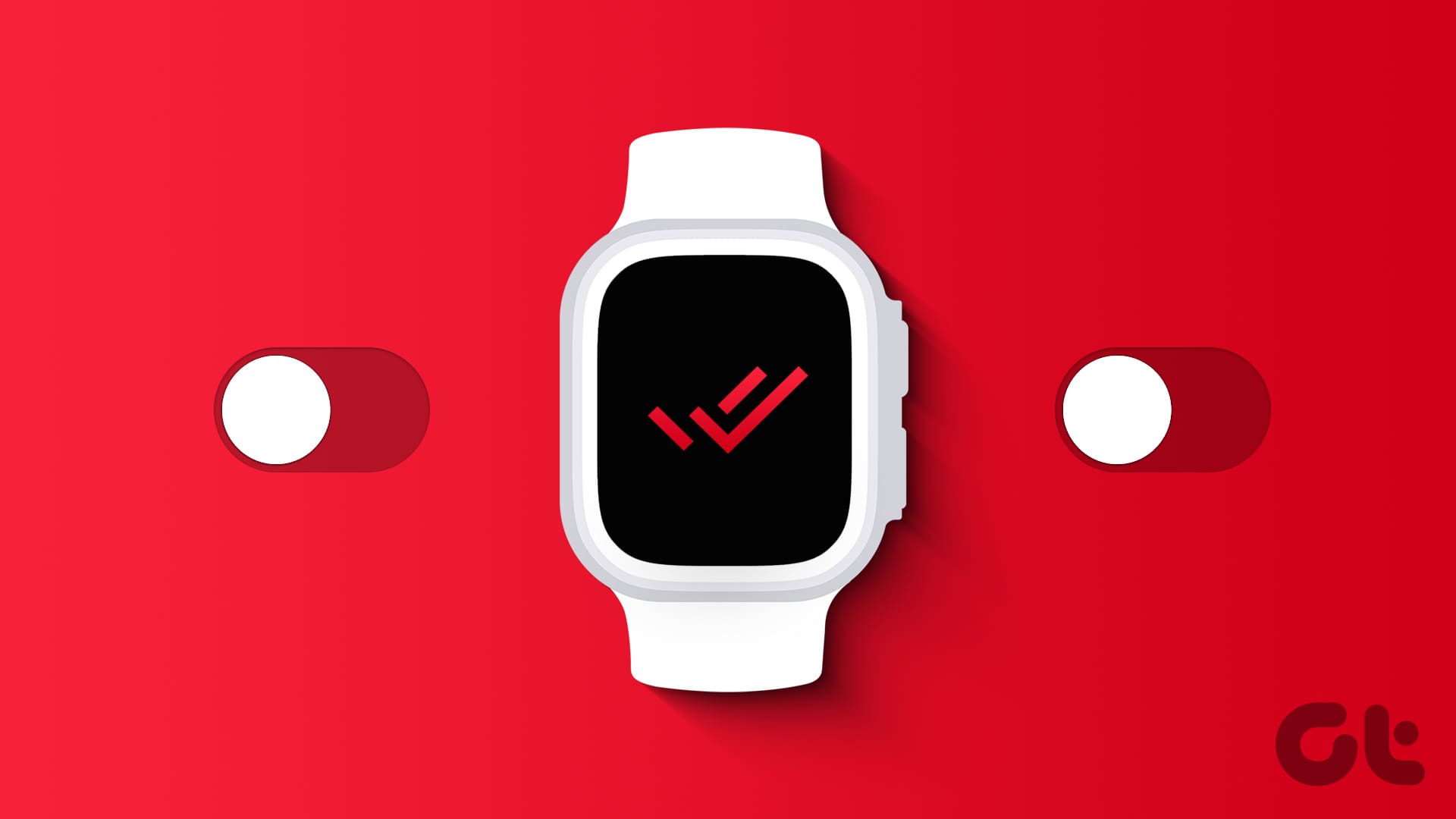
In this article, we’ll answer all of your queries regarding read receipts on your Apple Watch. Make sure to read the article fully – we also have a bonus tip at the end that can change the way you interact with messages on your Apple Watch. Let’s begin.
How Does Apple Watch Send Read Receipts
There’s a common misconception that the Apple Watch sends read receipts when you view the message in the notifications. That isn’t true – even if you view the message in its entirety in the notification, read receipts will be sent only when you open the message on your Apple Watch.
If You Read Message on Apple Watch Does It Show Read on iPhone
By default, the message will be marked as read when you view it on your Apple Watch. It will also be shown as ‘read’ on your iPhone. That is because message settings are mirrored between your iPhone and Apple Watch by default. However, you can configure read receipts to be sent only when you read the message on your iPhone, but not on your Apple Watch. Here’s how you can do that.
Turn Off Read Receipts on Apple Watch Only
Here’s how you can turn off read receipts for messages on Apple Watch only, but have them enabled whenever you open the message on your iPhone.
Step 1: Open the Watch app on your iPhone.
Step 2: Scroll down the list of options. Tap on Messages.
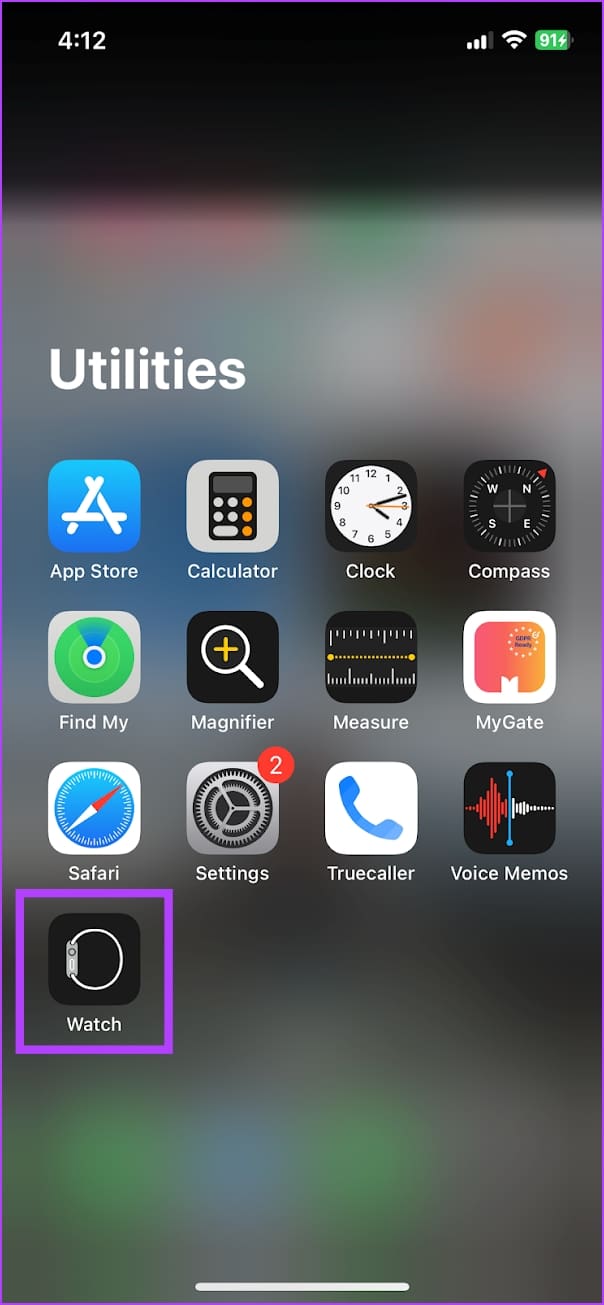
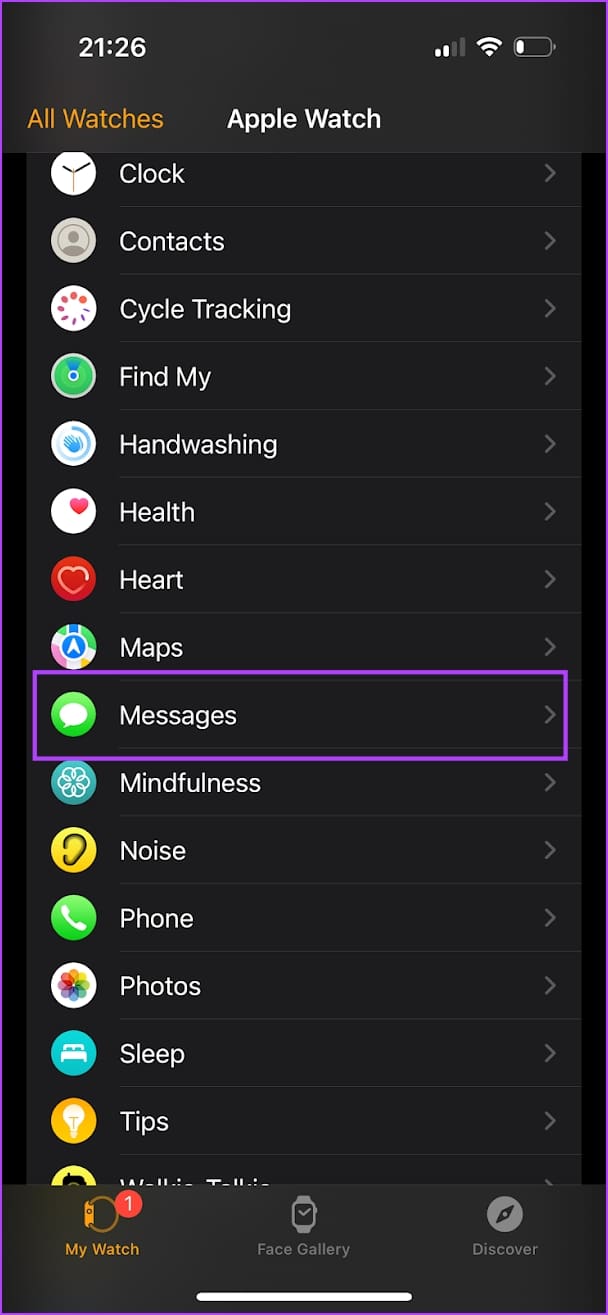
Step 3: Tap on Custom. This lets you create separate settings for messages on your iPhone and Apple Watch.
Step 4: Turn off the toggle for ‘Send Read Receipts’.
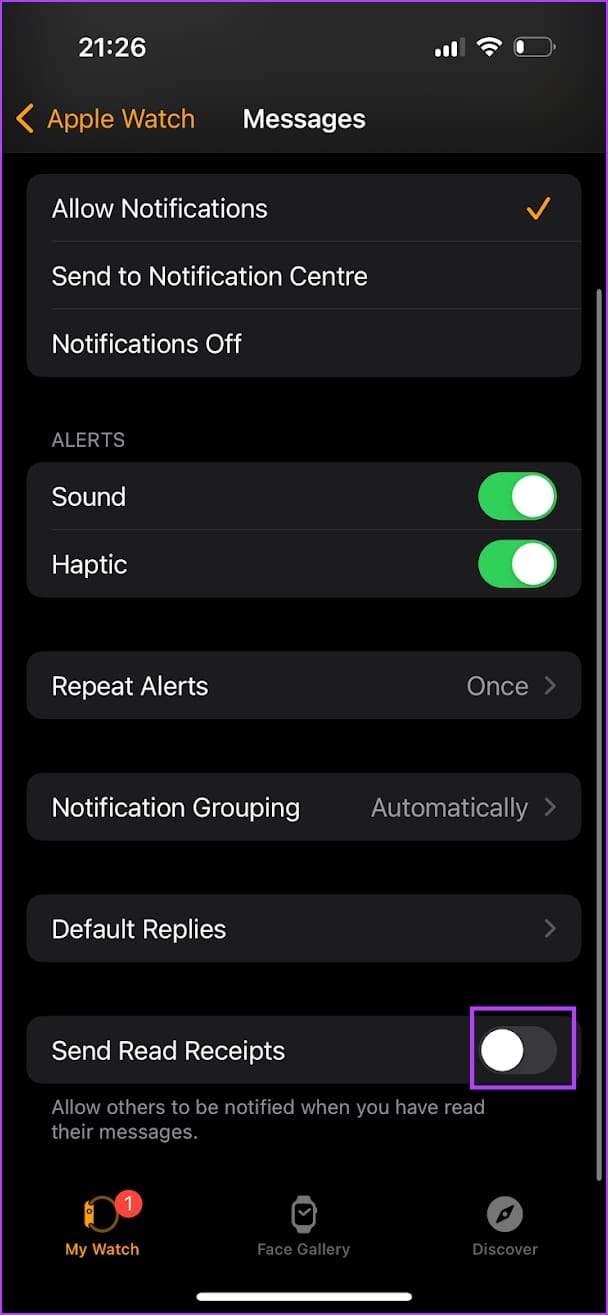
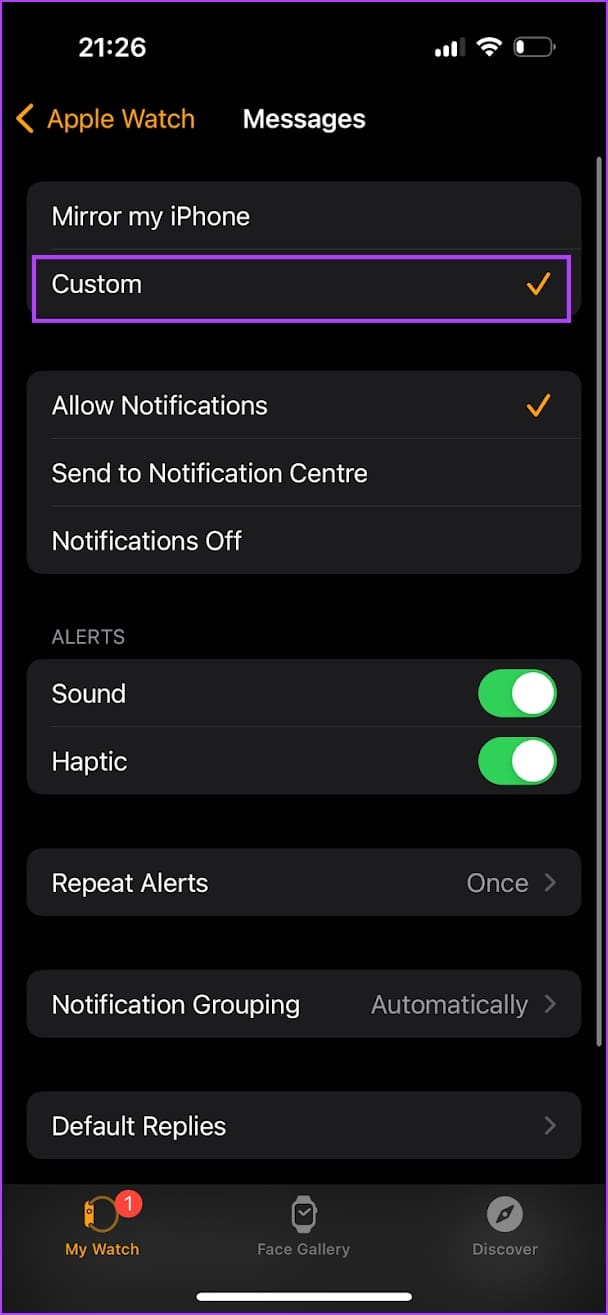
Once you do this, messages won’t be marked as read when you open to read it on your Apple Watch.
Bonus: Enable Smart Replies for Messages on Apple Watch
Once you open the message to read it on your Apple Watch, using the keyboard on the tiny screen to compose a reply is quite cumbersome. To make this easy, Apple allows you to create, and configure a set of pre-composed messages called Smart Replies. This way, you can reply to the message with a single tap. Here’s how you can make use of the feature.
Step 1: Open the Watch app on your iPhone.
Step 2: Scroll down the list of options. Tap on Messages.
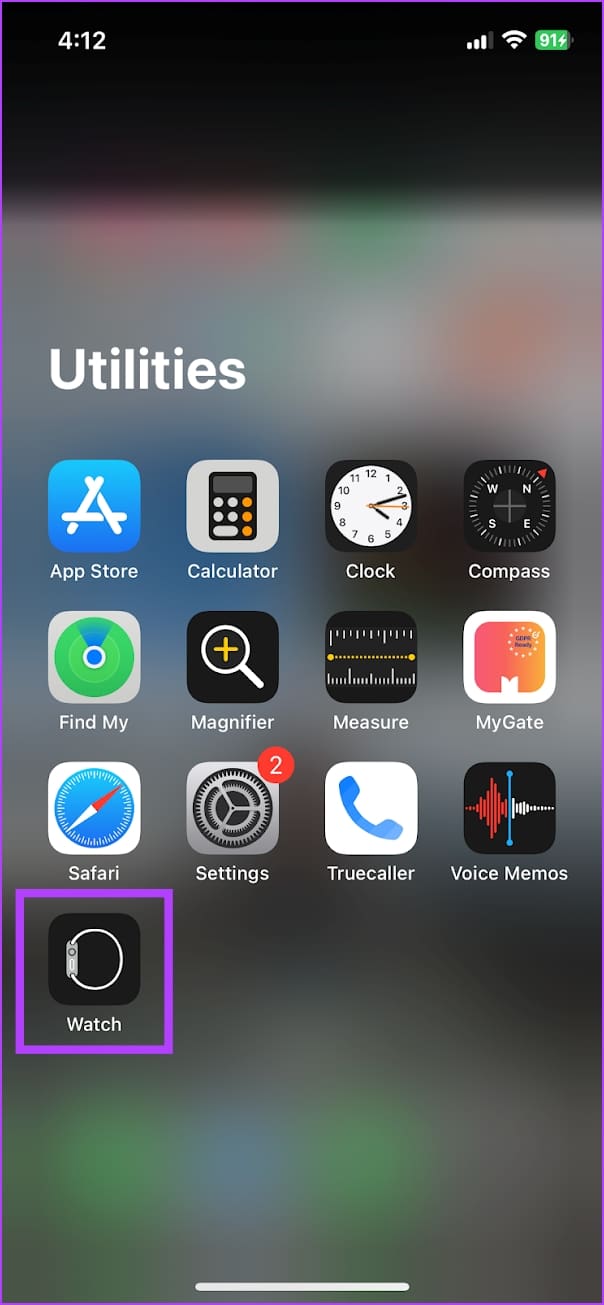
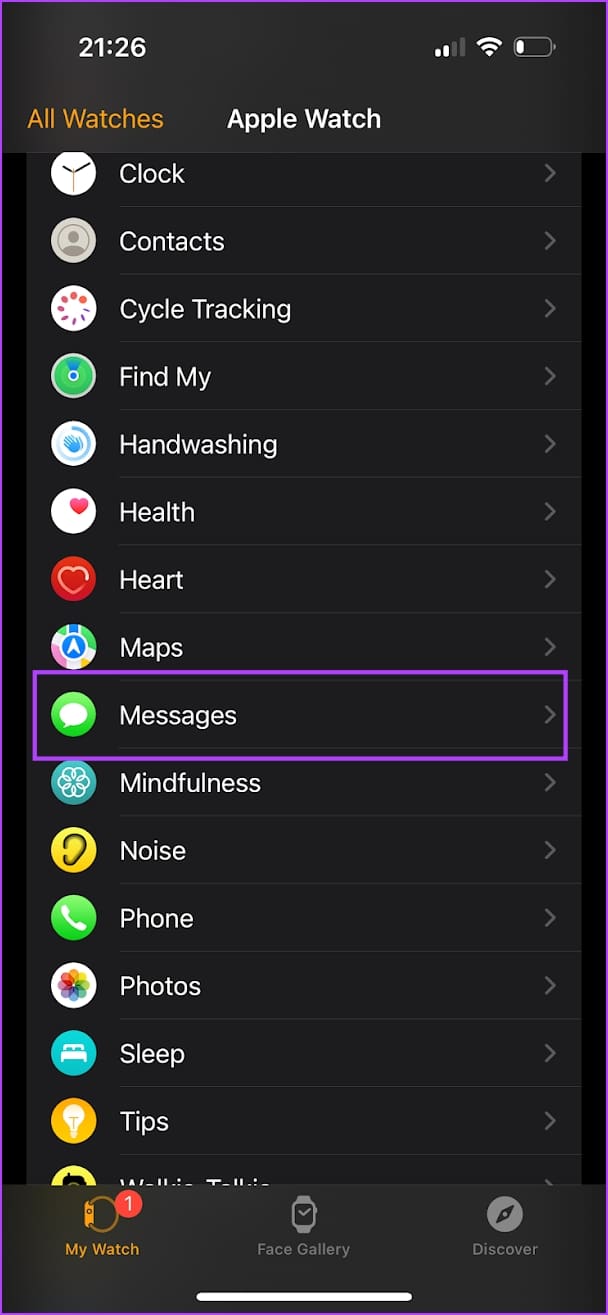
Step 3: Tap on Default Replies. Turn on the toggle for Smart Replies.
Step 4: You will see a default list of Smart Replies. You can create more replies – tap on ‘Add Reply’.
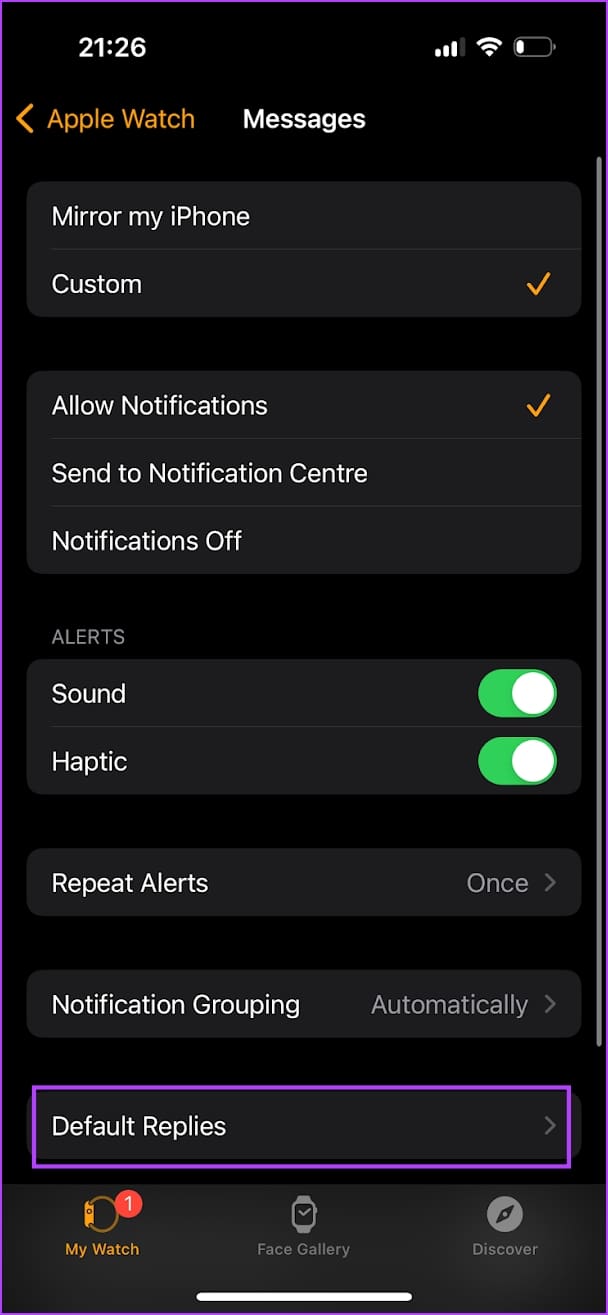
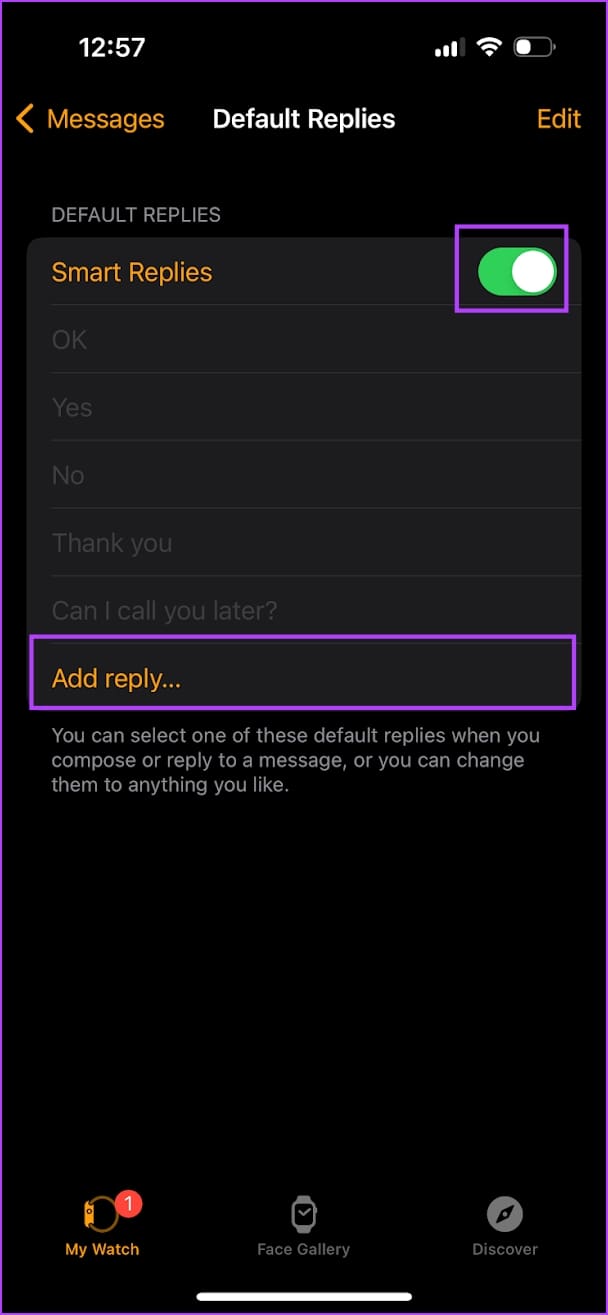
Step 5: You can type in a new response to the list, and tap on done.
You can also edit the list and remove any replies that you do not want to use.
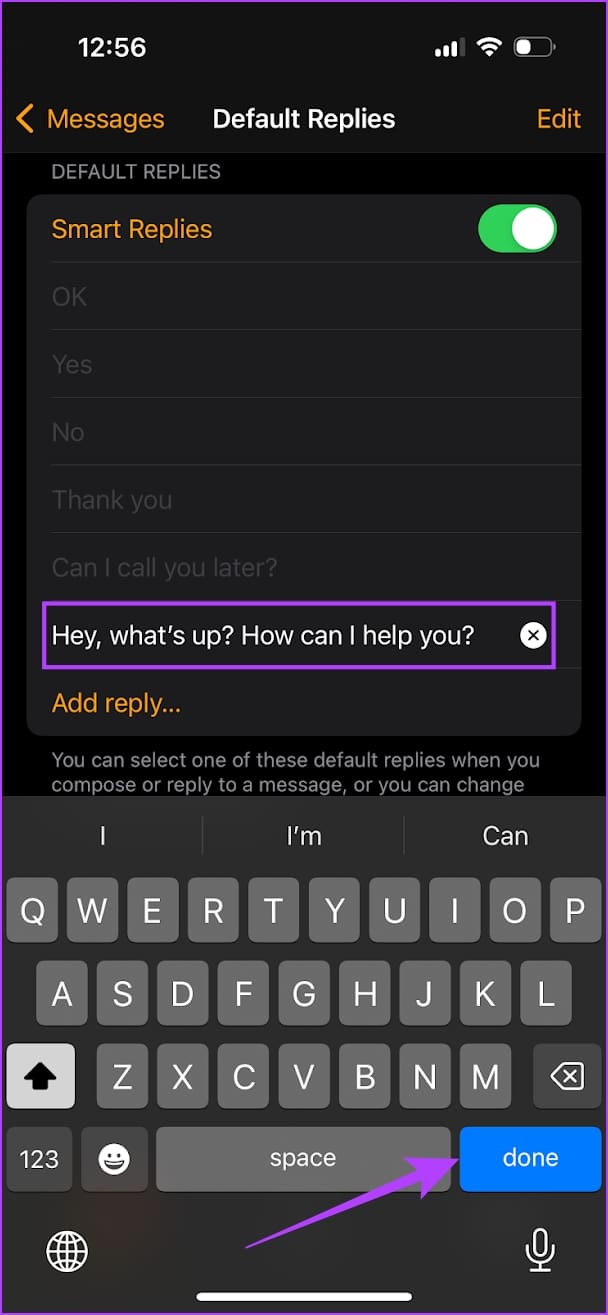
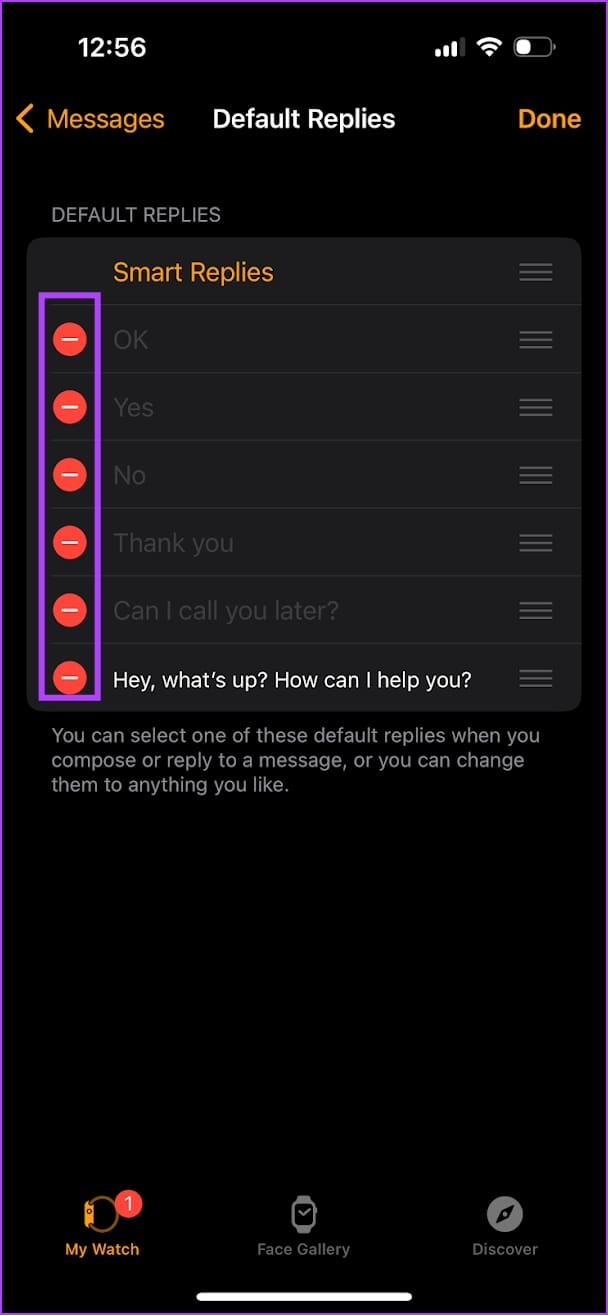
To use Smart Replies, open up a chat in the messages app on your Apple Watch and swipe down to see the list of suggested replies.
If you have any more questions, you can take a look at the FAQ section below.
FAQs: Hide Read Receipts for Messages on Apple Watch
Open the Watch app on your iPhone -> Select Messages -> Tap on Custom -> Select ‘Notifications Off’.
No. WhatsApp messages do not get marked as read when you view them from the notifications on your Apple Watch.
Whenever you have to use the keyboard and type on your Apple Watch, you will receive a notification on your iPhone. You can tap on it, to open a keyboard on your iPhone that lets you input text on the Apple Watch.
If you are using the cellular version of the Apple Watch, you can send a text message without an internet connection. If not, your Apple Watch must be connected to the internet or your iPhone.
Use Messages on Apple Watch Like a Pro
We hope this helps you turn off read receipts on your Apple Watch for your incoming messages. Features and custom settings like these are what make the Apple Watch a truly useful, and a well designed product on your wrist!
Was this helpful?
Last updated on 27 November, 2023
The article above may contain affiliate links which help support Guiding Tech. The content remains unbiased and authentic and will never affect our editorial integrity.