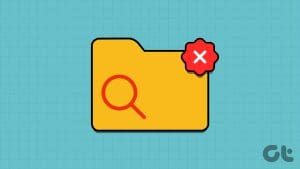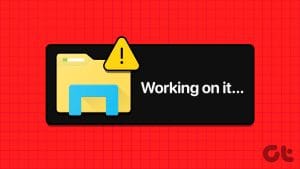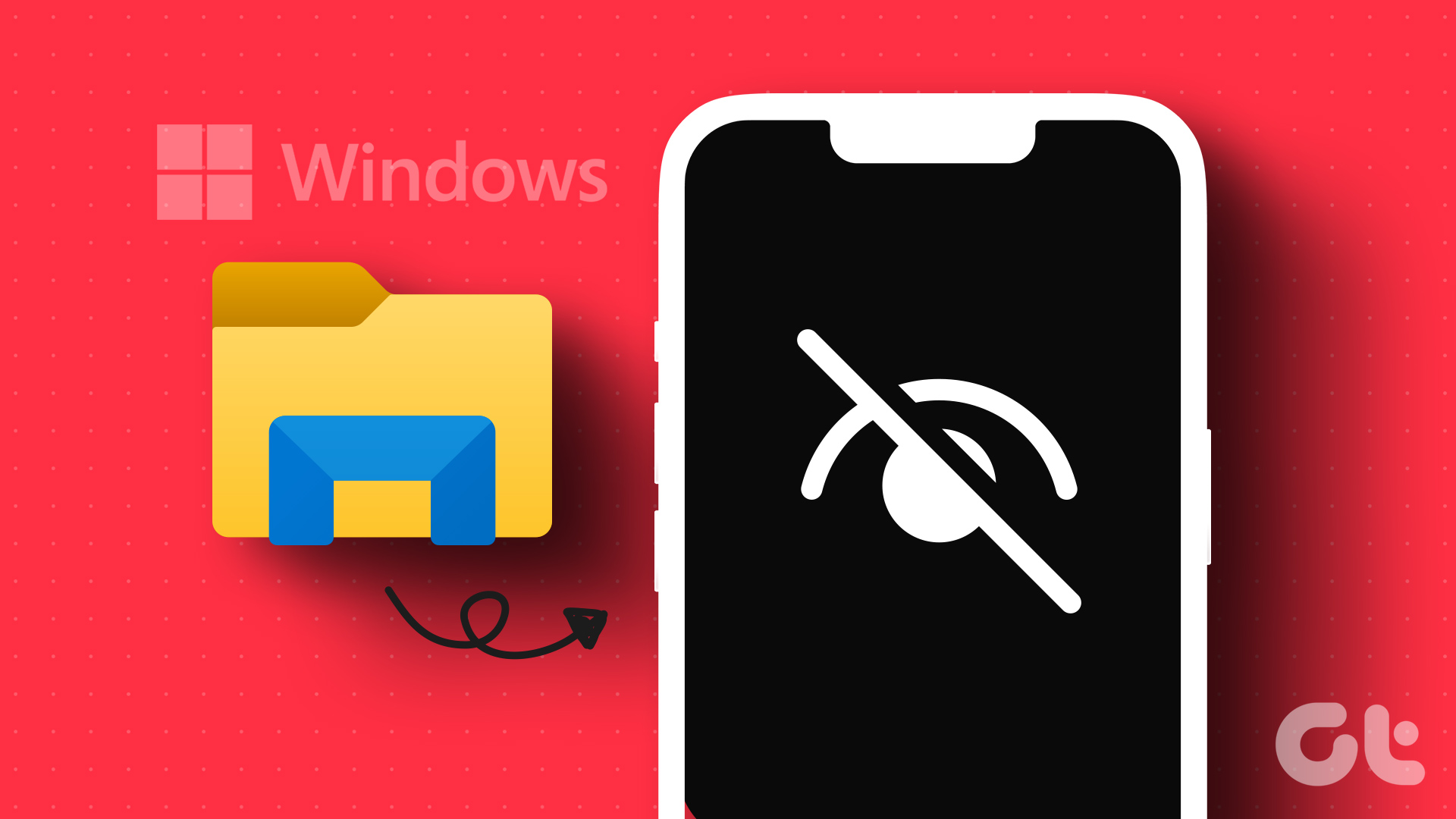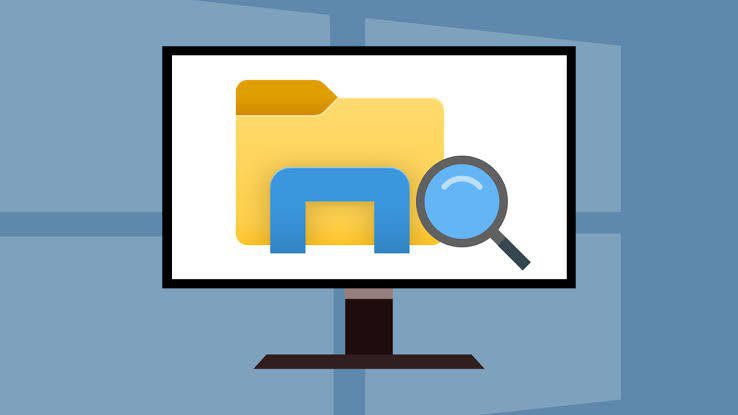Restarting the Windows Explorer on your PC is an effective method to troubleshoot glitches, performance issues, and bugs in the user interface. It serves as a quick solution for addressing a range of issues without the need to restart your PC. In this article, we want to show you four easy ways to restart the Windows File Explorer on your PC.
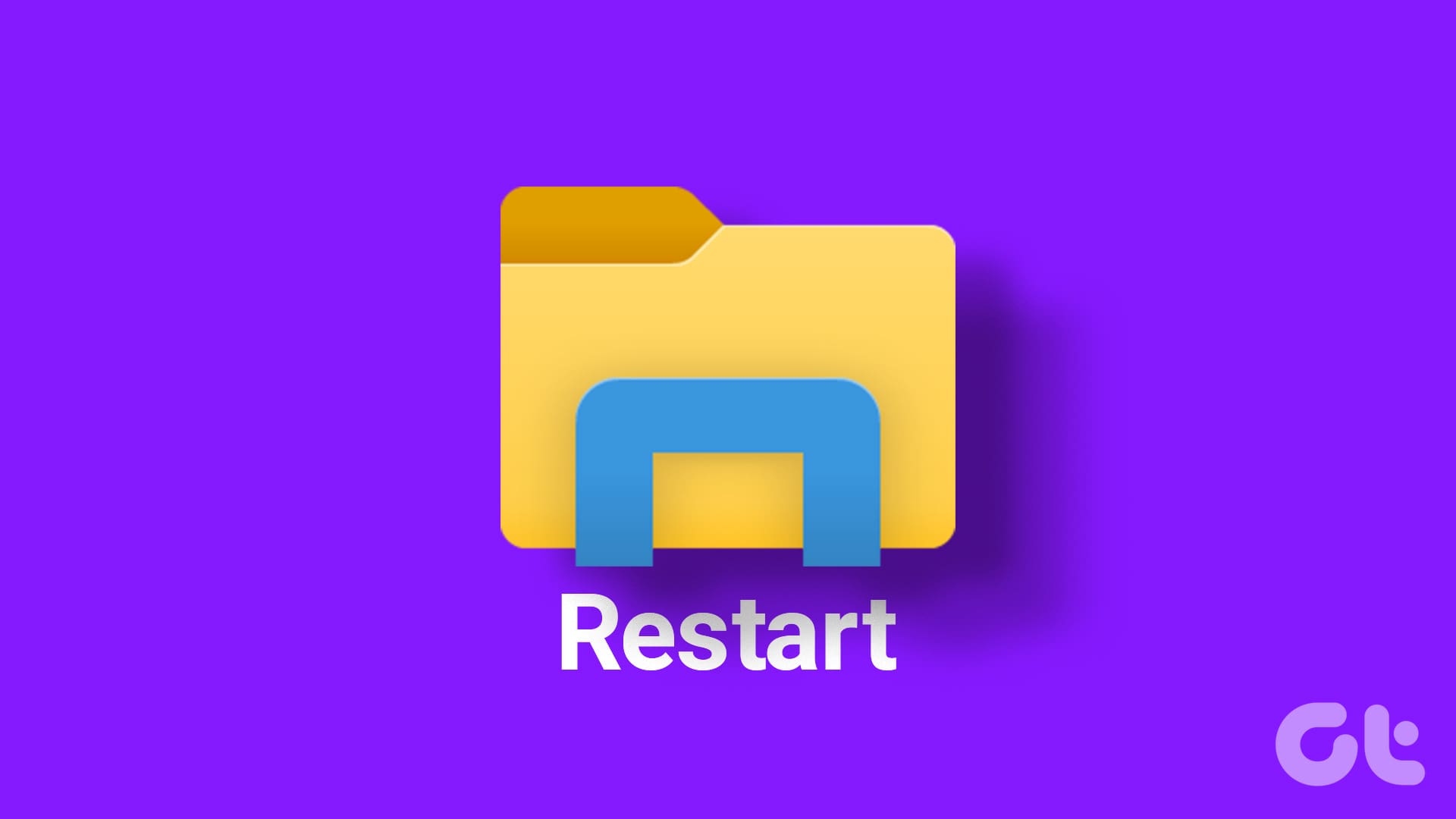
While you restart Windows Explorer, the currently running process is terminated. This process is responsible for managing the user interface, the desktop, the taskbar, and the Start menu. This releases any excess memory and other CPU resources being used, which may improve the performance of your system. Once a fresh instance of Windows Explorer is created, it is also less likely to contain any bugs and glitches.
But what if you’ve come across restarting File Explorer as a troubleshooting method? Is it the same as Windows Explorer? Let’s find out.
Is File Explorer the Same as Windows Explorer
In short – yes, both Windows and File Explorer are the same. The latter is simply a modern name that Windows is using for the explorer. Both are often used interchangeably in the context of Windows PC.
That said, restarting Windows File Explorer is a quick process that barely takes a few seconds. However, it is recommended you save any active tasks in case any application accidentally crashes during the process.
Here are four methods to restart File Explorer on Windows :
Also Read: Top 10 Ways to Fix File Explorer Stuck at ‘Working on It’ Error
1. Restart Windows File Explorer From Task Manager
The good old Task Manager is our first line of help when we run into any issue on our PCs. You can also use it to restart Windows File Explorer. Here’s how.
Step 1: Open Task Manager from the Start menu. Or you can hit ‘Ctrl + Alt + Del’ and select Task Manager from the list of options.
Step 2: Scroll down to Windows Processes, and you will find the Windows Explorer process. Right-click and select the Restart option.
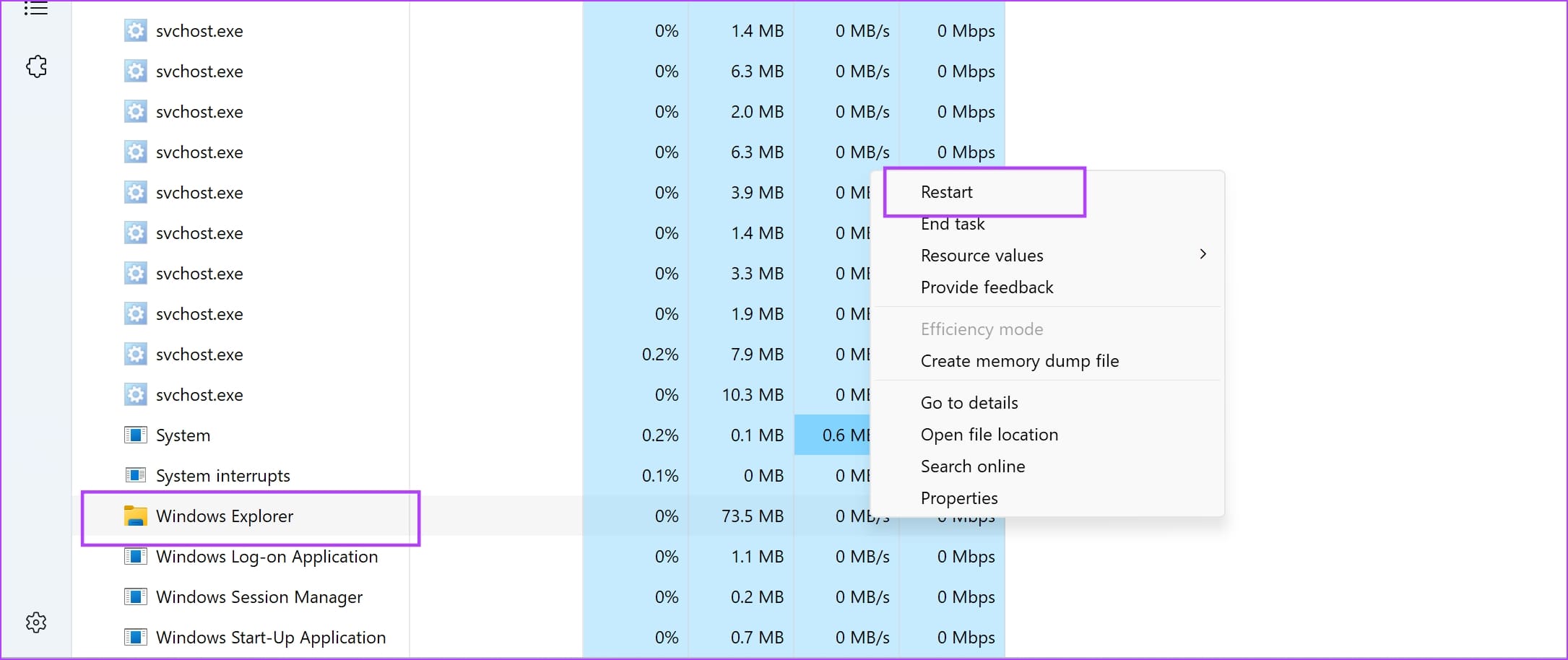
Step 3: Alternatively, you can use the search bar for the Windows Explorer process. Right-click on the search result, and select Restart.
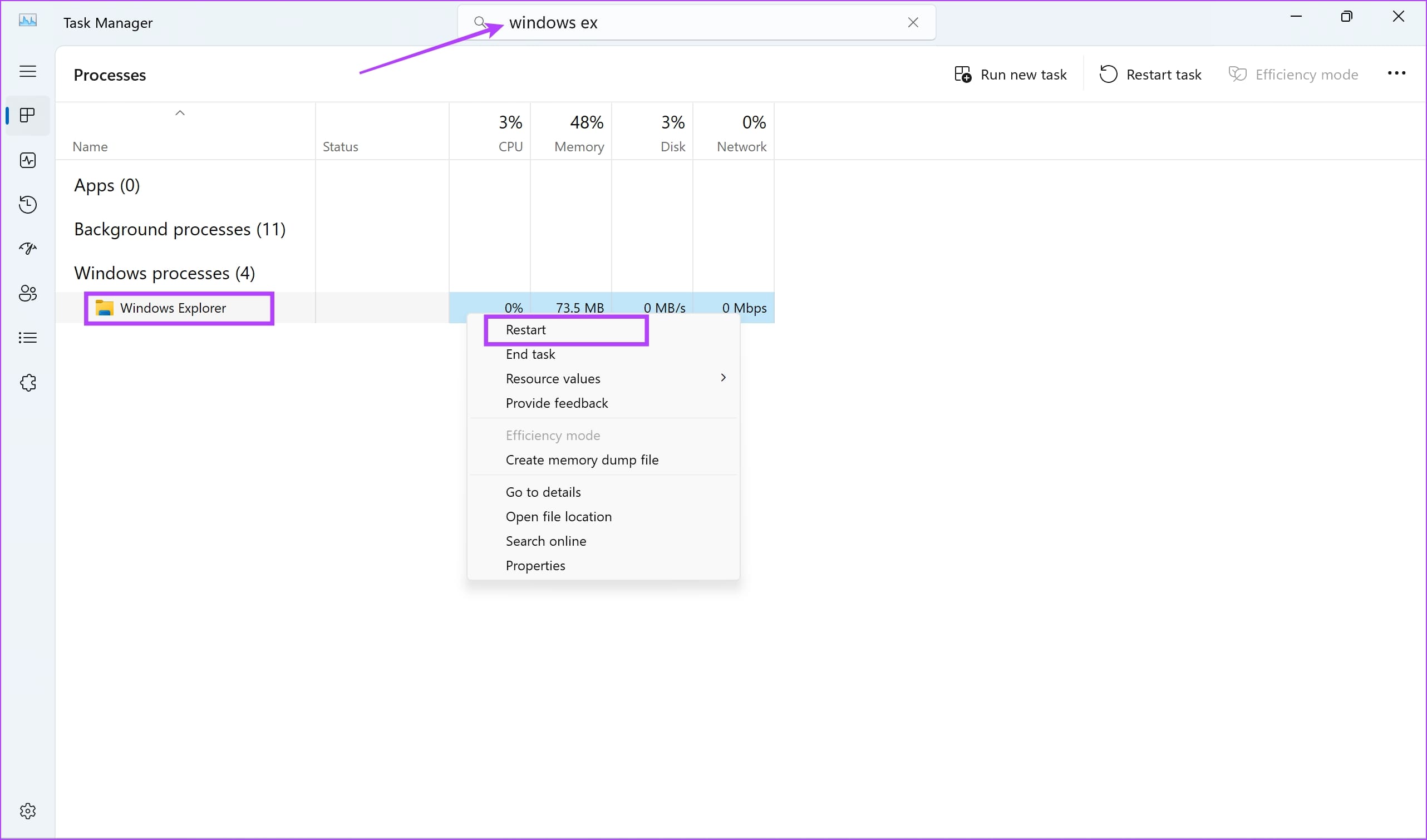
2. Restart File Explorer (explorer.exe) Using Command Prompt
Command Prompt is a versatile tool that can help you accomplish a wide range of tasks and operations on your PC. Here’s how you can use a simple command to restart Windows Explorer on your PC.
Step 1: Open Command Prompt from the start menu.
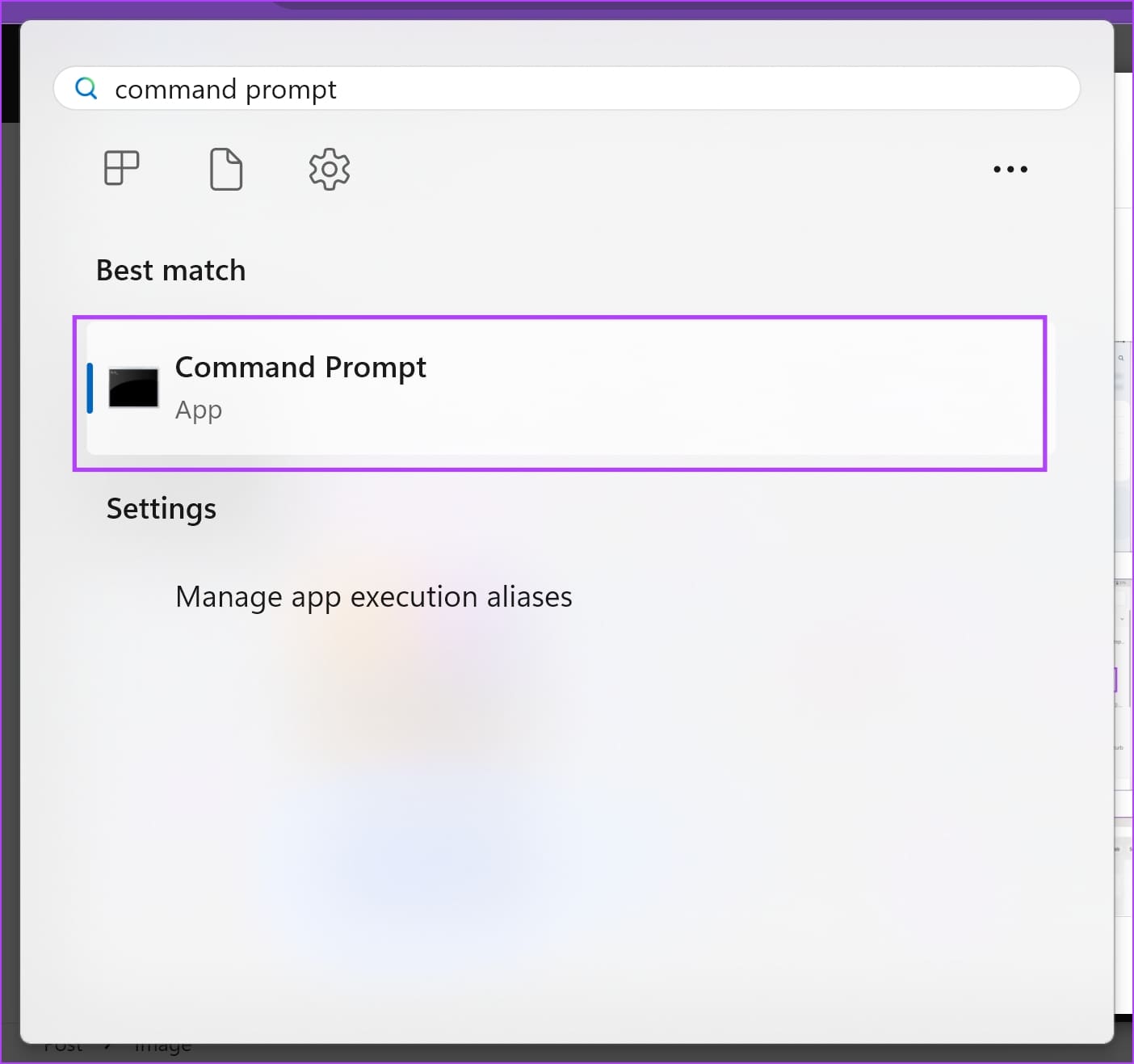
Step 2: Type the following command, and hit the Enter key.
taskkill /f /im explorer.exe & start explorer.exe
This command will start the Windows File Explorer after killing the process.
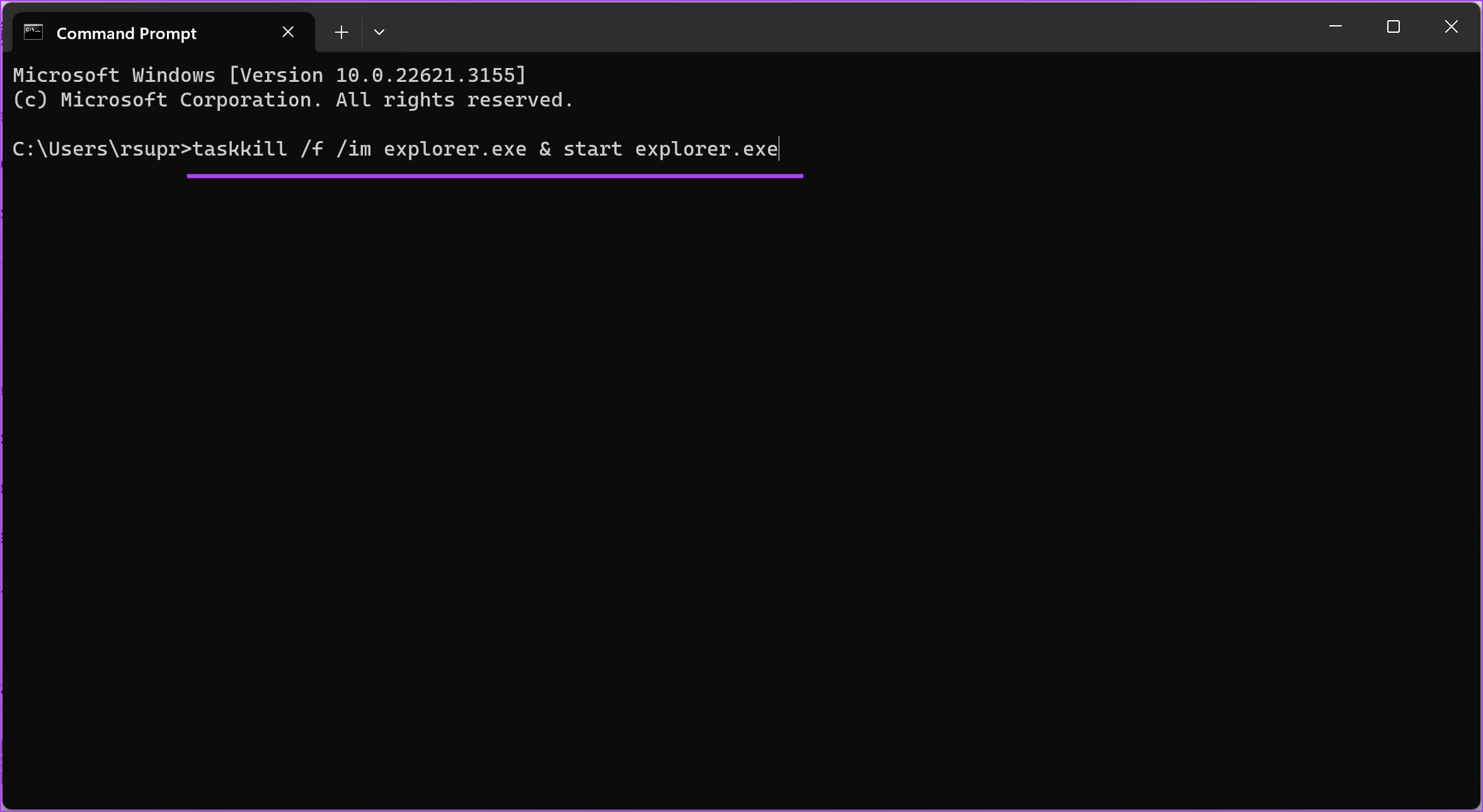
3. Reboot Explorer.exe Using Powershell
Windows PowerShell is another useful scripting tool that can help you with automating tasks and executing various processes on your Windows PC. Here’s how you can use a line of command to restart Windows Explorer.
Step 1: Open Windows PowerShell using the start menu.
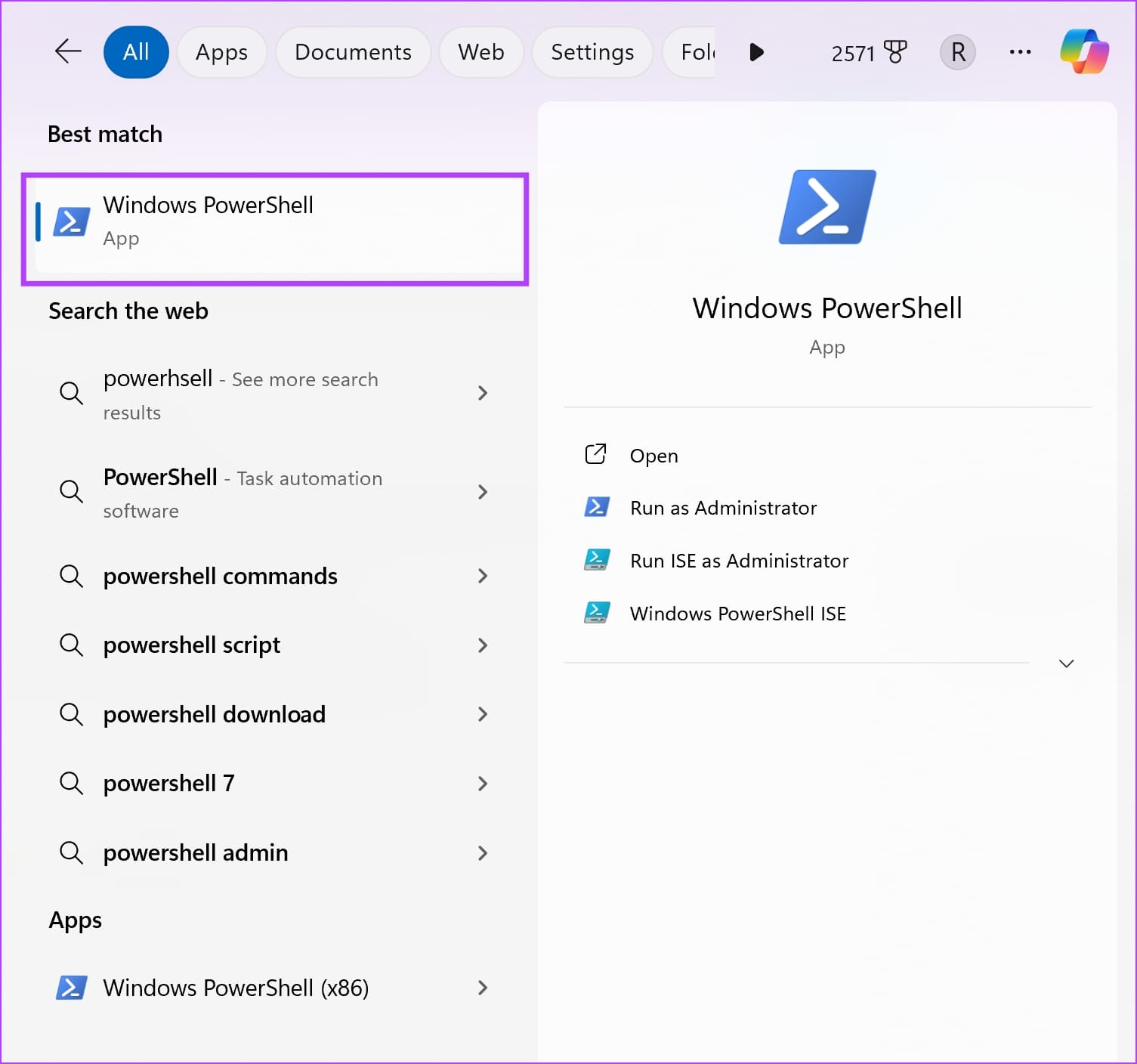
Step 2: Type the following line of code, and hit the enter key. You may also see a pop-up saying you have entered two lines of code at once – you can safely proceed.
Stop-Process -Name explorer -Force ; Start-Process explorer
This will kill the Windows Explorer process, and restart the same.
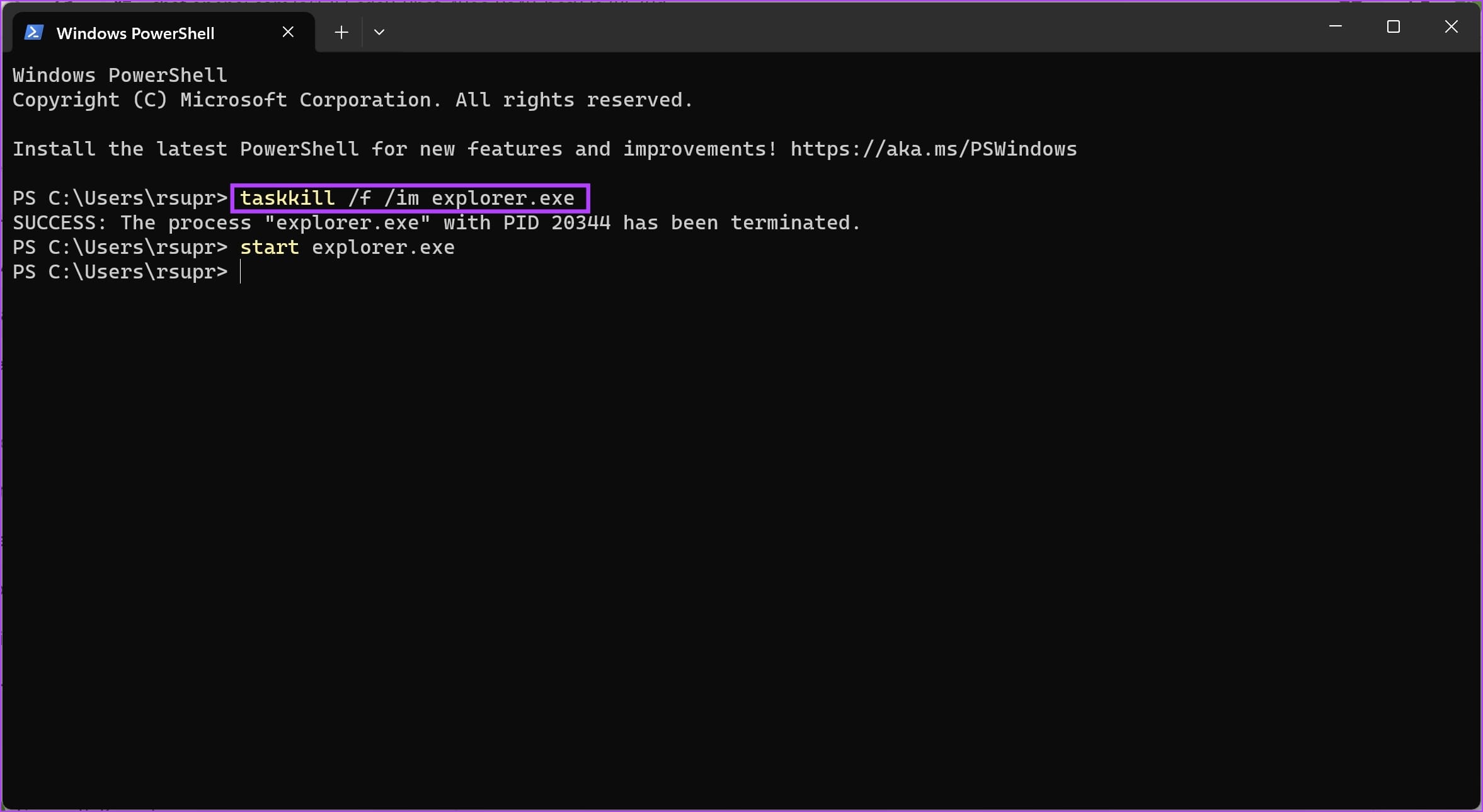
4. Create a Shortcut to Restart Windows Explorer
If restarting Windows Explorer helps you fix issues, and you want to use it often – you might as well create a one-click shortcut for the same. You can create a Batch (.bat) file, and run it every time you want to restart File Explorer.
A Batch File is a script file that consists of a set of commands. Once the file is being run, the commands will be executed in sequence by your PC.
Step 1: Open Notepad, and type the following command.
taskkill /f /im explorer.exe start explorer.exe
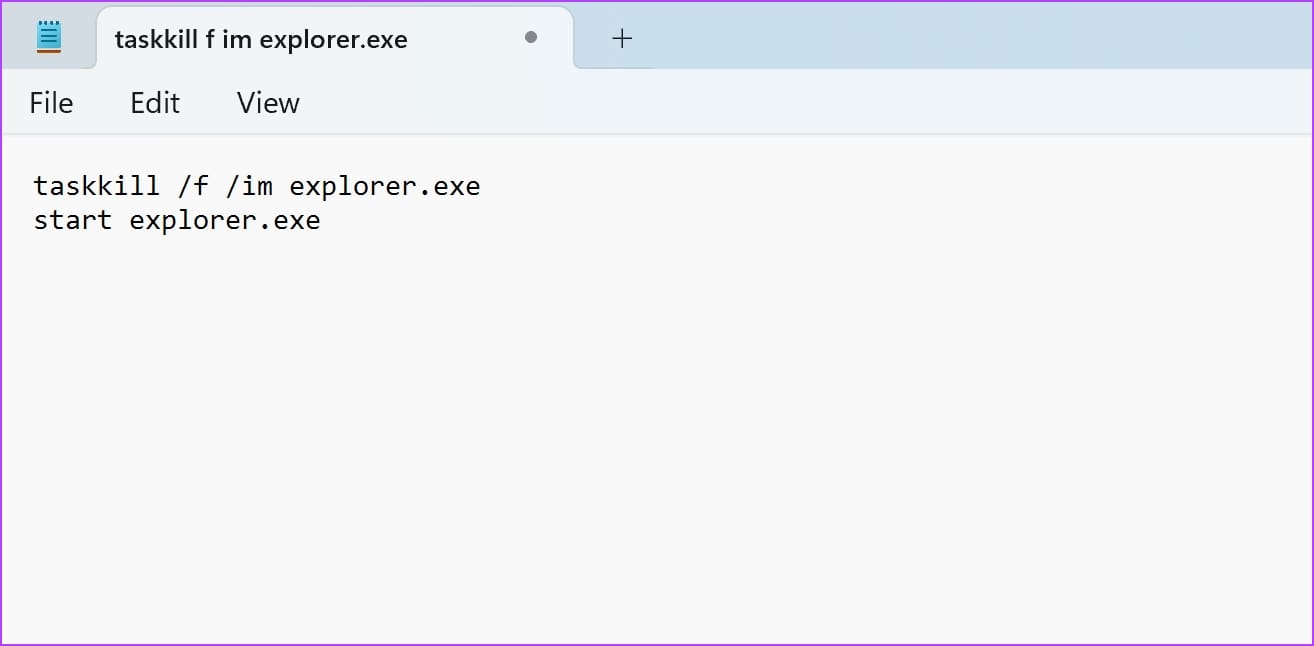
Step 2: Now, click on File -> Save As.
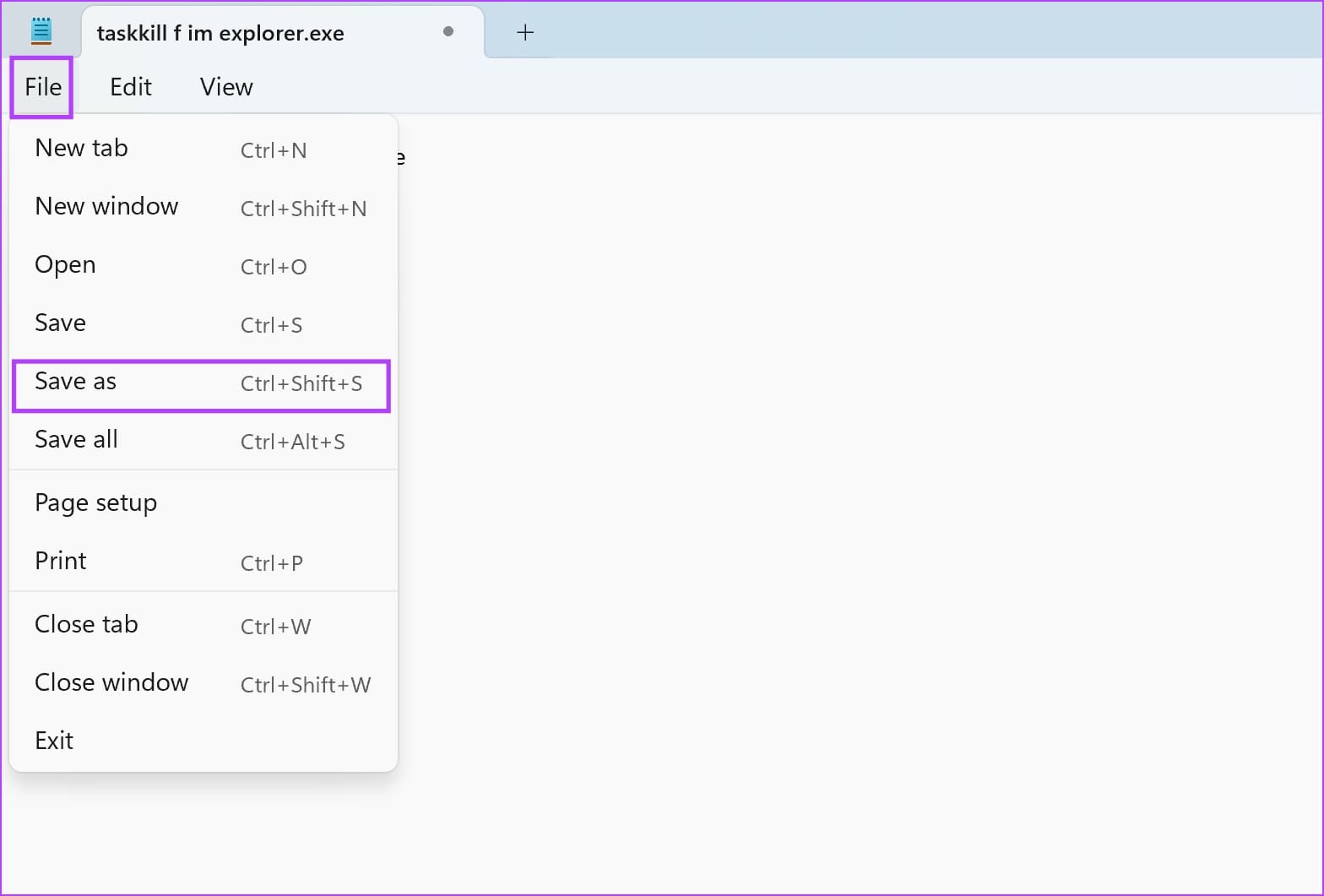
Step 3: Click on the drop-down menu next to File Type, and select All Files.
Step 4: Enter the name as ‘Restart Explorer.bat’. Make sure to include .bat at the end of the filename. Choose the destination folder, and click on Save.
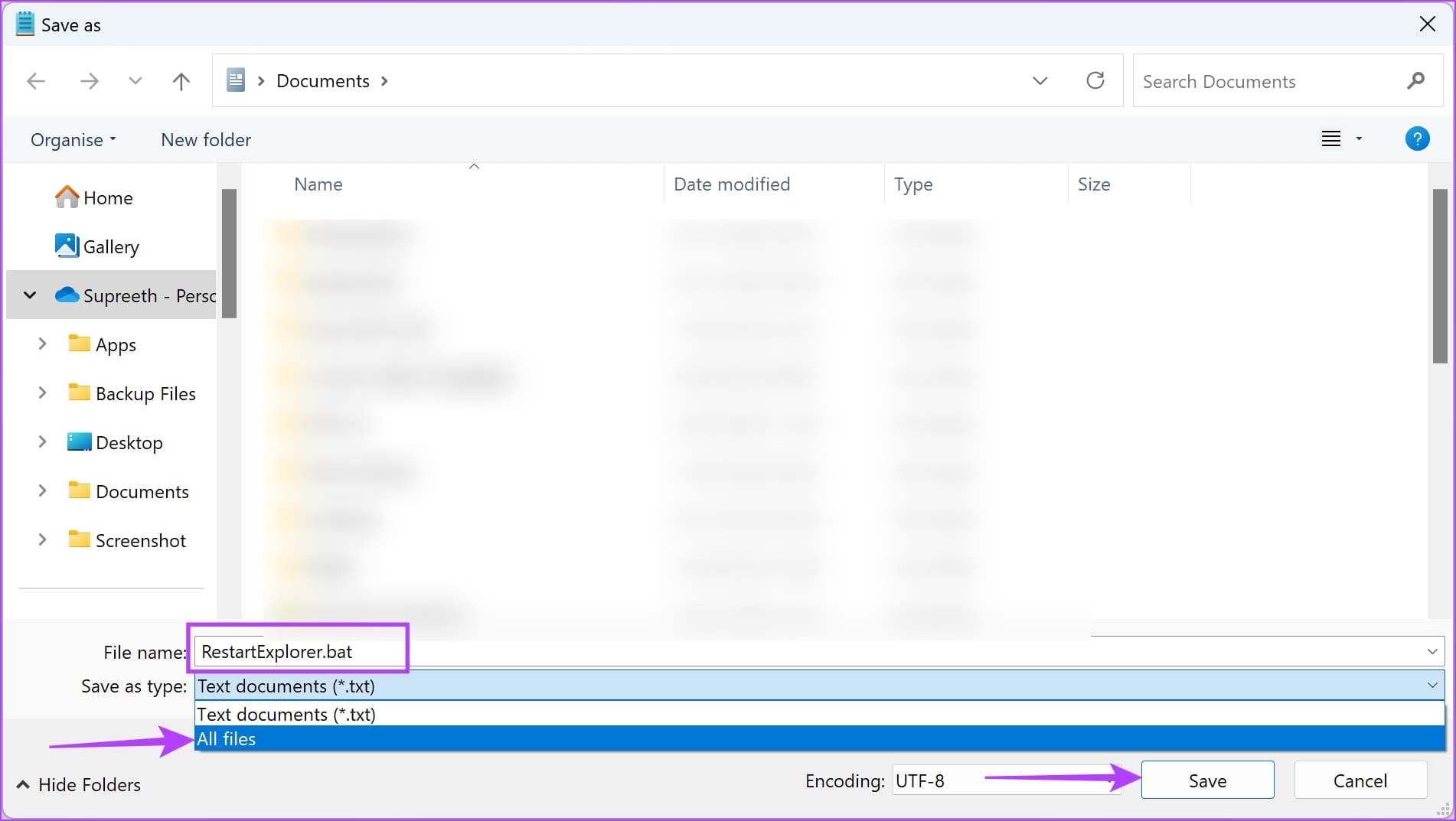
Step 5: Now, navigate to the location where you saved the file. Double-click on the batch file – this will run the script which will restart Windows Explorer.
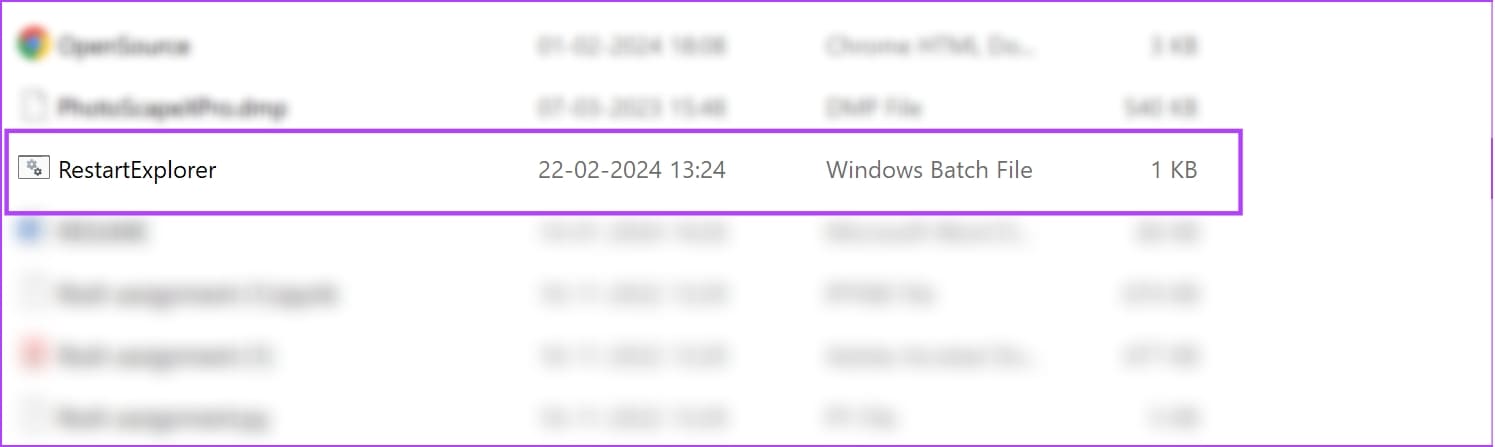
That is everything you need to know on how to restart Windows File Explorer on your PC. If you have any further questions, you can take a look at the FAQ section below.
FAQs: Restart Explorer.exe
When Windows Explorer shuts down, the start button and the taskbar will momentarily disappear. Wait for a few seconds for the process to restart.
Yes. It is safe to restart the Windows File Explorer.
Use the Ctrl + Alt + Del shortcut key, and open the Task Manager. Search for ‘Windows Explorer’ using the search bar, right-click on the search result, and select Start or Restart.
Also Read: How to Fix Windows Explorer Not Responding in Windows 10 and 11
Relaunch File Explorer to Get Rid of Bugs and Glitches
We hope this article helps you restart Windows Explorer with ease. As mentioned earlier, make sure to save your work before you restart the process. If you’re facing any problems, please reach out to us in the comments section below!
Was this helpful?
Last updated on 12 April, 2024
The article above may contain affiliate links which help support Guiding Tech. The content remains unbiased and authentic and will never affect our editorial integrity.