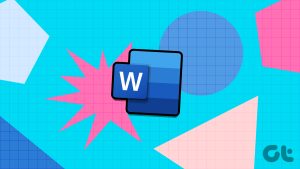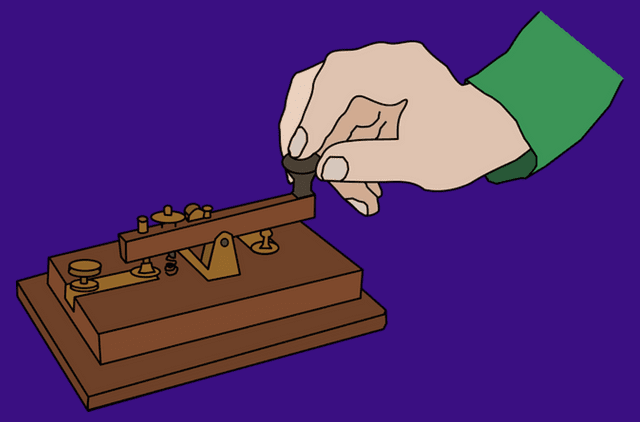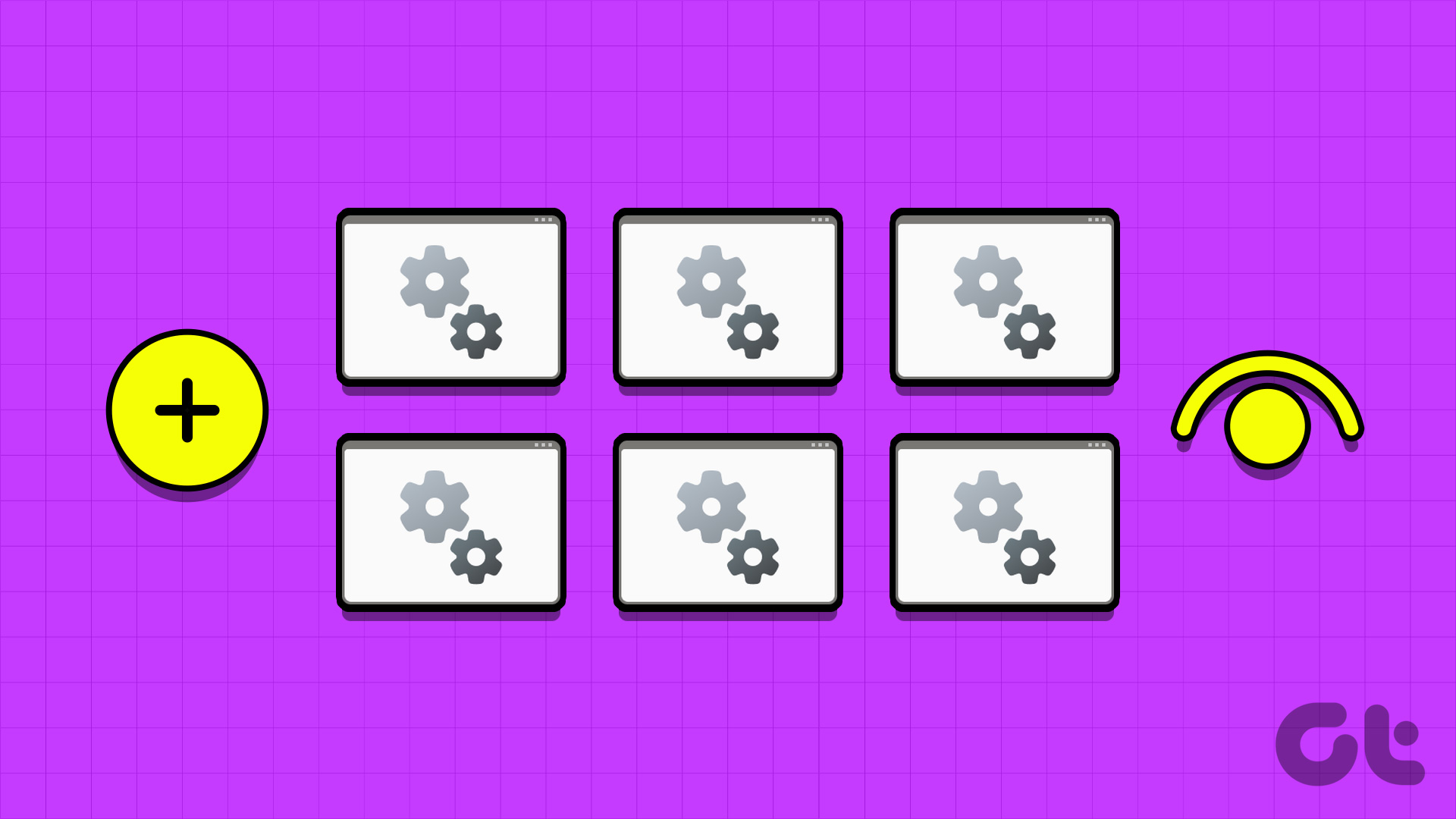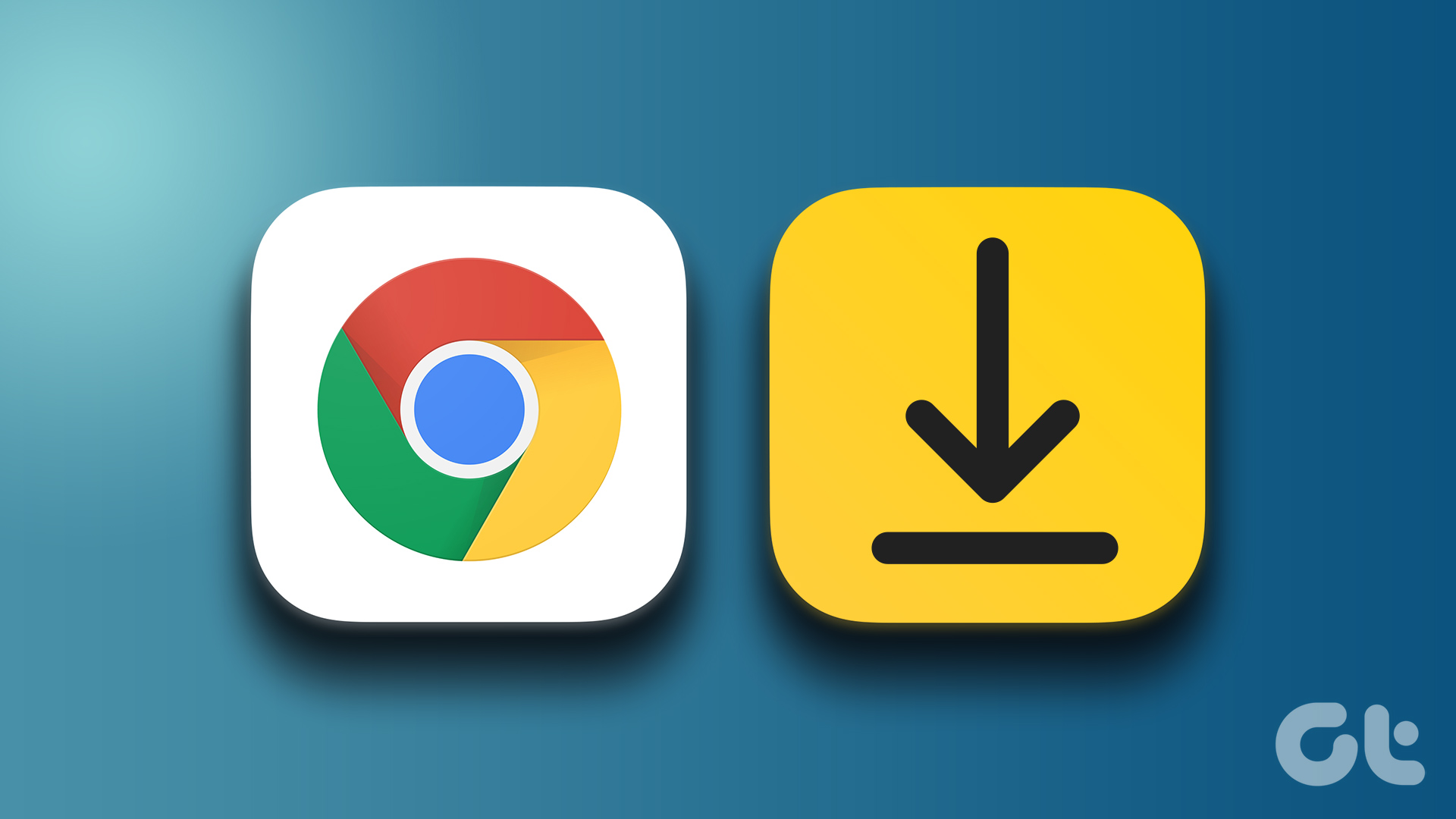You must have at one time or the other used the Shapes tool in MS Word to draw objects, diagrams, etc. You would know then that it takes quite some effort and a number of shapes (lines, arrows, boxes, circles, text…) to complete one whole diagram.
Now, God help you if you have to do some document formatting which counts on you moving your diagram to a new page or new location. Will you start selecting each element to move it and rearrange your diagram? For once it may be ok, but it becomes really irritating if you end doing it often.
I have seen people taking screenshots of their own diagram to later insert it back to the document as an image. Intelligent, isn’t it? Surely, you do that because you have missed a wonderful feature that MS Word offers. Let us tell you about it. Let us tell you how you could group all the shapes elements (that make your picture/diagram) and make it a single object so that you could move them all at once.
Steps to Group Shapes Elements to Make an Object
The process may seem time consuming but it really helps in the long run. You would realize the pain of moving it otherwise.
Step 1: Navigate to Insert > Shapes and select a shape that you wish to insert or make part of the picture that you want to draw.
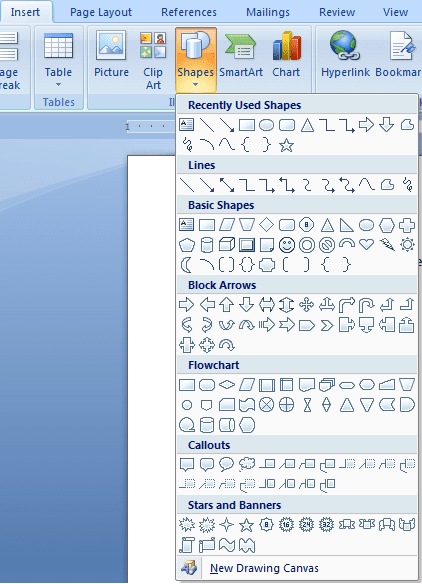
Step 2: Repeat Step 1 for other shapes, arrange all of them to make a meaning full diagram. Add text to boxes if required.
Step 3: Hold Ctrl key and select all the individual elements that you want to make a group of. Hover and click on an element (to select it) when a + mark appears.

Step 4: After selecting all elements release the Ctrl key and hover on any element till your cursor changes to a four handed arrowed cross.
Step 5: At this point make a mouse right click and, navigate to Grouping and choose the Group option.
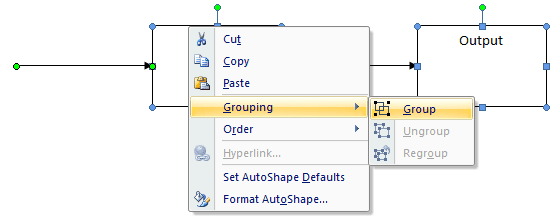
All the elements will be combined to make a single object viz. the diagram will now be treated as a single element which you can easily move, rotate, format or any other such task. Try and select it, you will be able to note the difference.

Note: Follow the above steps exactly like we mentioned, very carefully. If you miss a step you will lose the selection and you might have to start again.
If you wish to Ungroup or Regroup the elements, select it, right-click and follow Grouping options. Rest is easy to do.
Conclusion
In my school and college days I had a lot of trouble with such diagrams. I did not know of this feature until very late and I could only suffer till then. I also took help of screenshots as I mentioned earlier. Now that I know this method, I can’t help but wonder about the time I wasted not using this trick while moving the diagrams. What about you?
Was this helpful?
Last updated on 02 February, 2022
The article above may contain affiliate links which help support Guiding Tech. The content remains unbiased and authentic and will never affect our editorial integrity.