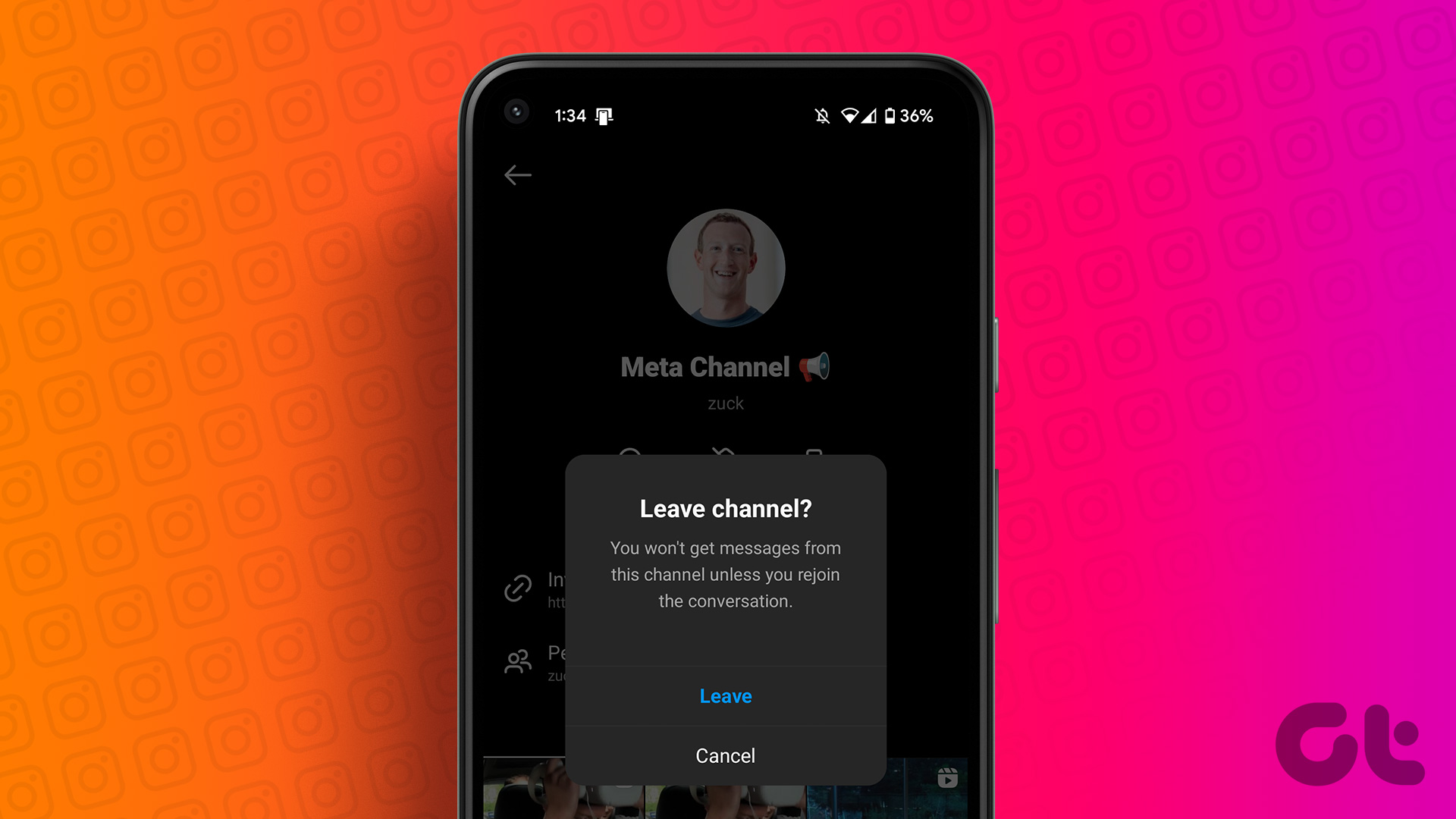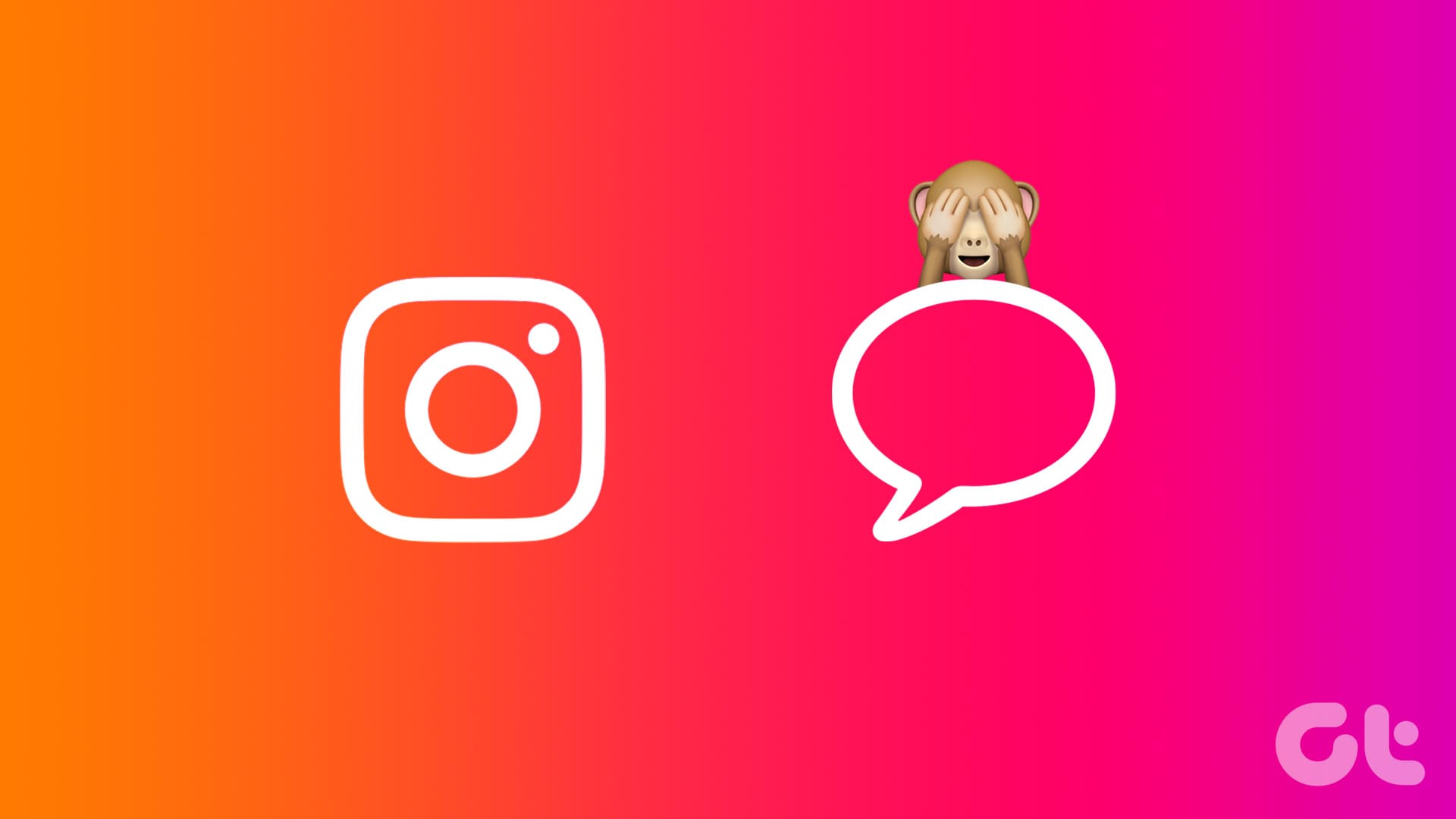Gone are the days when one would need a physical diary to take notes. Now we carry our cell phones everywhere, and we can use them for note-taking. Many note-taking apps are available on the Google Play Store such as Google Keep, Evernote, Simple Note, Zoho Notebooks, etc.

Google Keep comes pre-installed on most of the Android devices. It is a simple yet powerful note-taking app. While at first glance it would look that the app doesn’t offer much organization. Only when you dig deeper, you will discover its hidden powers.
To make it easy for you, here we have mentioned a few ways to organize your notes in Google Keep. Let’s jump in.
Add Labels
Google Keep lacks hierarchy, as it doesn’t support folders and subfolders. But it lets you organize your notes with labels. You can add multiple labels to a note. Labels are like tags that help you identify the note’s category. For instance, you can have work, personal, travel, etc., as labels on your notes. Later, when you need to find the work-related notes, all you need to do is hit the work label.
To add labels to a note, follow the steps:
Step 1: Open the note in Google Keep and tap the three-dot menu. From the menu, select Labels (on mobile apps) or Add a label (on the website).
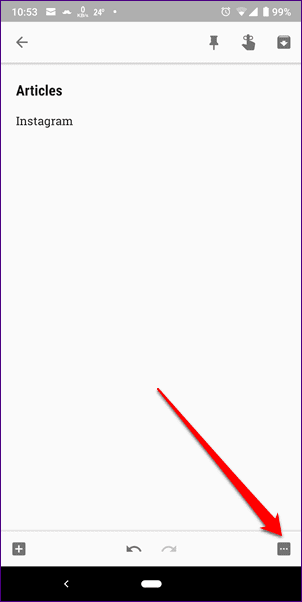
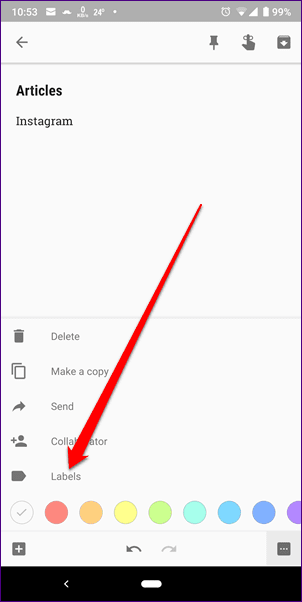
Step 2: Tap on the checkbox to select the existing label or enter a label name in the text box to create a new one.
Note: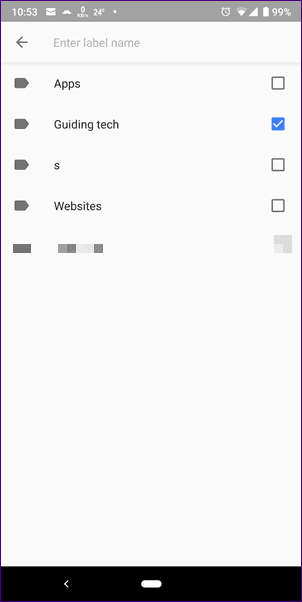
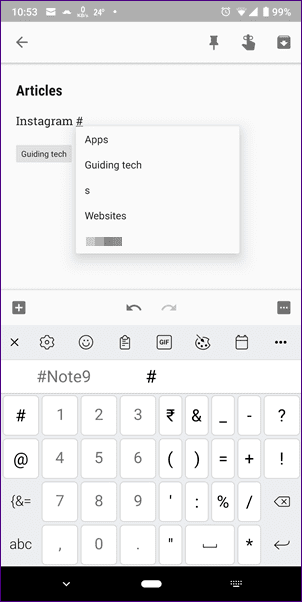
Mark By Color
Another way to find notes easily is by using the color scheme. By default, all the notes are white in color, but Google Keep lets you change their color for easier identification. For instance, you can keep your lists as yellow and all personal notes as green.
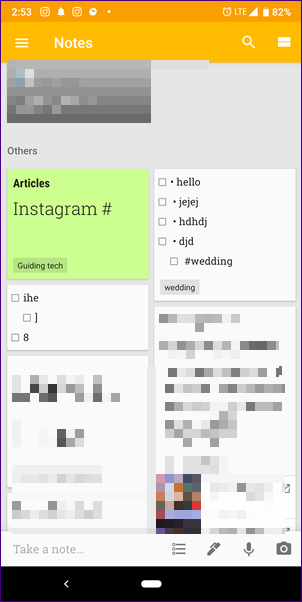
To change the note color on the mobile apps, tap the three-dot menu in an individual note and select one from the available colors.
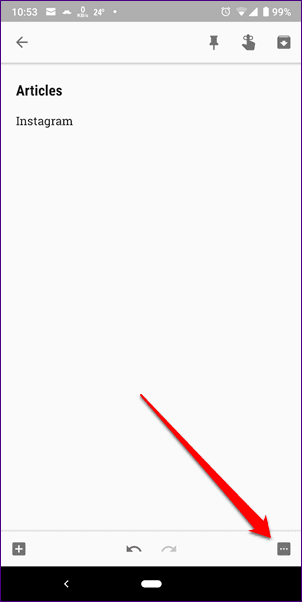

On the website, open the note and click on the color-palette icon. Then select the color.

Bulleted Lists
This is one of the hidden features of Google Keep as it’s not at all apparent unless you might have randomly pressed the asterisk (*) or dash (-) key. Basically, Google Keep doesn’t offer a dedicated button to create bulleted lists but if you press any of the mentioned keys, a bulleted list is created. When you press the Enter key, Keep automatically adds the same list symbol before it.
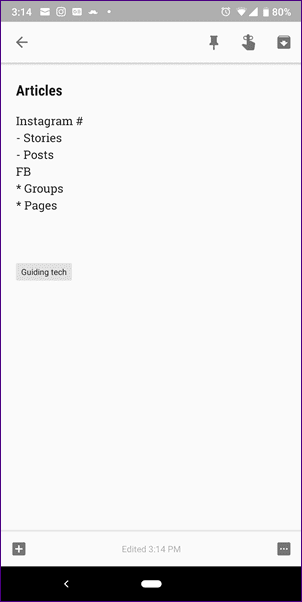
To create a bulleted list, type * or – and add a space using spacebar. Then enter your first term and once you are done, press the Enter key.
Note:To stop a list, press the backspace key once the list symbol is created when you hit the Enter key.
To-Do Lists
While Google recently launched a dedicated to-do app known as Google Tasks, to-do lists have been part of Google Keep for a long time now. You can create a new to-do list by tapping the New list icon. Once you create a to-do item, tap the checkbox to complete it.
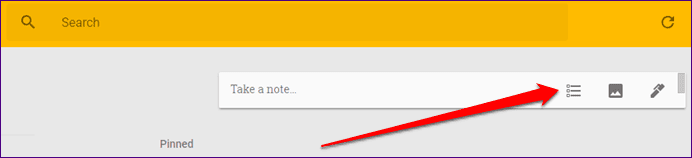
You can also convert an existing note into a to-do list. To do it on the website, tap the three-dot icon and select Show checkboxes.
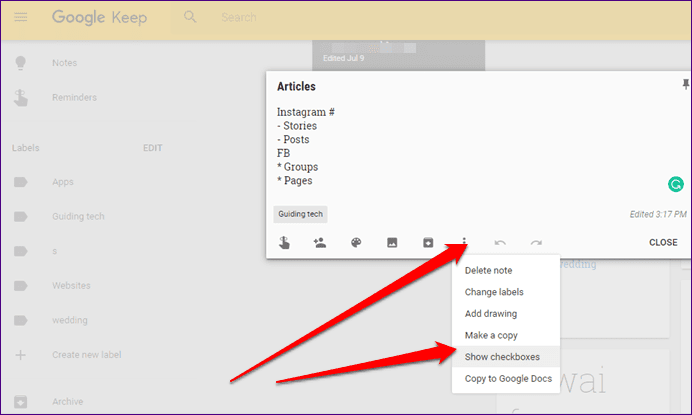
On mobile apps, tap the plus icon at the bottom-left corner and hit Tick boxes.

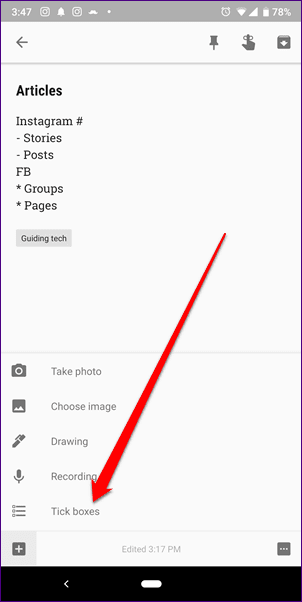
Pin Notes
Now if you have some important notes that should be available always on the top, you can do that by pinning them. Similar to the pin feature of other apps, the pinned notes will remain above others even if you add new ones.
To pin a note on the Google Keep mobile apps, open the note and tap the pin icon at the top.
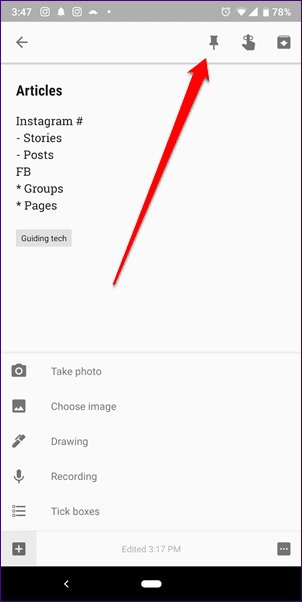
On the website, hover over the note and click on the pin icon.
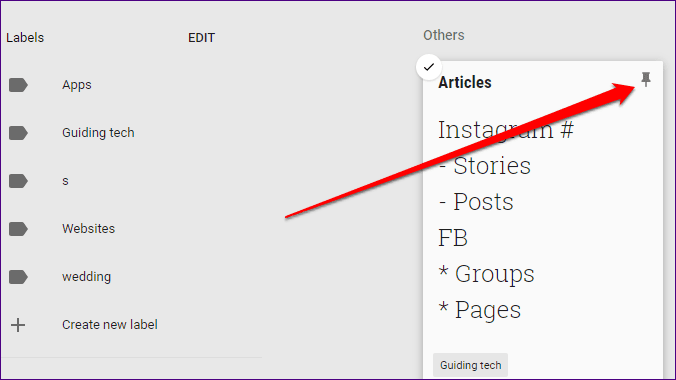
Archive Notes
Sometimes there are notes that we don’t want to keep and don’t want to delete them either. Enter the archive feature.
Again, similar to the archive feature of other apps, it will hide the note from the main view without actually deleting it. All your archived notes will then be available under the Archive label.
For archiving a note on the mobile app, open the note and tap the archive icon at the top-right corner.
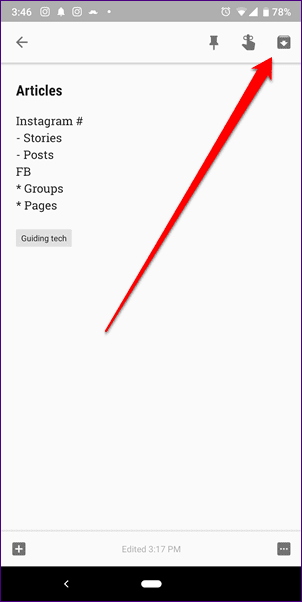
Similarly, on the website, tap on the archive icon of that particular note.
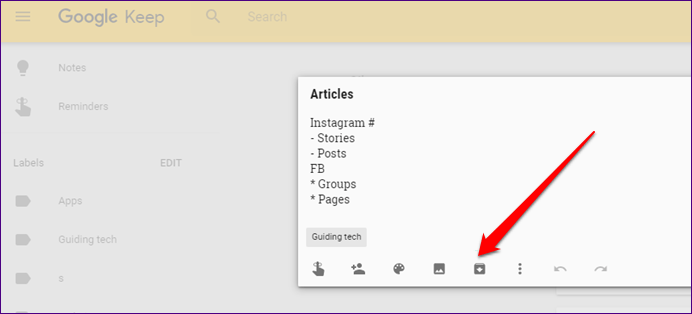
We Need More
While Google Keep is one of the best notes app out there, it could have been much better if we could organize notes a bit differently. For instance, Google Keep could win more hearts if it added folders and subfolders.
But let’s be happy with what we have as of now because you never know when Google decides to kill the app. It has happened before.
Was this helpful?
Last updated on 03 February, 2022
The article above may contain affiliate links which help support Guiding Tech. The content remains unbiased and authentic and will never affect our editorial integrity.