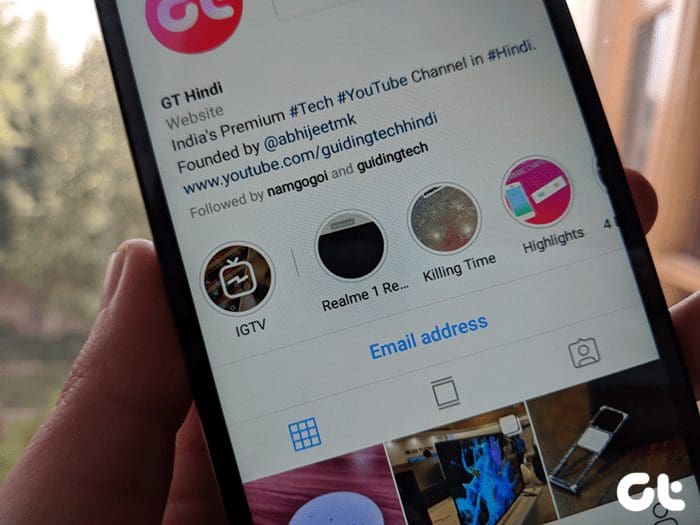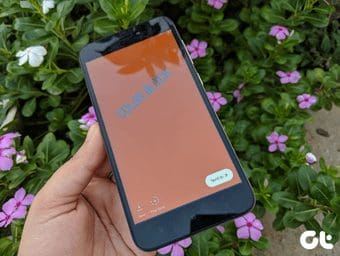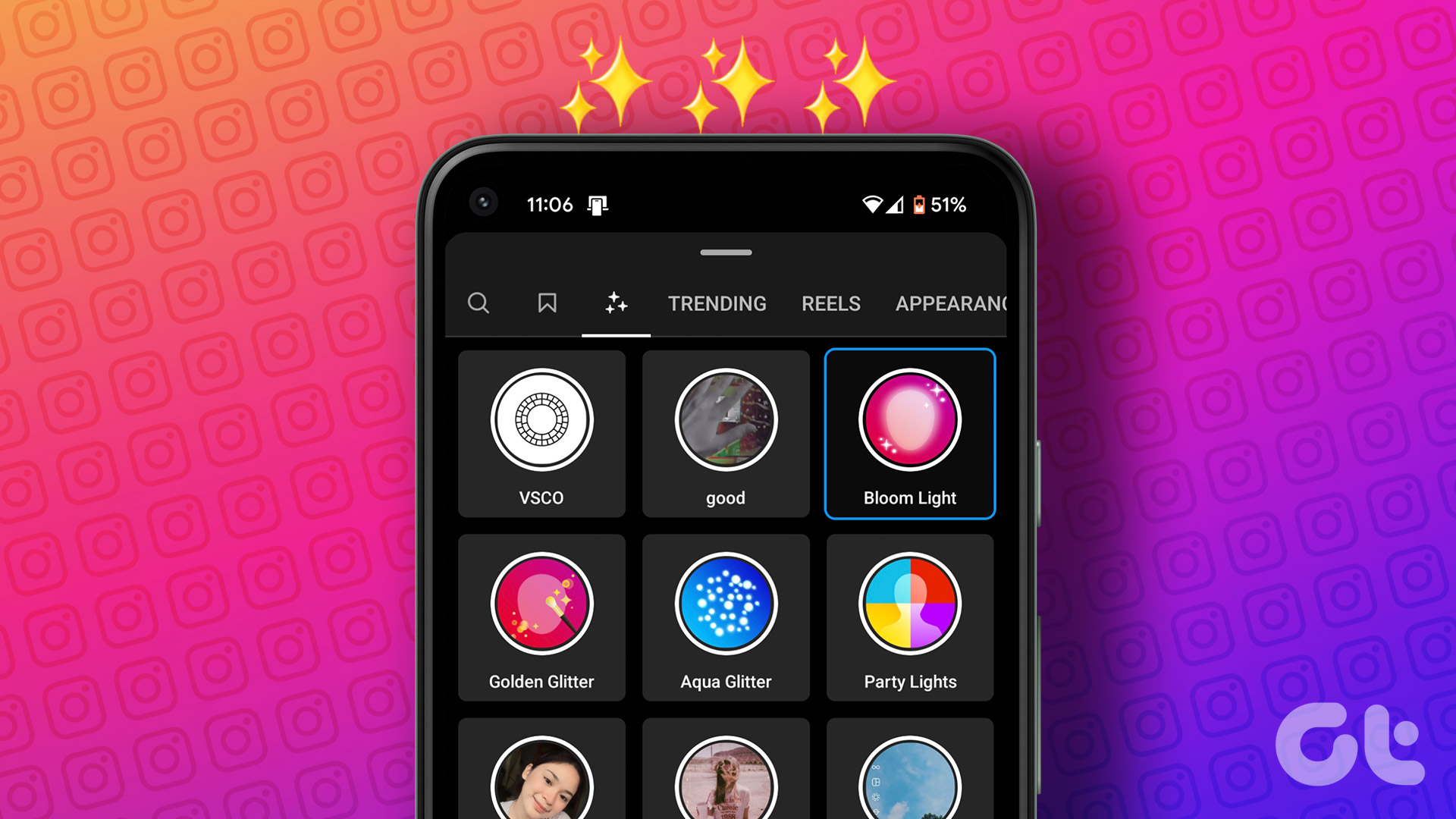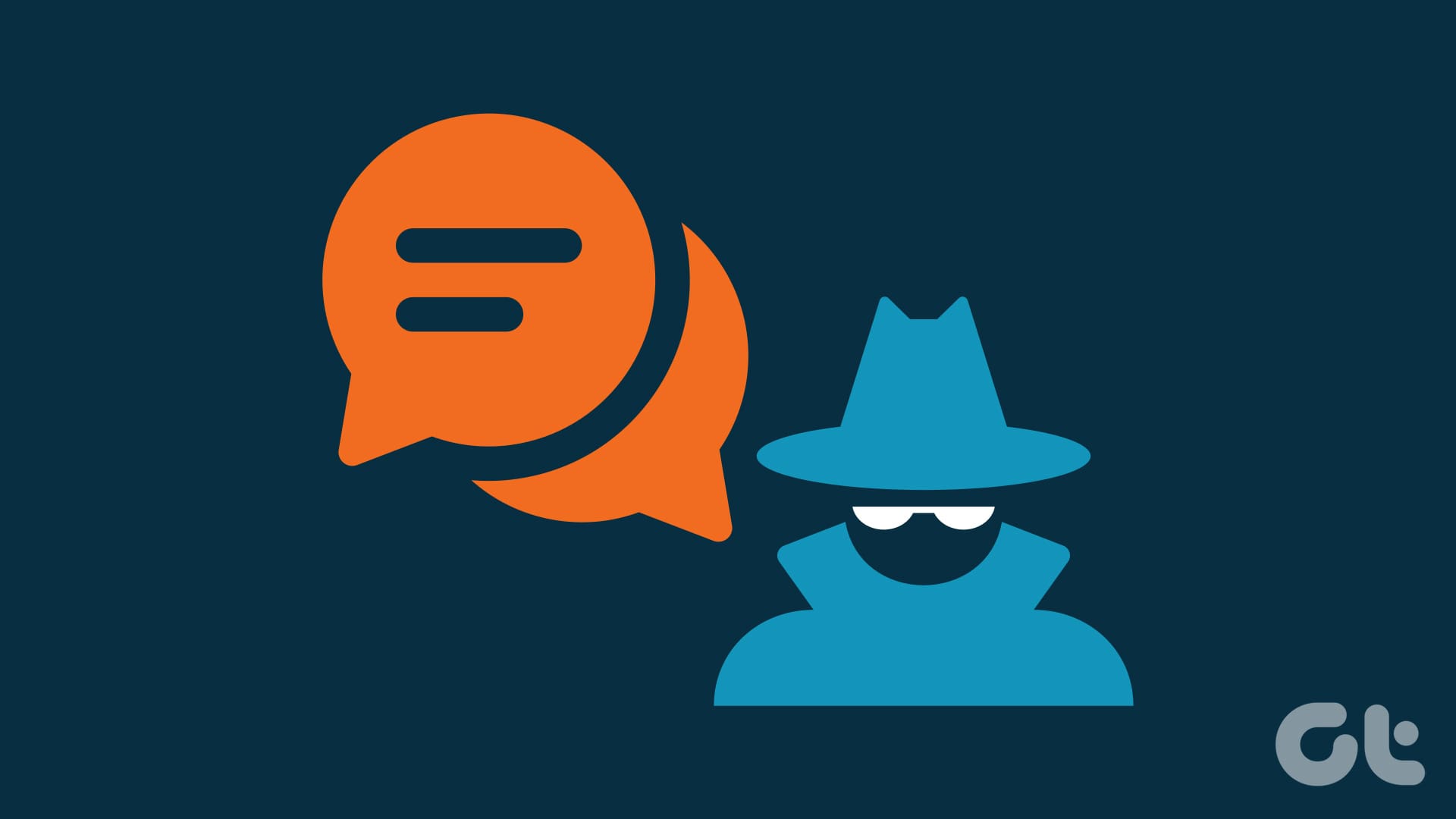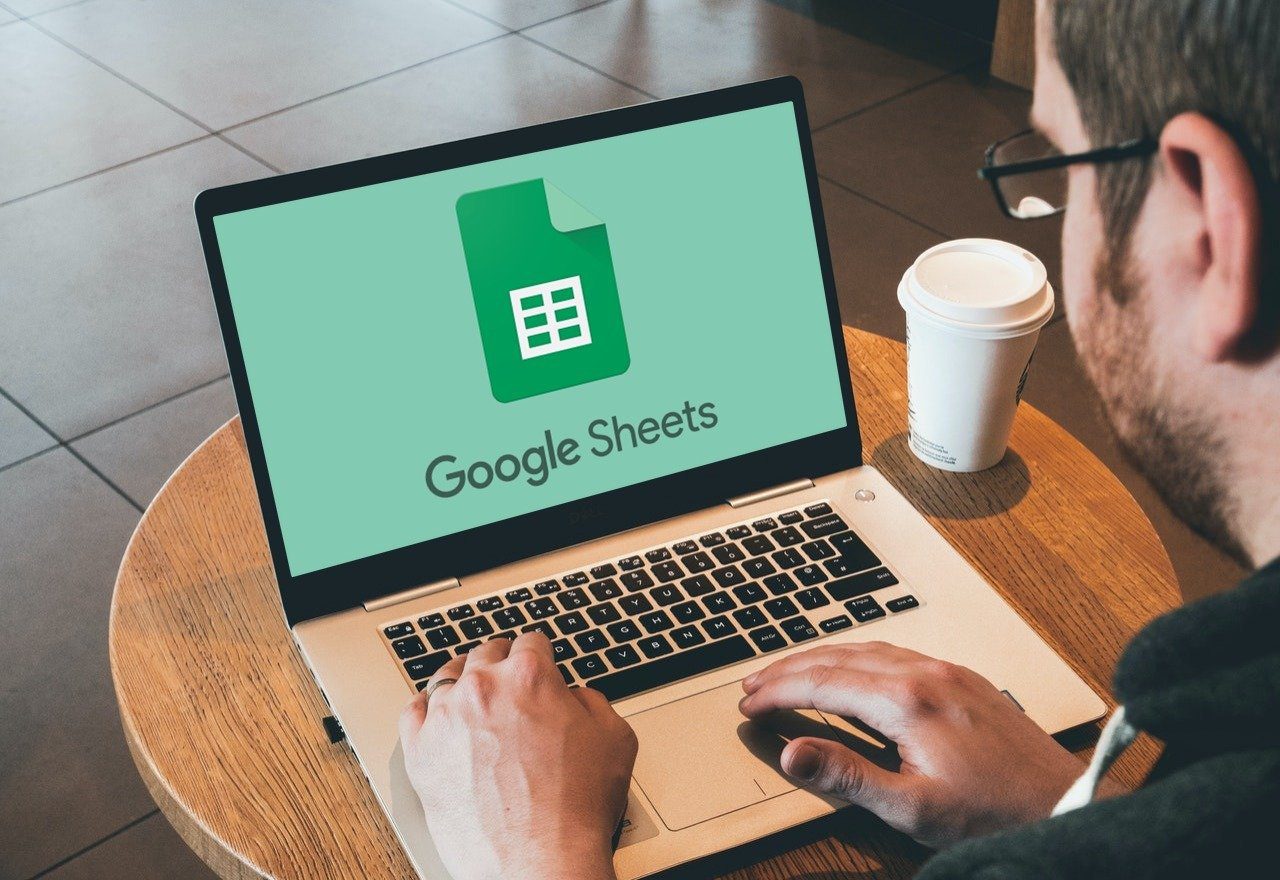Instagram is all about pictures. Rather, stylized pictures if you go by the trend these days. This trend on Instagram took off after stories came into existence. While you can add text as a caption in normal posts, in stories you have to add text on top of images. And such images are everywhere!
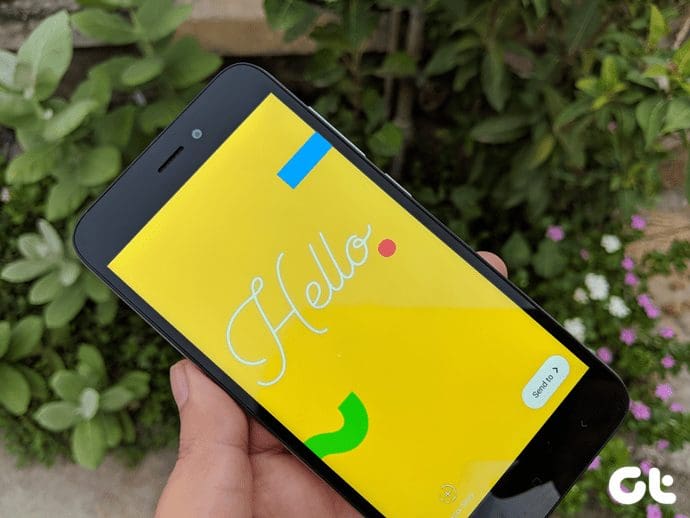
One would think that it would be some boring text but you are wrong. Instagram provides a bunch of features for story text. It lets you change color, font style, and add shadow, etc. While some features are apparent, others would be left untouched by you until you know about them.
So here we present to you a bunch of tips, tricks, and hacks related to Instagram story text.
1. Change Font Size
Instagram provides five font styles: Typewriter, Strong, Classic, Modern, and Neon. Out of these, you can change the font size of only Classic type. Yes, you can zoom the text for all of them by pinching in and out but sometimes you want to fit a certain text in just one line.
For instance, if you want to add a website or an email id, you would want it to be in a single line. This is possible with the help of Classic style only as you can manually change its size.
To do so, follow the steps:
Step 1: Go to the Story mode and tap on the Text icon. Enter your text.
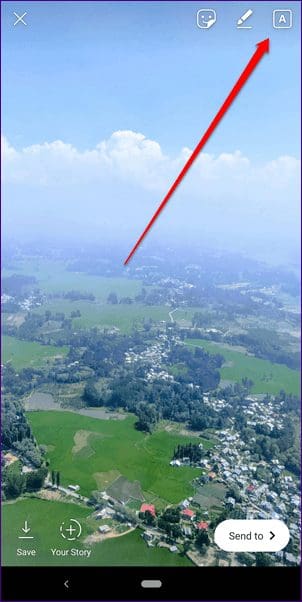
Step 2: Then tap on the Font style mode at the top and choose Classic. You will get a slider on the left side. Drag it up or down to increase or decrease the size.
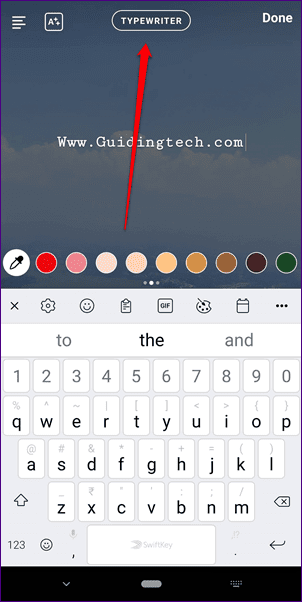

2. Change Text Alignment
If you want to align your text properly, of course, you can simply hold the text and put it in a preferred position. But why not use the native alignment feature? Instagram offers alignment in the Typewriter and Classic font styles. After you select any one of these font styles, tap on the alignment icon at the top-left corner for left, right, and center alignment.
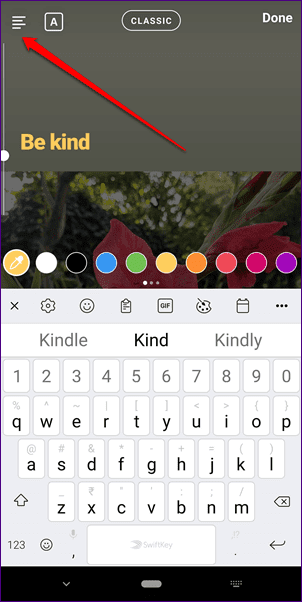
3. View All Text Colors
Not many people know that Instagram offers a full-color wheel. If you don’t like the given set of colors, you can always switch to the color wheel and choose a color of your choice.
To view the color wheel, follow the steps:
Step 1: In the story mode, tap on the text icon and type your text.
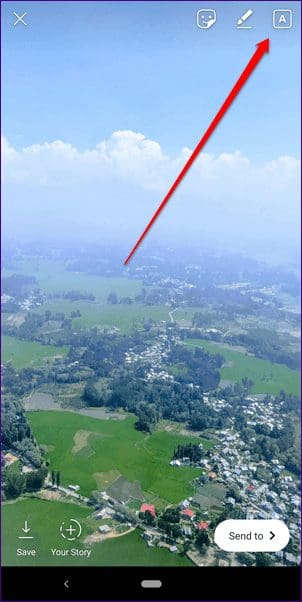
Step 2: You will see small color circles at the bottom of the screen. Hold down on any color and you will get the color palette. Now move your finger on the palette and choose any color.
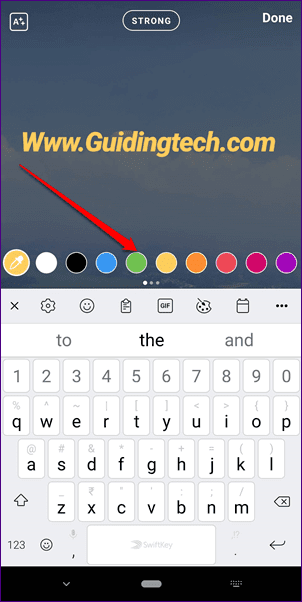
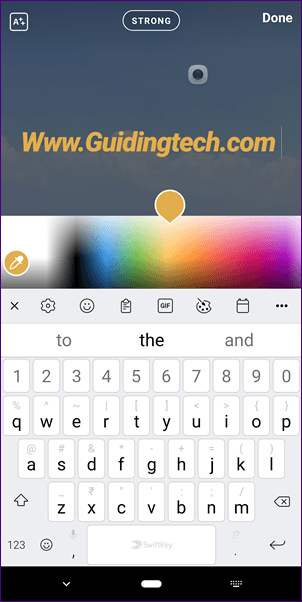
4. Use Color Picker Tool
If you want to match the text with your image and can’t find the right color from the color palette, don’t worry, you can use the color picker tool.
To do so, add the text to your story and tap on the color picker icon present on the right side of all colors. Then move this tool to the desired color and your text color will change automatically.
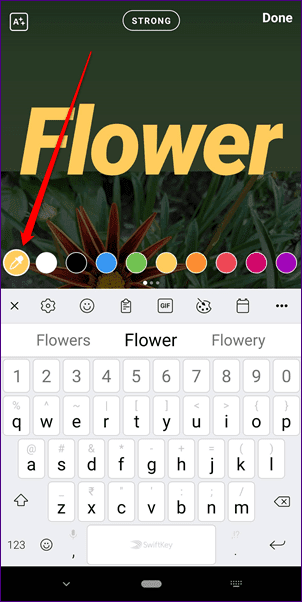

5. Change Individual Word Color
Normally, when you select a color for your text from the small color circles at the bottom, it is applied to the whole text. What if you wanted every word to have a different color? Sure, you can add the words individually but that’s gonna take a lot of time.
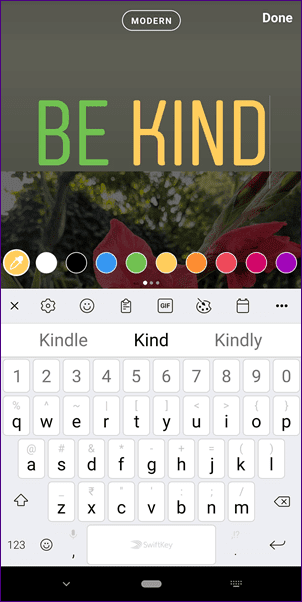
As an alternative, simply highlight the word (select the word) and tap on any color of your choice. Repeat this for all words.
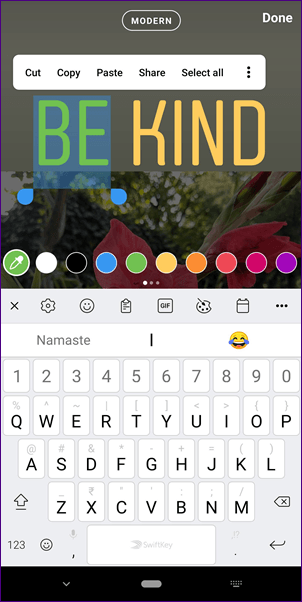
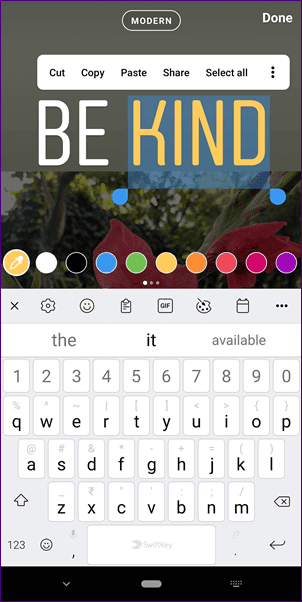
6. Change Text Background Color
Out of the five font styles, you can change the background color of only three: Classic, Typewriter, and Strong. To do it, once you add the text and use any of these font styles, tap on the font-mode icon at the top-left corner. Then select a background color from the colors at the bottom.
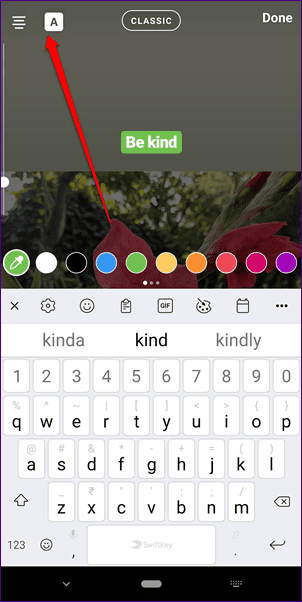
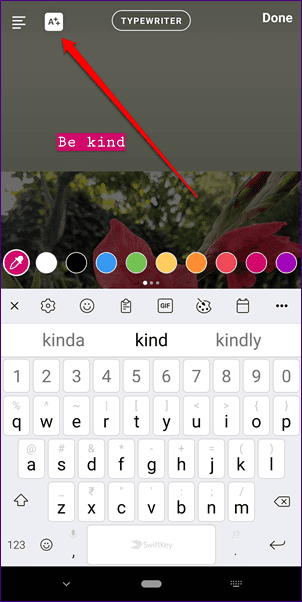
7. Add Shadow to Text
To enhance your text and stories, you can add shadows to them. However, there is no native feature to do it. But that shouldn’t disappoint you as there is a nice trick to achieve the shadow effect.
Here are the steps:
Step 1: Open the Story mode and enter your text. Then tap on the Done button.
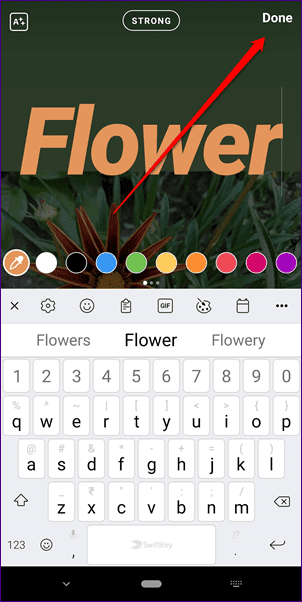
Step 2: Now using the same font style, type the Text icon and enter the same text again but in a different color. Again tap on the Done button.
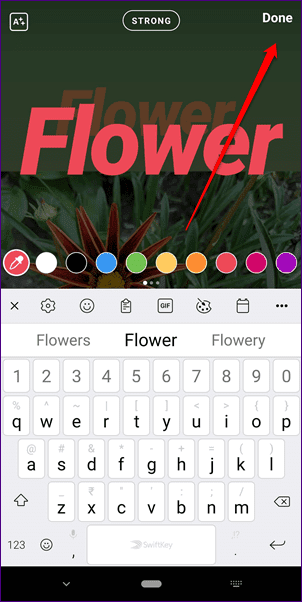
Step 3: Drag this second text over the first one and increase or decrease the size in such a way that the overall text looks like that the shadow has been added to it.

8. Use More Fonts
If the built-in fonts of Instagram aren’t enough for you, try some different and unique fonts. Wondering how? All you need to do is go to the Cool Symbol website and enter your text on the Fancy text page. You will see a preview of many new fonts on the site itself.
Tap on the Copy button next to the font style that you like. Then go to the Instagram Story mode and in the text mode, paste it. You can change its color, size and other parameters as you would do for a normal text. Isn’t it a cool hack?
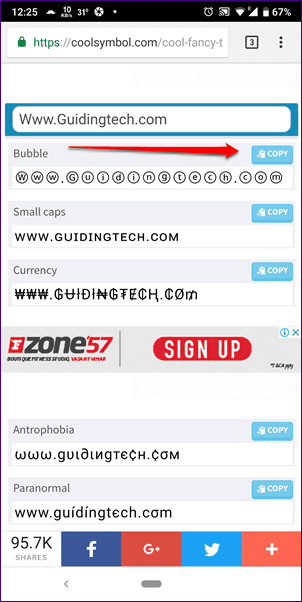
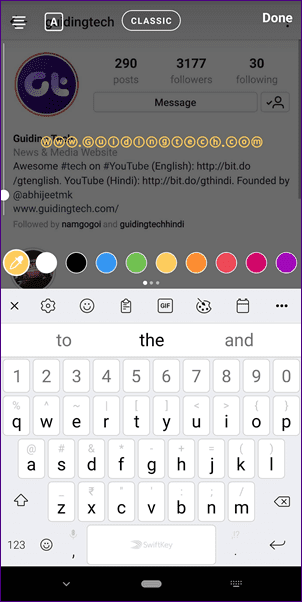
9. Add Rainbow Text
Rainbow text simply means the text where each letter has a different color. The color pattern, however, resembles that of a rainbow.
Here’s how to add it.
Step 1: Open the Story mode and write your text.
Step 2: Select or highlight all the text.

Step 3: Now with the text selected, we need to open the color spectrum. To do so, hold any color from the colors at the bottom. Once the color palette is visible, don’t lift your finger from the palette. While keeping your finger on the palette, take your second finger to the right side of the highlighted word. Make sure it’s highlighted.
Now with both fingers on the screen, drag them slowly towards the left side. You will see that it generates a gradient effect. To get a proper rainbow effect, start from the extreme right side of the palette.
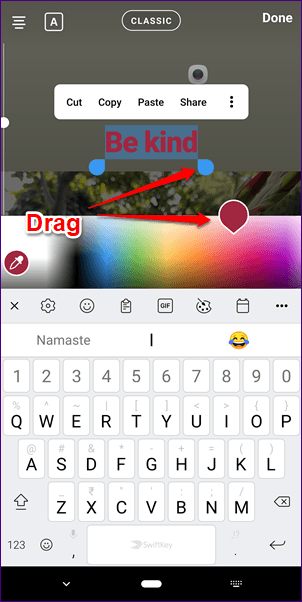
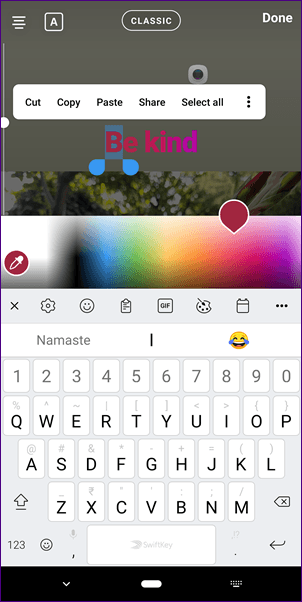
10. Add Design Elements
Who would have thought that you could use your keyboard to spruce up Instagram stories? Yes, you read that right. Remember those special symbols on your keyboard like the star (*), tilde (~), full stop (.) or a hyphen (-)? Well, add them to your stories, and then increase their size, change color, and boom, you have your own design elements ready.
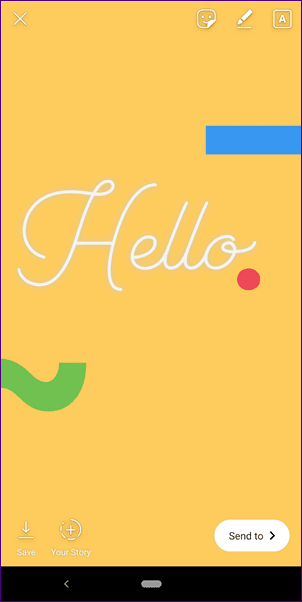
11. Create a Text Story
You would have seen many Instagram users posting a continuous story. Meaning, each story will have new text in addition to the previous one. If you also want to create such stories, it is very easy to do it.
Here are the steps:
Step 1: In the Story mode, add the first text that you want to be on that image. Then instead of publishing it to your story, tap on the Save button.
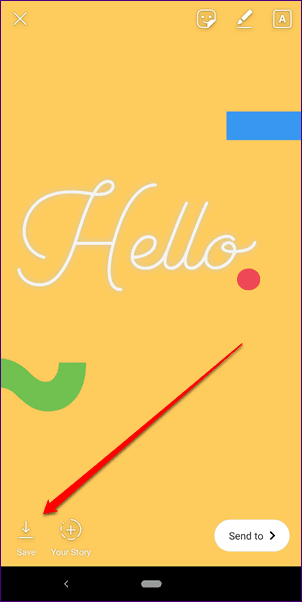
Step 2: Then with the same image and text on the screen, add more text wherever you want it to be. Again, save it. Similarly, repeat the steps if you have more text.
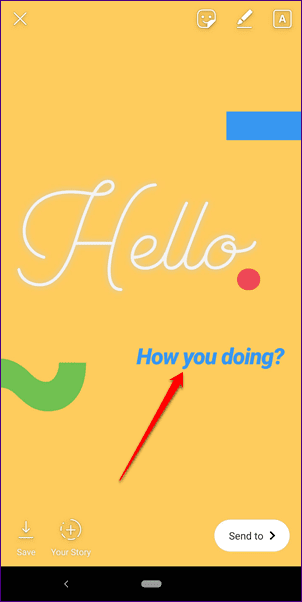
Step 3: Once you have all the images, publish them from your gallery to your story. You don’t need to upload them one by one as Instagram recently introduced the feature to upload multiple images to stories.
What’s Your Story?
It’s amazing how much you can do with the text in Instagram stories. And you should make use of these tips because, after all, a story is not just about pictures … it’s about the words too.
Was this helpful?
Last updated on 03 February, 2022
The article above may contain affiliate links which help support Guiding Tech. The content remains unbiased and authentic and will never affect our editorial integrity.