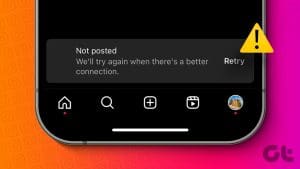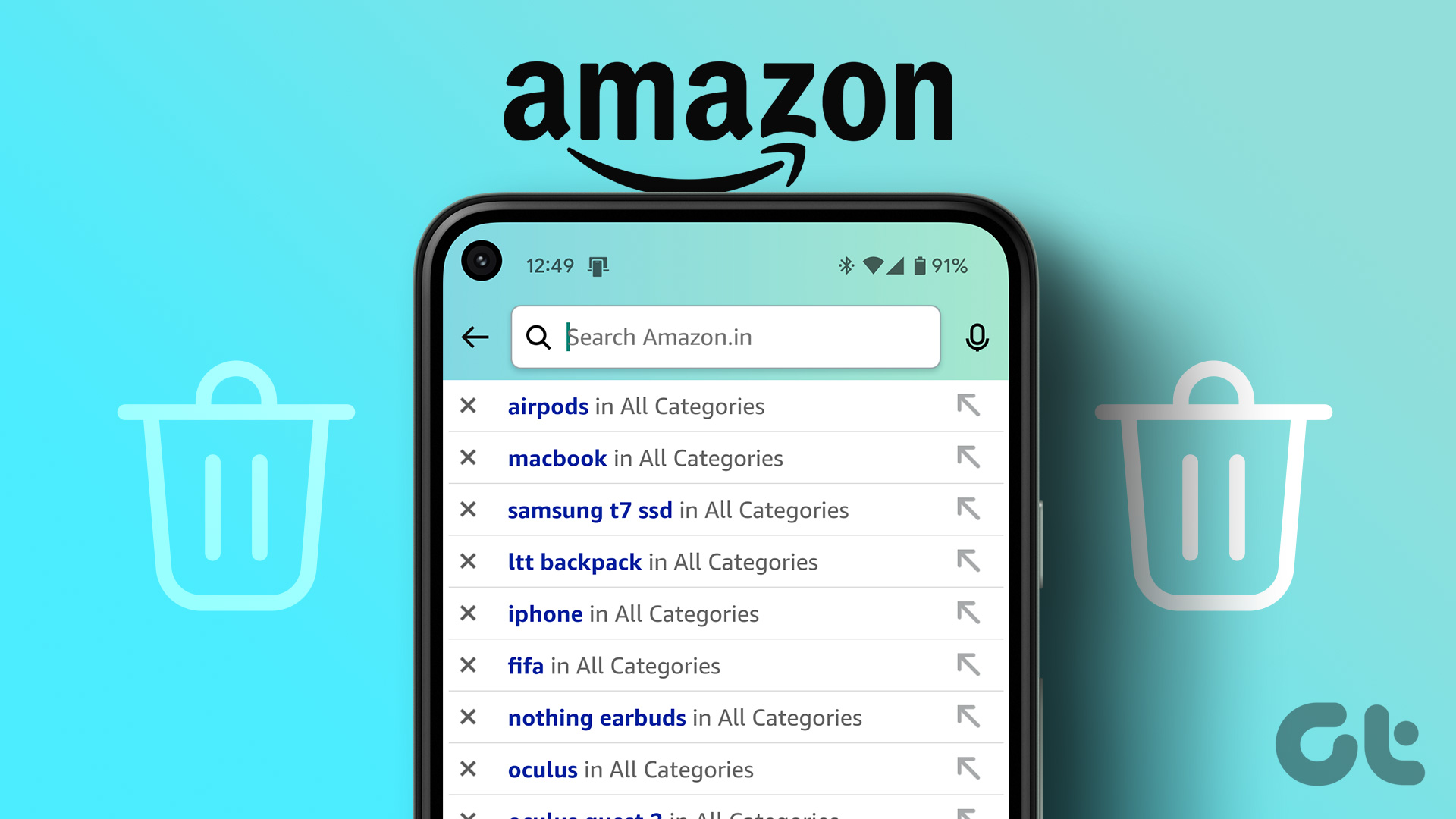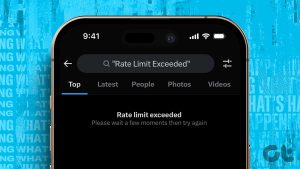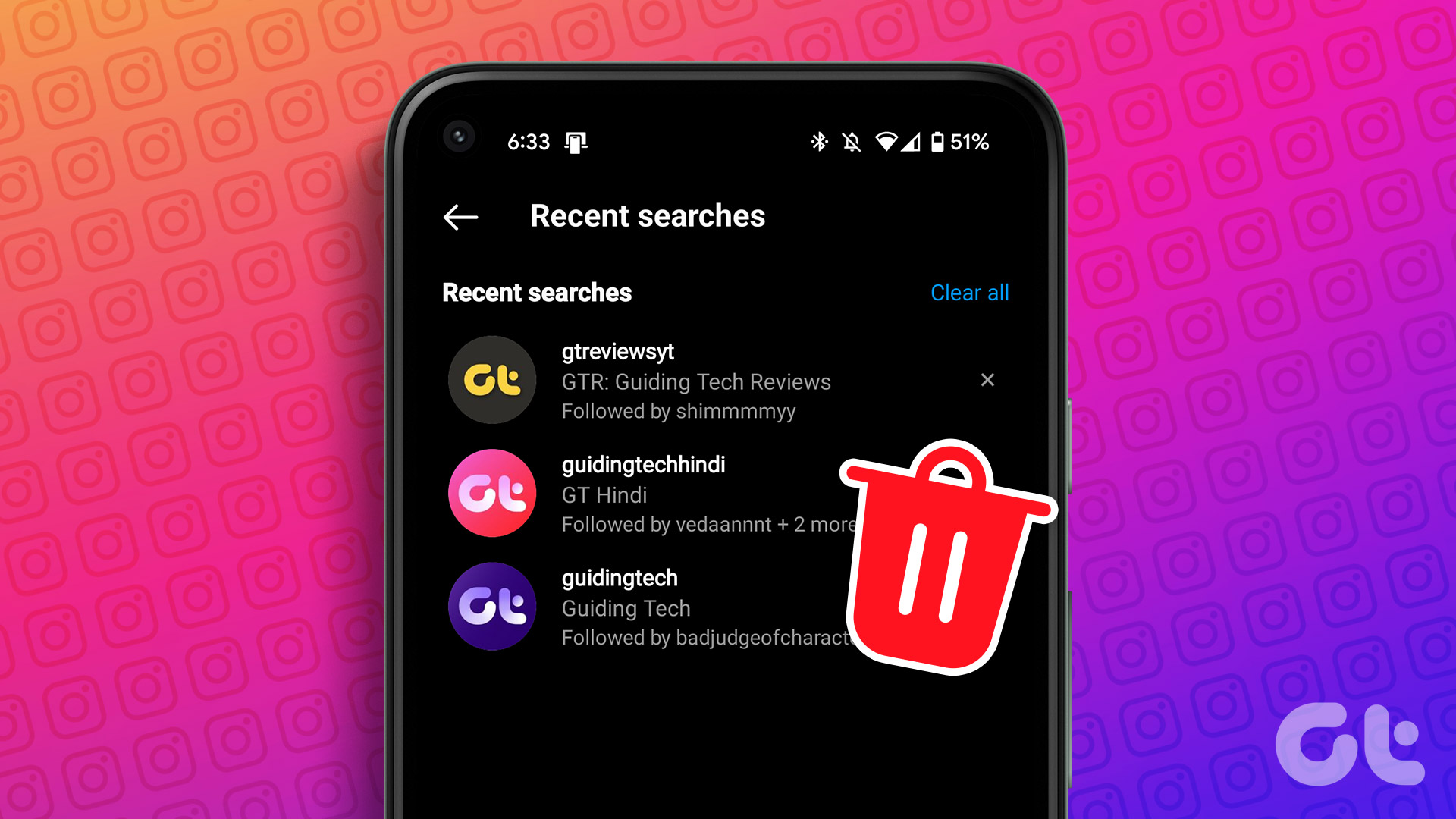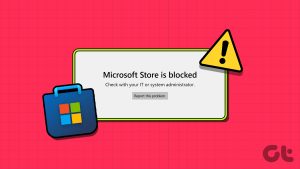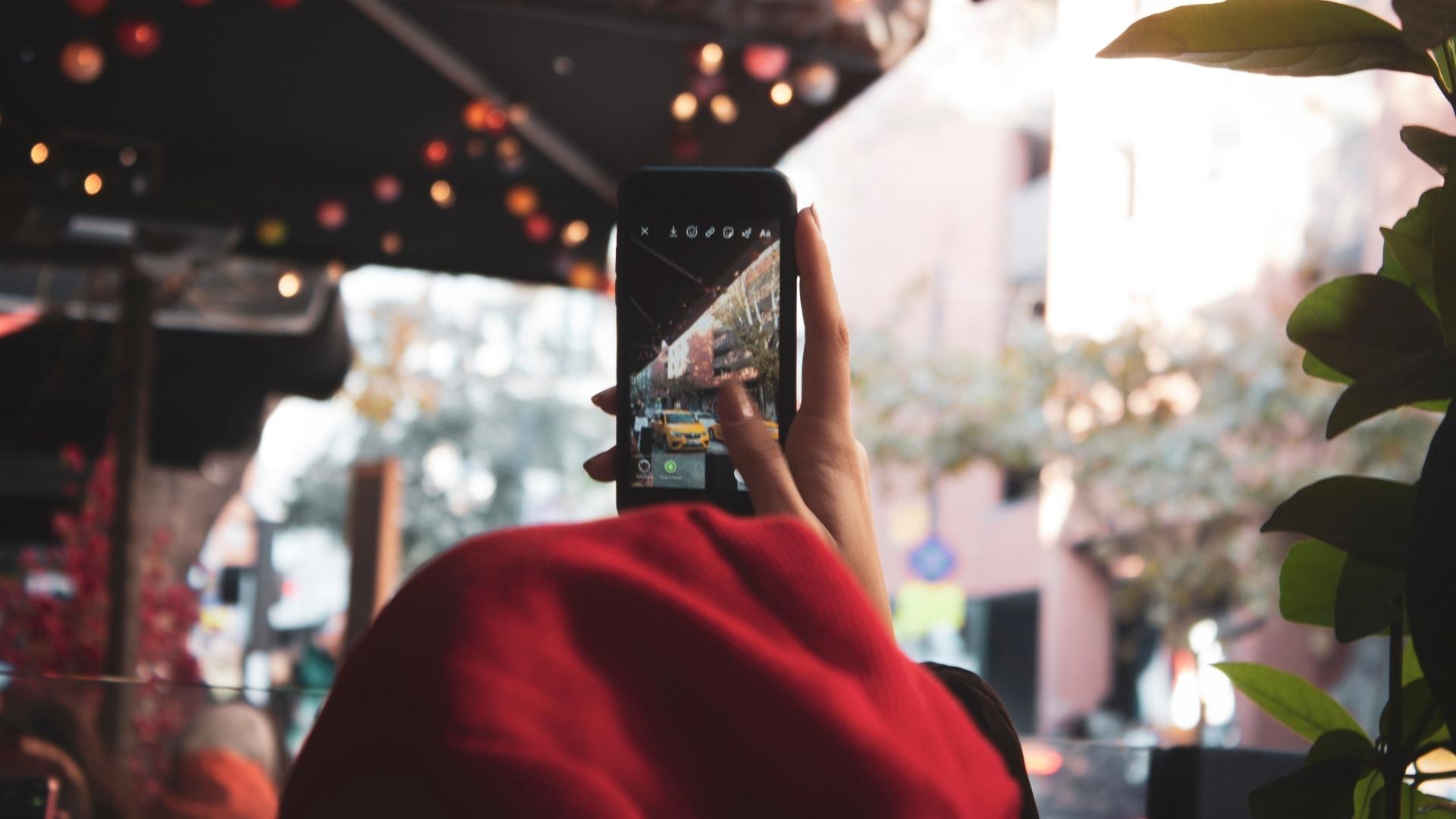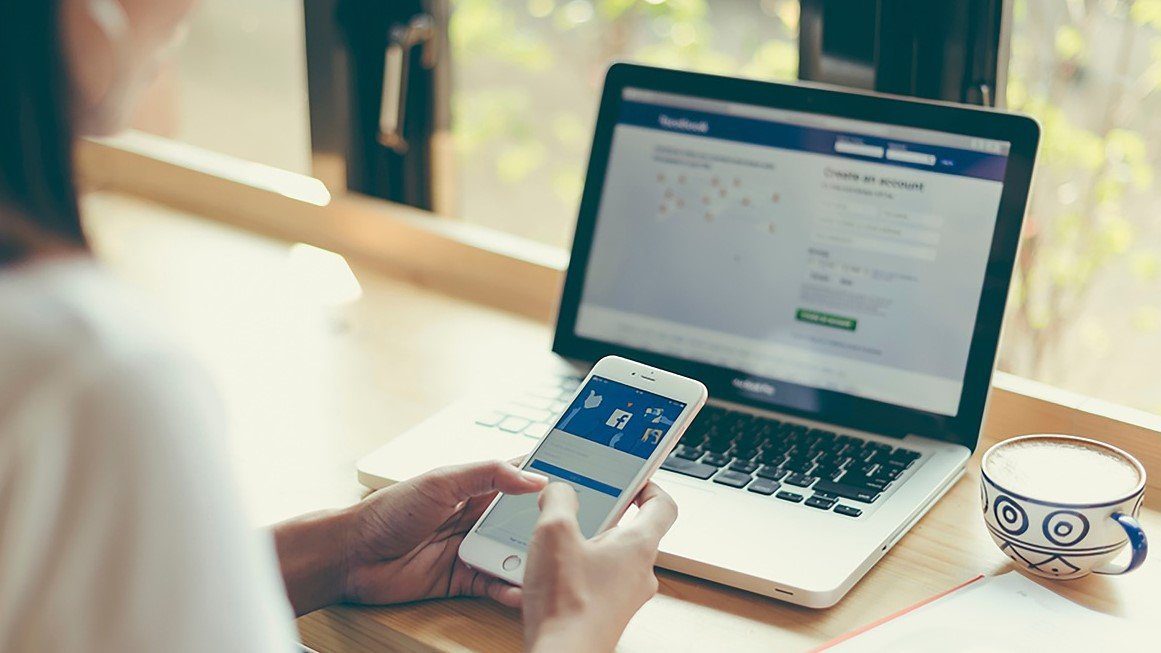There is no denying the fact that we all tend to sometimes stalk people on Instagram, albeit in our own harmless way (right?). Could be your friend, someone you just met or a celebrity. We’re all guilty of doing this at least once. We also know that Instagram records our search history. However, what’s annoying is that Instagram makes it apparent that we visit these profiles by showing these as suggestions under search.
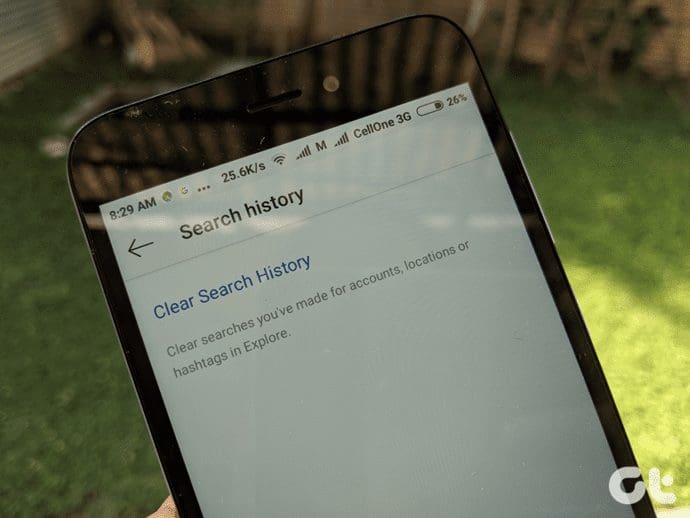
While on one hand, it makes our job easy, a lot of times we don’t want such profiles to come up in suggestions. Thankfully, Instagram gives us the option to clear our search history. That should work, right?
Not always. Sometimes the search history just won’t clear and the past suggestions start popping up as soon as you type the first letter. So what does one do then? Don’t worry. We are here to help.
In this post, we will share a few solutions about how to delete Instagram search history permanently. Let’s first start with the basics and learn how to clear search history.
Clear Instagram Search History
You have to clear the history manually as Instagram doesn’t clear it automatically. Follow these steps:
Step 1: Open the Instagram app on your device and go the profile screen. In case of Android phones, tap the three-dot icon at the top-right corner and on iPhone, tap on the gear icon.
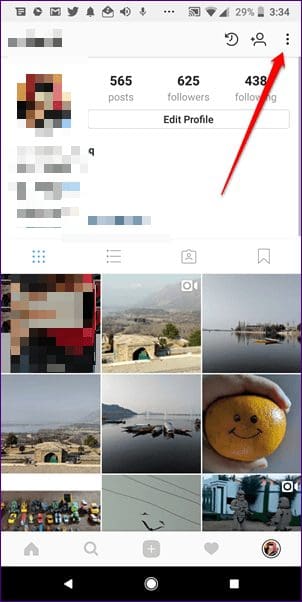
Step 2: Scroll down and under the Account label you will find Search history. Tap on it. Then tap on Clear Search History. A pop up will appear. Click on Yes, I’m sure.
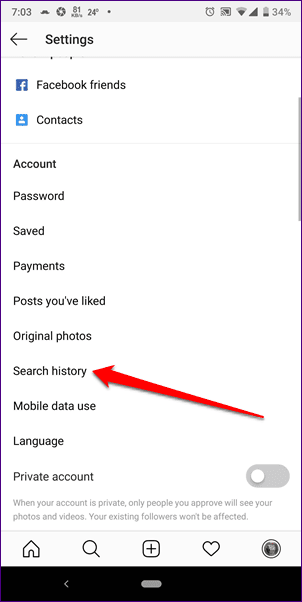
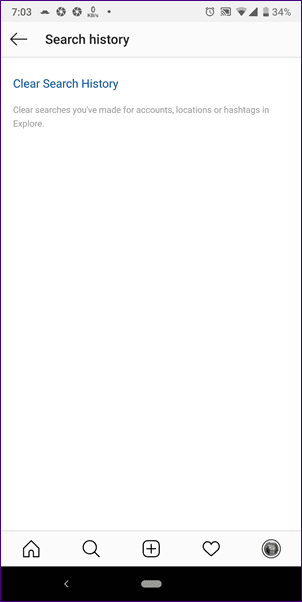
This should normally clear your suggestions. However, if you are still getting the previous items in search, follow these solutions.
1. Restart Device
Once you clear the Instagram search history by following the above steps, we suggest you restart your device. As dumb as it may sound, sometimes restarting your phone is all you need to fix a nagging problem.
2. Log out From the App
Another way to fix this issue is by logging out from the Instagram app. To do so, follow the steps:
Step 1: Open the profile screen of the Instagram app. Then tap the three-dot menu at the top corner if you’re on Android. In case of iPhone, hit the gear icon.
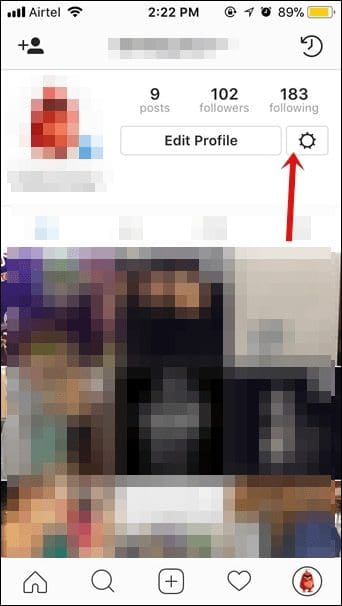
Step 2: On the Settings screen, scroll down and you will find the Log out option. Tap on it.
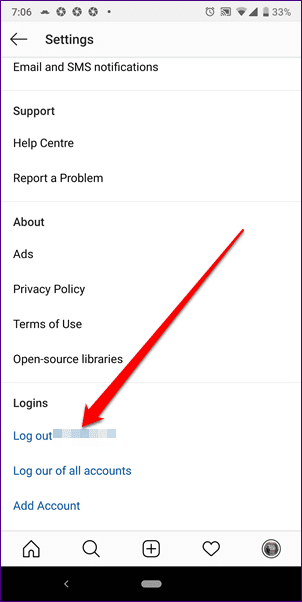
Step 3: Restart your device and log in again with your Instagram credentials.
3. Clear App Cache and Data
On Android phones, you can also try clearing the app cache and data as this fix has been a savior for many. Here’s how you can do it:
Step 1: Open the device Settings on your phone and go to Apps/Apps and notifications/App Manager. This title varies from device to device.
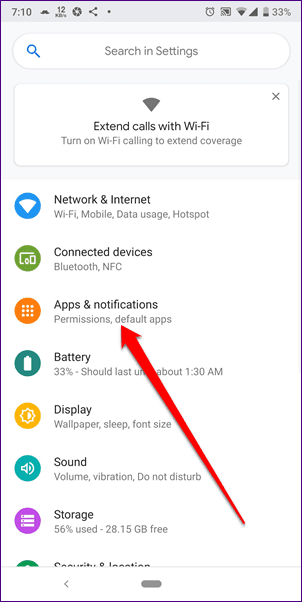
Step 2: Under Apps, look for Instagram. Tap on it. Then tap on Storage.
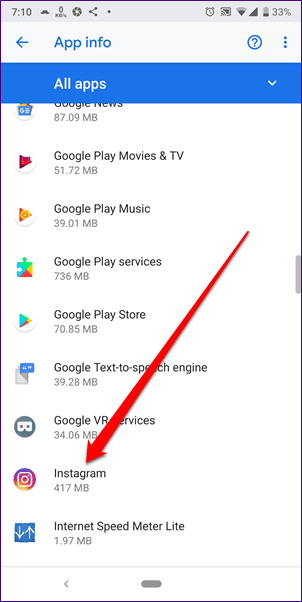
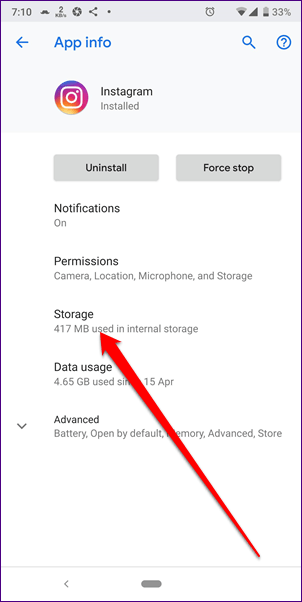
Step 3: On the Storage screen, tap on Clear cache. Restart your device. If the issue is fixed, well and good, otherwise, go to step 4.
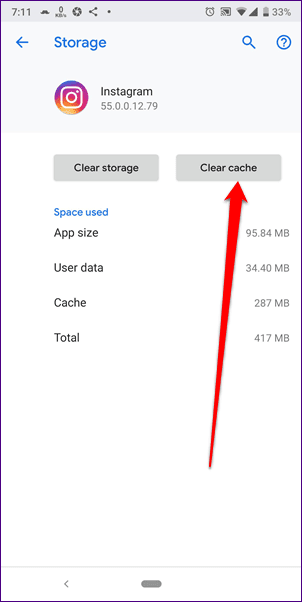
Step 4: Follow the step one and two and then on the storage screen, tap on Clear Storage/Clear Data.
Note: Clearing Storage or data will log you out from all Instagram accounts. This will also delete pictures saved in the Instagram folder on your device. So before clearing data, create a backup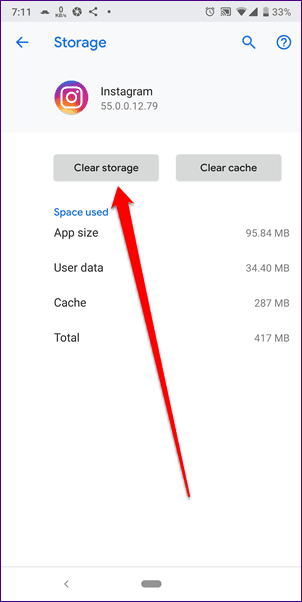
4. Uninstall Instagram App
To uninstall the Instagram app from your Android device, follow the steps:
Step 1: Open Settings on your phone and tap on Apps/App Manager. Then tap on Instagram.
Step 2: Tap the Uninstall button on the App info screen of Instagram. This will remove the app from your device.
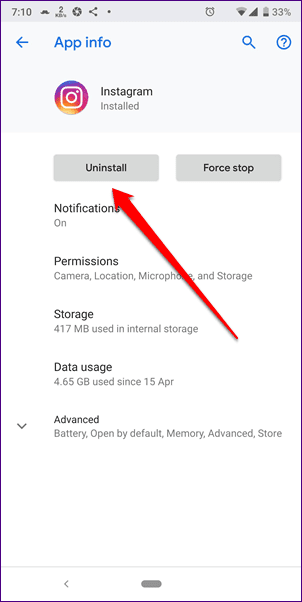
Alternatively, you can go to the Google Play Store and uninstall Instagram from there.
On iPhone, hold the Instagram app icon until the icon starts wiggling. Then tap on the little X button at the top. A dialog box will appear, tap on Delete.
Once you have removed the app from your device, restart your phone, and install it again.
5. Remove Top Suggested Search
Sometimes even after following the above solutions, some accounts or search results appear at the top of the search. These are usually present under the Suggested label. To remove such tags or profiles, follow the steps.
Step 1: Open the Instagram app and tap the Search tab at the bottom.
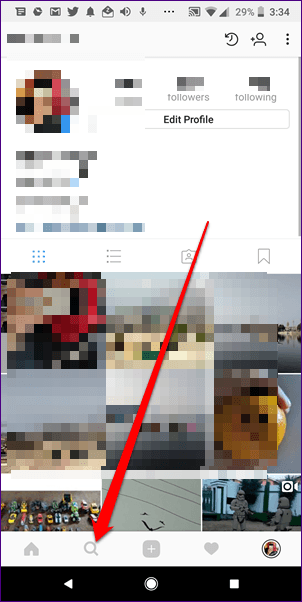
Step 2: You will be taken to the search screen. Here, hold (long-tap) the profile under the Suggested label until you get a pop-up. Select Hide from the menu.
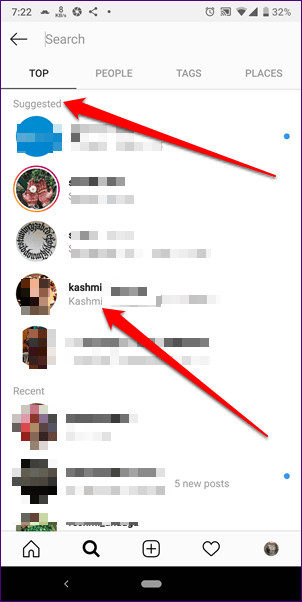
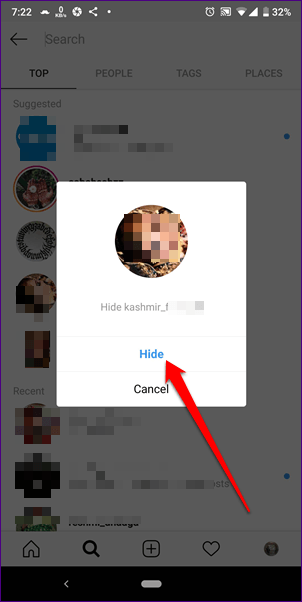
Do this for all the accounts that you want to hide from appearing automatically under Suggested.
Goodbye History
So those were some of the things you could try if clearing search history on Instagram didn’t work for you. I know, the steps are pretty straightforward and generic, but there isn’t much you can do considering the closed system that Instagram is. Restarting, clearing cache, uninstall reinstall is all we can try and hope that fixes it. Let us know if it worked for ya.
Was this helpful?
Last updated on 03 February, 2022
The article above may contain affiliate links which help support Guiding Tech. The content remains unbiased and authentic and will never affect our editorial integrity.