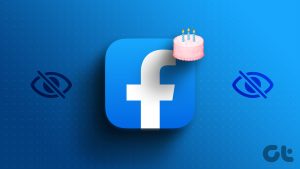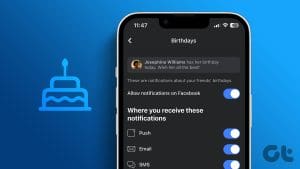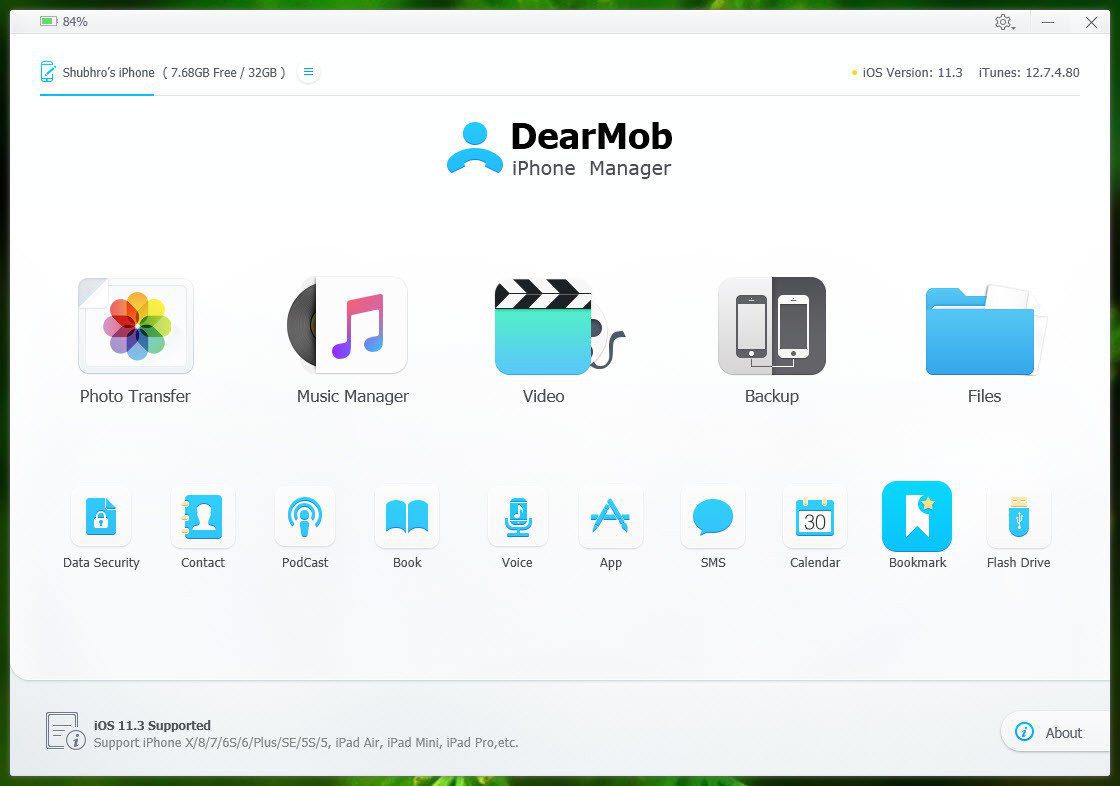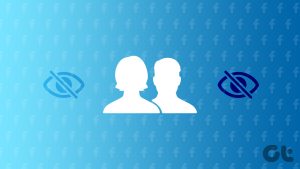Birthdays are special. Thanks to Facebook, everyone now ‘remembers’ your birthday. Whether it’s your co-workers or a distant relative, everyone will suddenly start crowding your timeline on your birthday.

But, it’s more special when you know that the person actually remembers your birthday and they took some time to either call you or leave a warm message.
If you don’t the like the fake birthday wishes or you want to know who actually remembers your birthday without a Facebook reminder, you can hide your birthday from your Facebook account. In this post, we tell you how to hide your birthday from your friends on Facebook.
Also Read: How to Prioritize News Feed on FacebookHow to Hide Birthday Notification on Facebook
If you don’t want others to get notified about your birthday or, in other words, you want to hide your birthday notification from your friends, all you need to do is change the privacy of your birthday.
You have to keep it visible to yourself only and that way others won’t get a notification that it’s your birthday.
Here’s how to do it on the web and mobile apps.
Using Facebook Website
Step 1: Open the Facebook website on your PC and log in with your account. Go to your profile page and click About present below the cover photo.
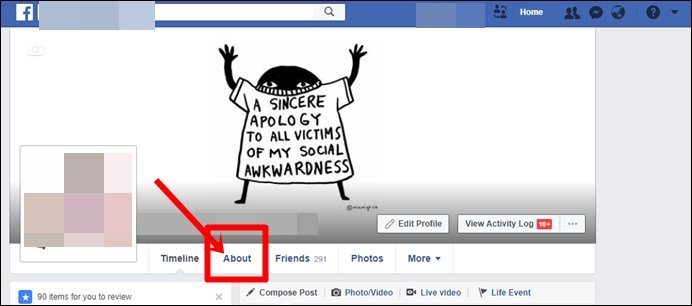
Step 2: Then, from the left sidebar, click Contact and basic info.

Step 3: In the Contact and basic info option, scroll down and you will see Date of birth under Basic Information. Hover your mouse over Date of birth and click the Edit option.

Step 4: Click the Audience selector icon next to the month and date and change it to the Only me option. Click the Save changes button.

Using Facebook Mobile App
Step 1: Open the Facebook app on your mobile and go to your profile. Tap the Edit Profile option present below your profile picture.
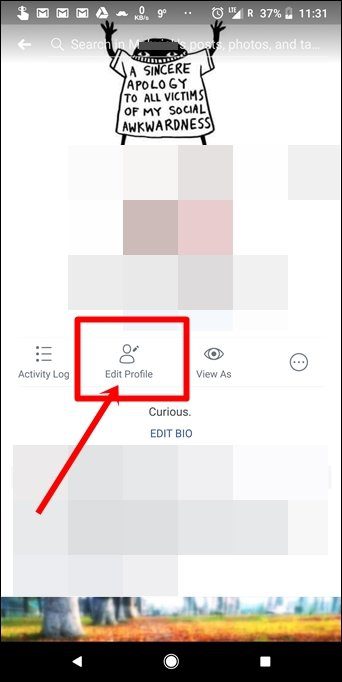
Step 2: Scroll down and tap on Edit your About Info. Then, on the next screen, again scroll down and tap the Edit option next to Basic Info.
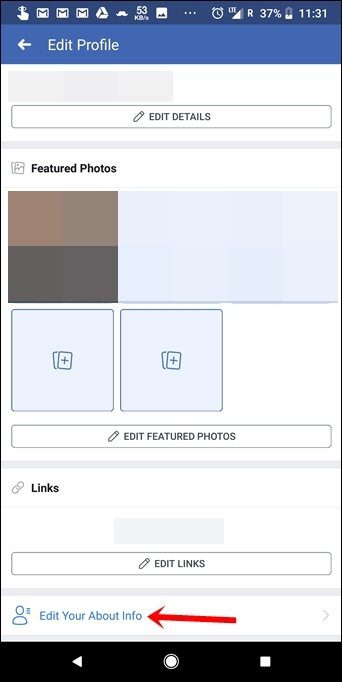
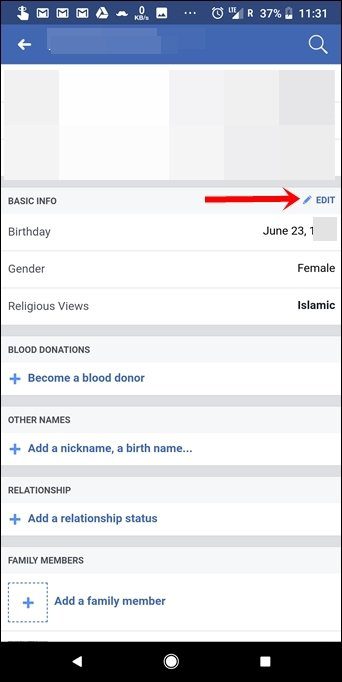
Step 3: Tap the audience selector tool next to the Birthday option and choose the Only me option from the menu. Tap the Save button at the bottom of the screen.
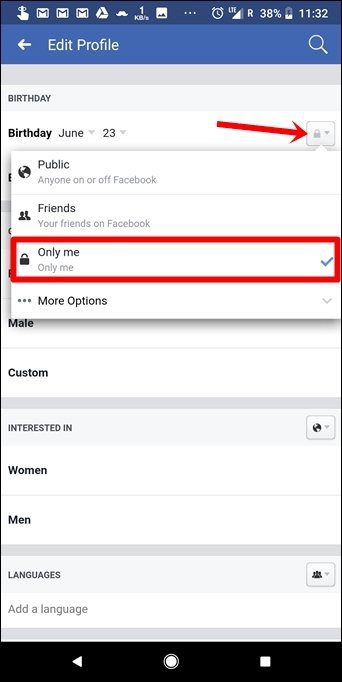
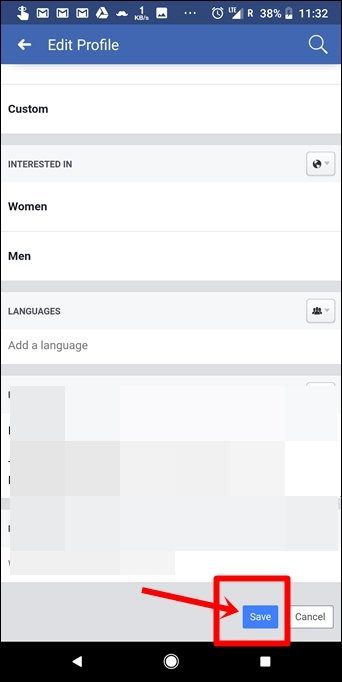
That’s it. Now your friends won’t be notified on your birthday. Meanwhile, are you wondering how Facebook picks your People you may know, read this.
Also Read: 5 Cool Facebook Features You Didn’t KnowBlock Birthday Wishes on Facebook
If you don’t want to hide your birthday on Facebook, yet, at the same time, also don’t want others to bombard your timeline with birthday wishes (read fake birthday wishes), you can block birthday posts.
Facebook doesn’t provide any special option to block birthday wishes particularly. But, there is a neat workaround to achieve this.
All you need to do is change privacy settings of your Facebook posts for a day or two. By doing this, your Facebook friends won’t be able to post anything on your profile.
Block People From Posting on Your Facebook Timeline
Step 1: Open Facebook website on your PC and log in with your account. Tap the small down arrow in the top bar and select Settings from the menu.

Step 2: From the left sidebar, click on Timeline and tagging. Then, hit the Edit button next to Timeline – Who can post on your timeline? option.
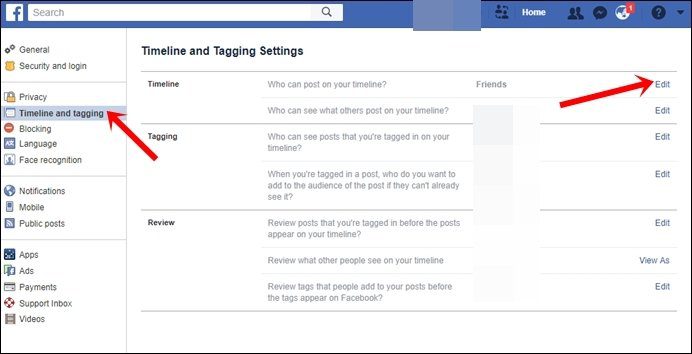
Step 3: From the audience selector tool, choose the Only Me option. That’s it. By doing this, you are disabling your Facebook timeline. You should turn the option on again after 2-3 days of your birthday so that people can post on your timeline again.
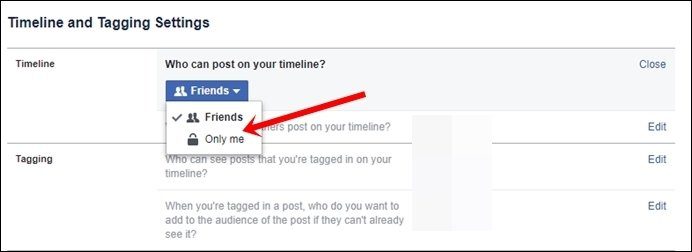
Do you want to see who visited your Facebook profile on your birthday? Actually, can you? Check this post to know.
Hide Birthday Posts on Facebook
In order to hide an individual birthday post from your timeline, follow these steps:
Step 1: Open your Facebook profile page and navigate to the post that you want to hide from your timeline. On both Facebook web and mobile app, hit the three-dot menu in the top-right corner of that post.
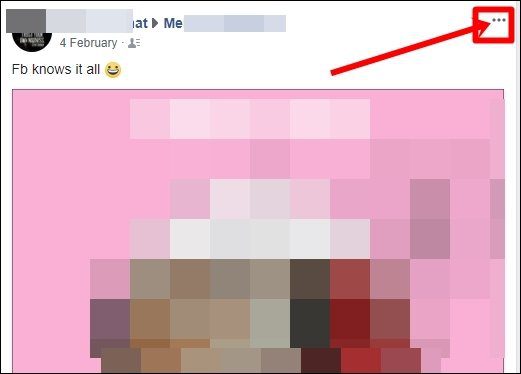
Step 2: From the menu, choose the Hide from timeline option. The post will now be hidden from your timeline and your friends won’t be able to see it.
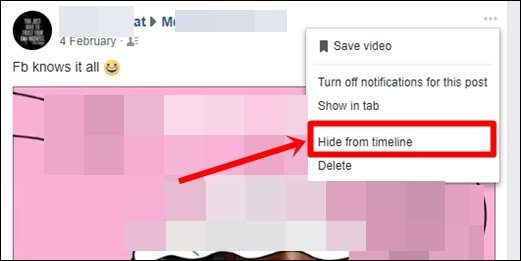
If, however, you want only a few people to see all your birthday posts, go to Facebook Settings > Timeline and tagging. Then, under the Timeline label, hit the Who can see what others post on your timeline? option and choose your audience as per your need.
Here are some tips to enhance your Facebook privacyTurn Off Birthday Notifications
Are you fed up of the daily dose of birthday notifications on Facebook? Well, you can easily turn them off.
However, if you forget things, you are going to miss many birthday reminders but, if you remember your close friends’ birthday and are okay with turning this feature off, here are the steps:
Step 1: Open Facebook and tap the down arrow in the top bar. Click Settings from the menu.

Step 2: From the sidebar, click on Notifications. Then, click on Edit option next to the On Facebook option.
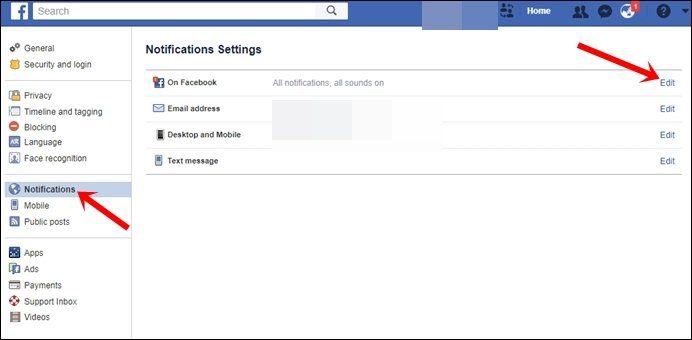
Step 3: Locate the Birthday option and from the drop-down box, choose the OFF option. This will disable birthday push notifications.
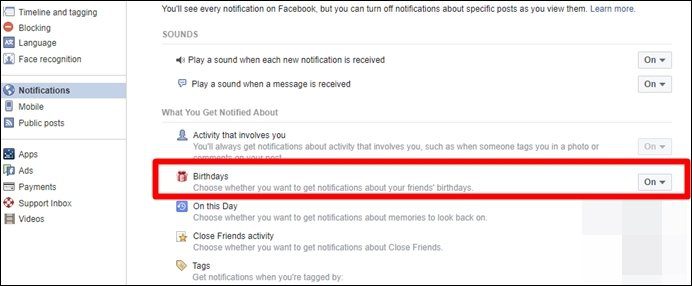
To turn off birthday notifications from the Facebook app, follow these steps:
Step 1: Tap the three-bar horizontal menu to open the navigation drawer and hit Notification Settings from the menu.
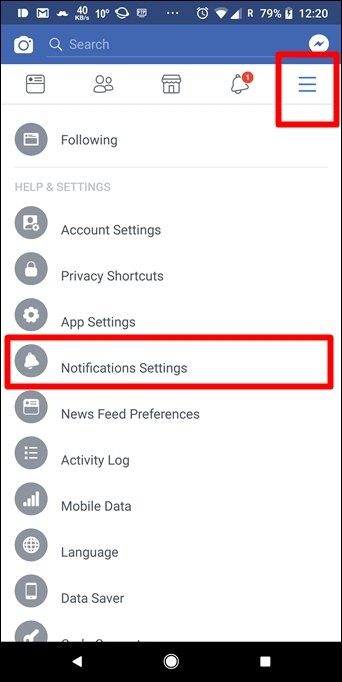
Step 2: Tap Birthdays and turn the toggle off for Allow Notifications on Facebook.

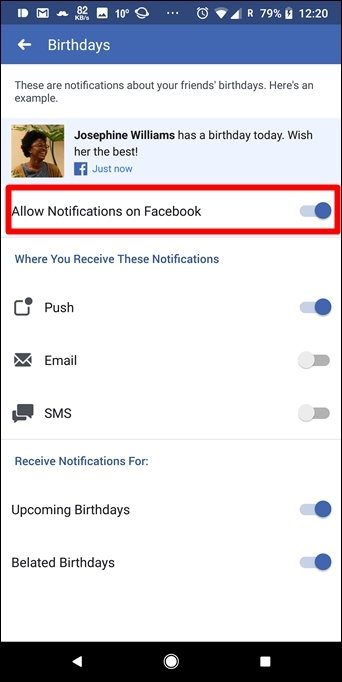
Enjoy Your Day
Now that you know how to stop people from flooding your timeline with wishes on your birthday, it’s time to celebrate it with your real friends. Enjoy your special day!
Was this helpful?
Last updated on 03 February, 2022
The article above may contain affiliate links which help support Guiding Tech. The content remains unbiased and authentic and will never affect our editorial integrity.