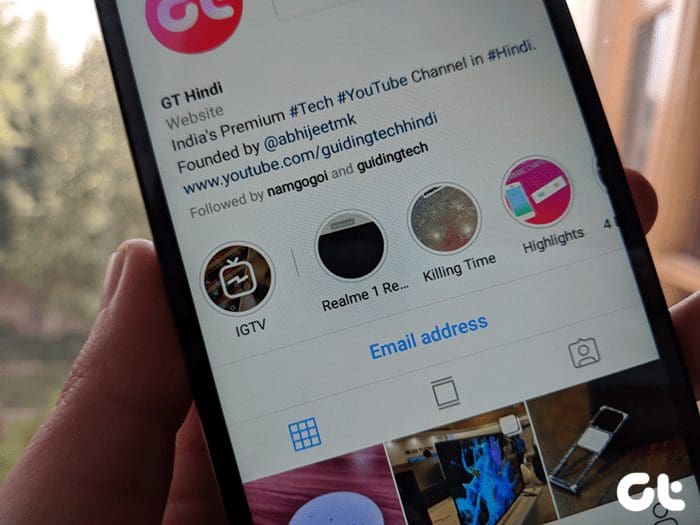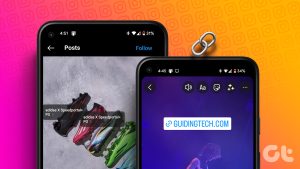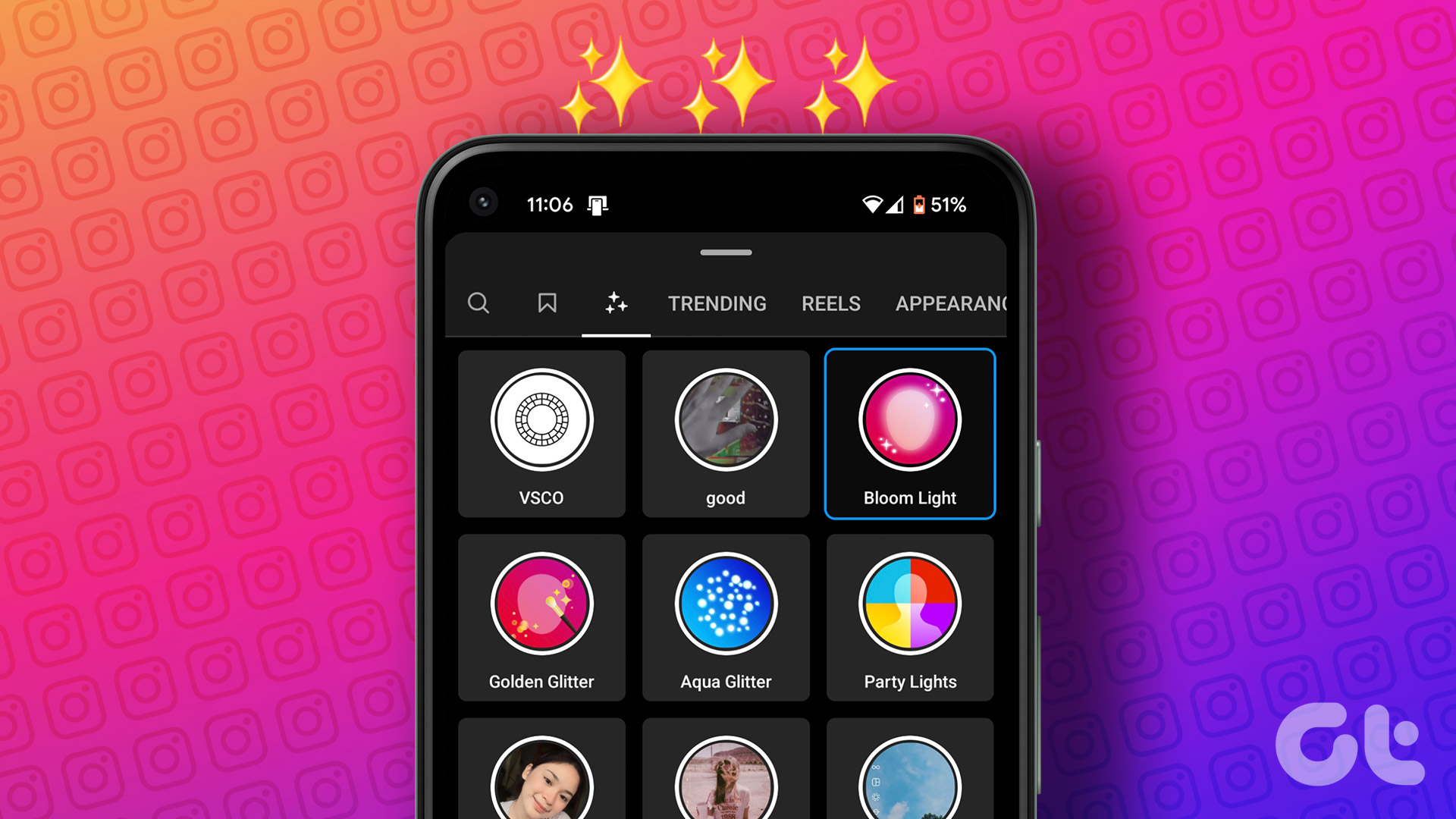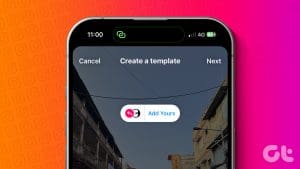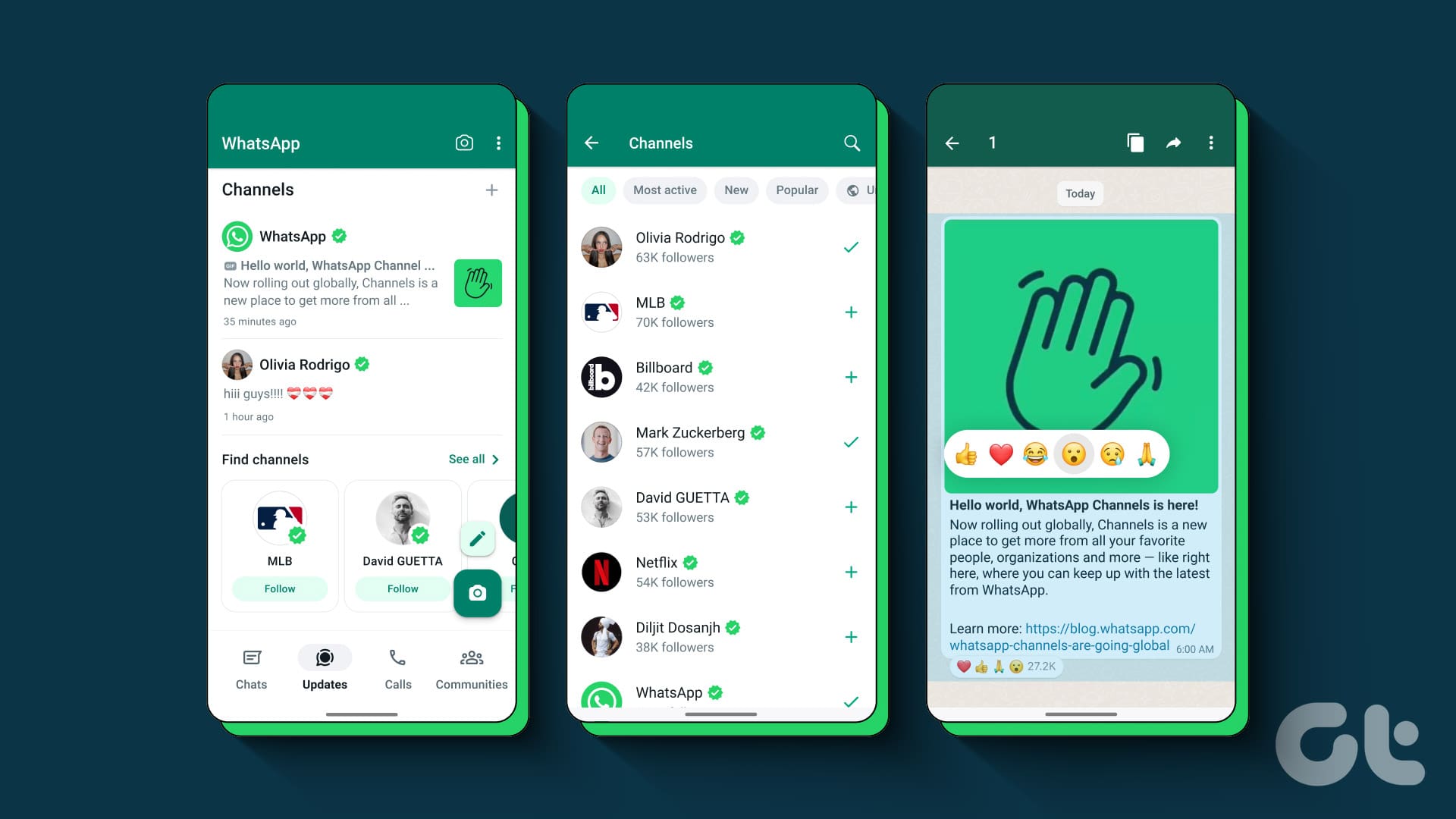In 2016, Instagram Stories made a debut to compete with Snapchat. Since then, Instagram has been adding a bunch of ways to enhance the Stories. Among the sea of such posts, some stand out with a lot of colours, stickers and cool effects.
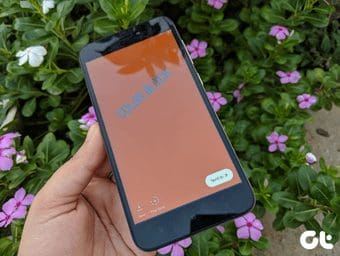
No surprises there since a lot of those folks use the host of features baked inside Instagram. Noticed the stories with colorful backgrounds? While there are many built-in and direct ways to add colors to your Instagram stories, one feature is hidden.
We are talking about adding a solid background color. Wondering how to do that? It’s easy. Let’s proceed.
Add Color Block to an Instagram Story
You can add a background color while composing a text story in the Type mode. However, you can also do that in the normal mode by adding a color block.
Here’s what you need to do:
Step 1: Open the Instagram app on your phone.
Step 2: Tap the Story icon at the top-left corner to go to the Story mode. Now either take a new photo or upload one from your gallery.
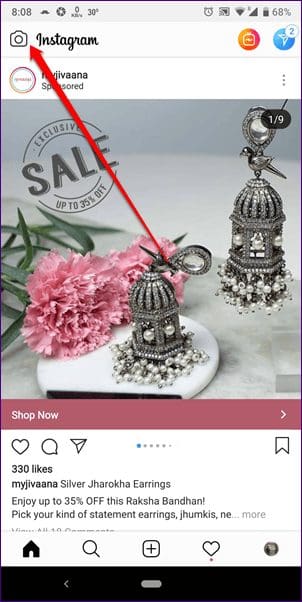
Step 3: Tap on the pen tool at the top-right corner. Then select any color from the color palette at the bottom.
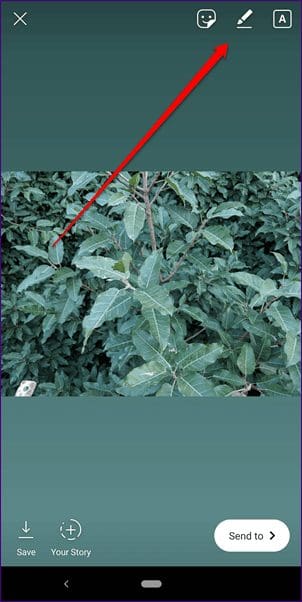
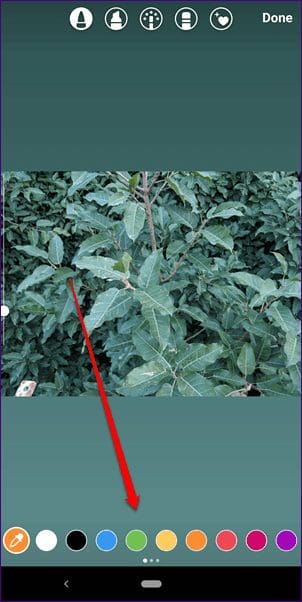
Step 4: Hold anywhere on the picture until the color that you selected fills the screen. Congratulations, you have added a background color.
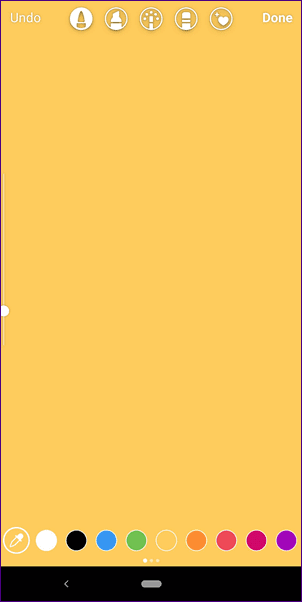
Step 5: Press the Done button and use the Text tool to write anything on this background. You can also add stickers and other elements.

What if you want to tease an image? Use the transparent effect.
Add a Cool Transparent Effect To Story
So instead of a solid color, if you want to add a transparent or a glossy effect to your photos, you can do that too with these steps:
Step 1: Go to the Story mode on the Instagram app and capture or upload a picture.
Step 2: Choose the pen tool and tap on the second pen.
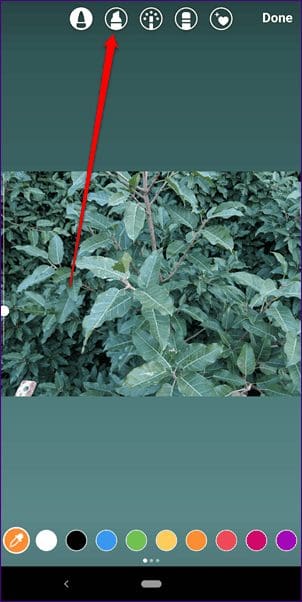
Step 3: Select any color from the bottom panel. Hold or long touch anywhere on the picture until a translucent layer fills the entire screen.
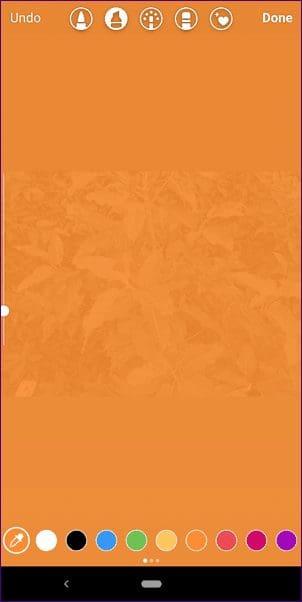
Step 4: Tap on the Done button.
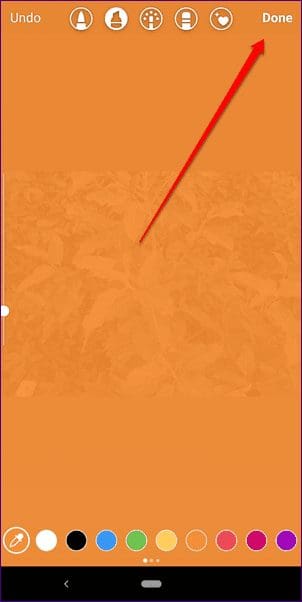
Now you can continue composing that story.
Show Background Image
You must have seen a lot of stories with randomly drawn lines in the photos to hide something or someone’s face. How about doing something opposite? You can manipulate the color block to show that effect using the eraser tool.
Here are the steps:
Step 1: Color block your image or add a translucent layer to it as shown shown above.
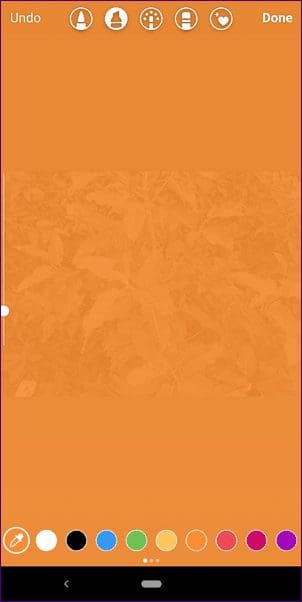
Step 2: Then tap on the Eraser icon. Using your finger, erase the portion of the color block that you want to reveal.
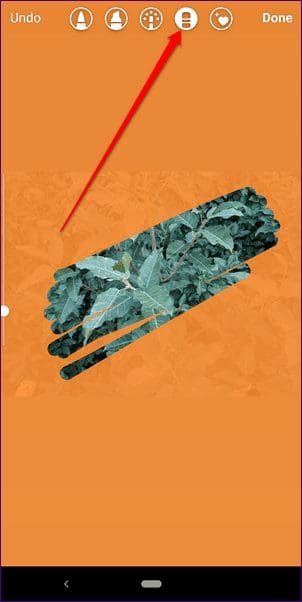
Step 3: Tap on the Done button.
It’s a unique way to create teaser stories by showing only a significant part of photos.
Change Background of Text
Now that we are talking about colors, let me show you how to change the background color of the text in Instagram Stories.
Instagram currently offers five font styles: Typewriter, Strong, Classic, Modern, and Neon. While Moden and Neon don’t support background color, others do.
Change Typewriter Text’s Background Color
Use a color block or any random image from the gallery to test this.
Step 1: Create a story and tap on the Text icon.
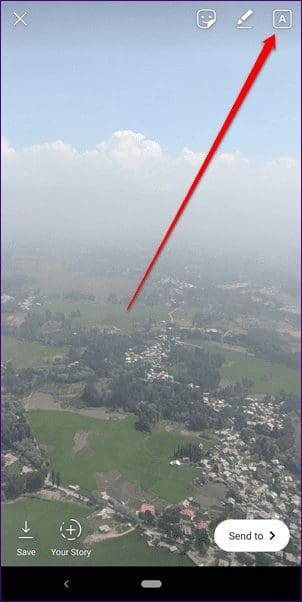
Step 2: Type your text and tap on the font name at the top to change it. Select Typewriter.

Step 3: If you want to change the text color, choose any color from the palette at the bottom. To change the background color, tap the A icon with stars at the top-left corner. Then select the color from the palette.

Step 4: Tap on Done.
Change Strong Font’s Background Color
Try this.
Step 1: Tap on the Text icon in any story and enter your text. Choose Strong text style.
Step 2: Tap the A icon with stars at the top-left corner and choose a background color.
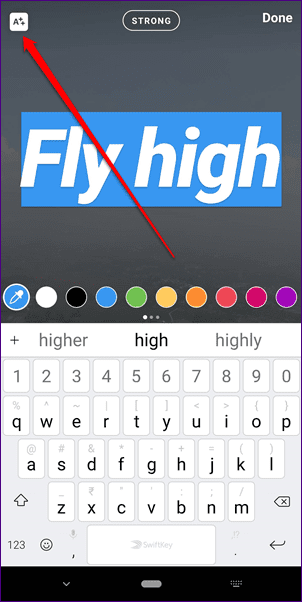
Change Classic Font’s Background Color
Similarly, select the classic font style while creating a story. Then tap the A icon at the top-left corner and choose a background color. If you tap the A icon again, the background will become translucent. You can play with these two modes.
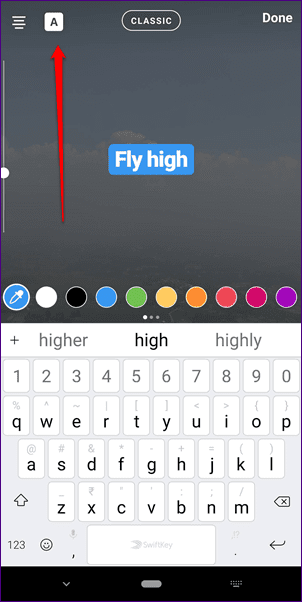
Change Background of a Question Sticker
The recently introduced question sticker has become quite popular. With this interactive sticker, you can post questions and people can reply to that. Now one may think that we can ask questions normally as well. The twist is that you can share the replies on Instagram using the native share feature.
To change the background color of a question sticker, follow these steps:
Step 1: Go to the story mode and tap the Sticker icon. Select Questions sticker from it.
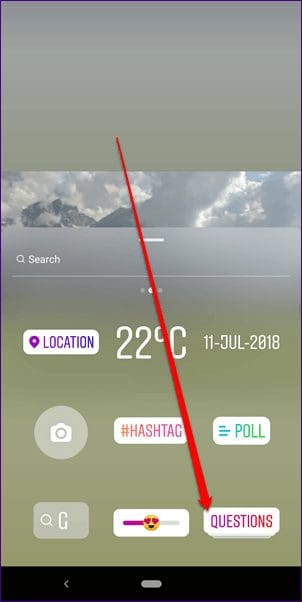
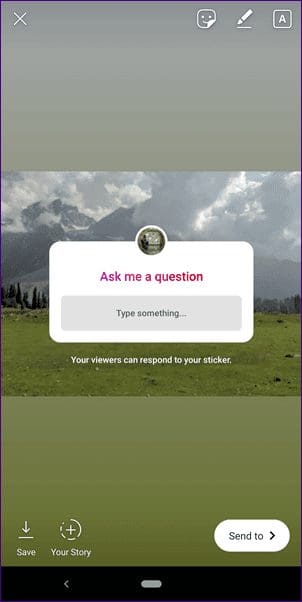
Step 2: Tap on the question sticker and you will get the color palette at the bottom. Select any color of your choice to keep it as a background color.
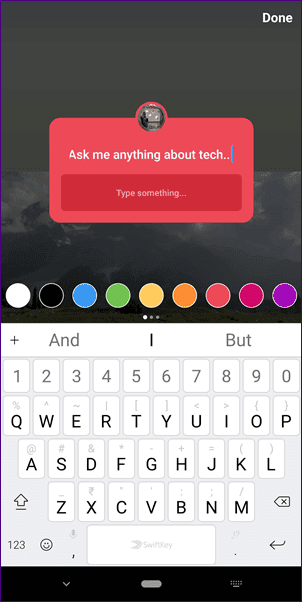
Change Background Color of a Hashtag
If you add a hashtag sticker, you will be able to choose a color from limited options. But if you want more color and font options, simply add a hashtag using text and then change its color. Here are the steps:
Step 1: Go to the story mode and tap the Text icon.
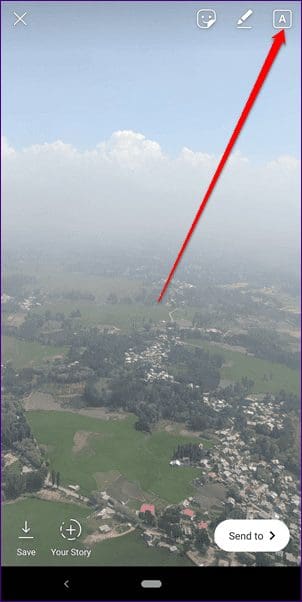
Step 2: Type # followed by your hashtag text. Now you can change its color and style.
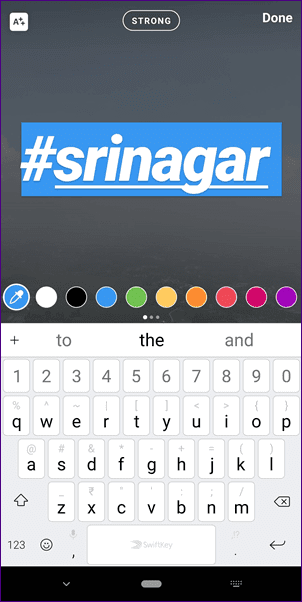
Color it!
Instagram offers a variety of ways to spice up your stories and make them stand out from the others. From covers of your stories to sharing meaningful updates, you can get creative with the color blocks.
We hope you liked the post. Do let us know if you want more tips and tricks for using Instagram stories and other features.
Was this helpful?
Last updated on 03 February, 2022
The article above may contain affiliate links which help support Guiding Tech. The content remains unbiased and authentic and will never affect our editorial integrity.