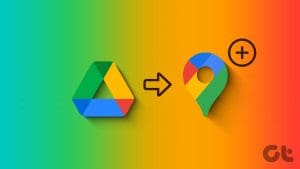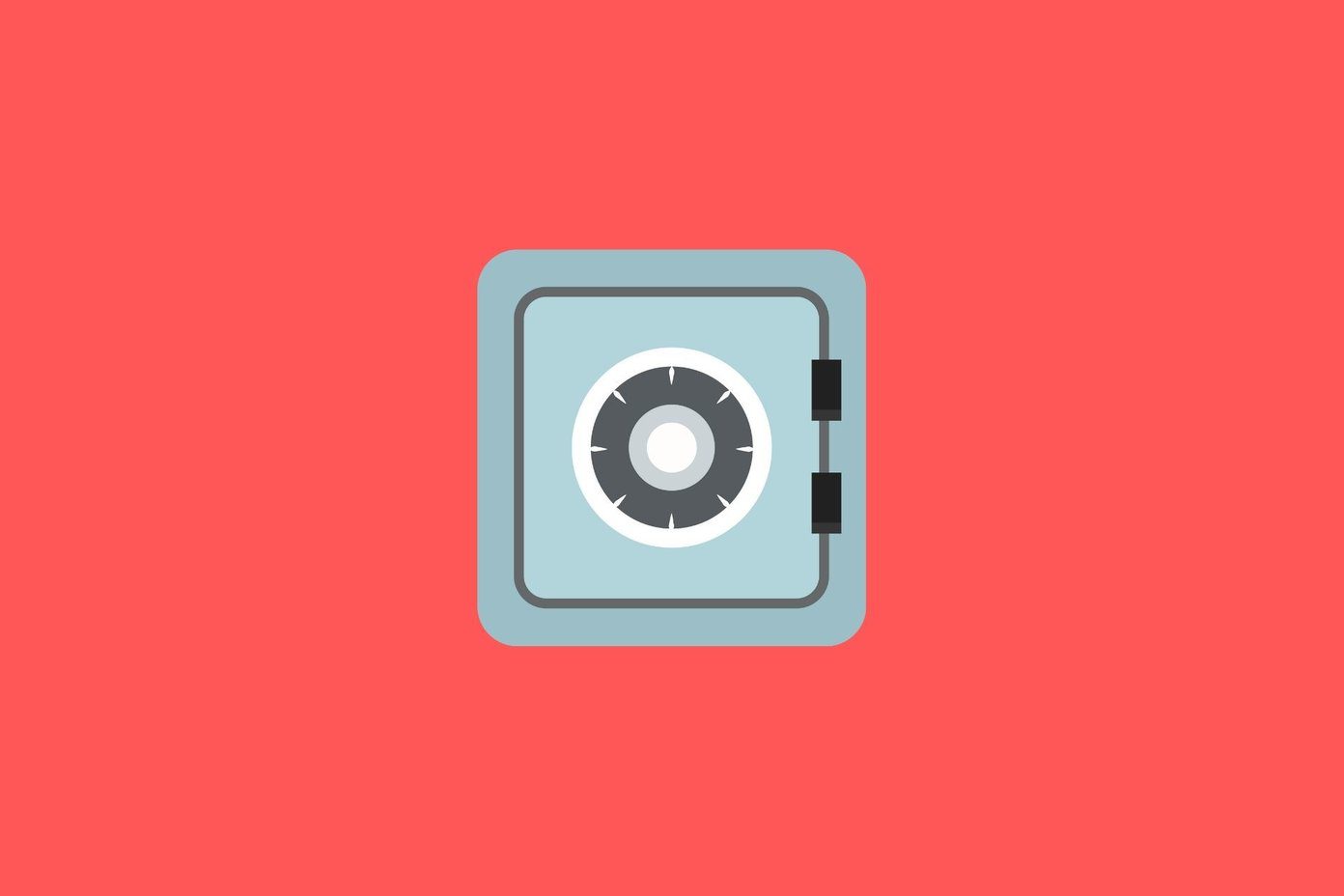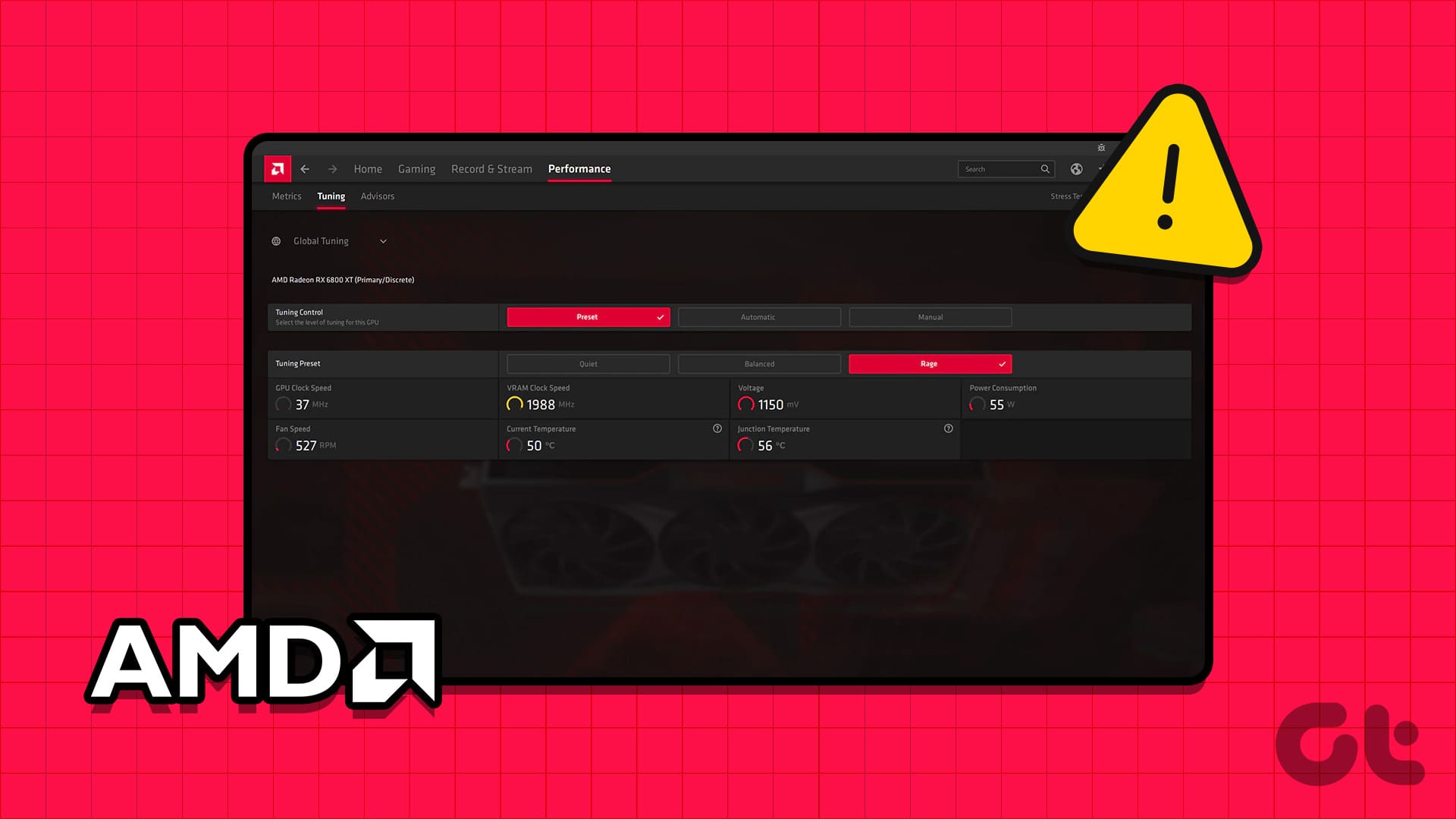These days, we are flooded with many online cloud file hosting services that we can use to save our files. But after Microsoft came up with the 100s of free GBs in promotions like Bing Rewards, I opted to go with it. The brand value of Microsoft that comes with OneDrive was an added advantage.

Every cloud hosting service has its online dashboard to upload/download and manage files. But nothing comforts a Windows user more than seeing the files in the familiar Explorer view. So let’s see how to map OneDrive as a Network Drive on Windows to manage files just like any other file we have on the OS.
In addition to that, I will also show you simple commands to connect and disconnect the files using the command prompt so that you can add the drive even without admin access.
Cool Tip: Want to access your Android files in Explorer view? Check this article to see how to map Android as a Network Drive.
Mapping OneDrive to Windows
Step 1: Open the OneDrive home page on your desktop and log in to your account. After the OneDrive home page opens up, right-click on the option that says File just below the search option and copy the link to the clipboard.

Step 2: Now, open the Notepad or any other text editor and paste the copied link. The link will look something like:
https://onedrive.live.com/?cid=xxxxxxxxxx
The xxx represents some alphanumeric characters that are unique to your account. Now all you need to do is replace the OneDrive URL before the CID code with https://d.docs.live.net/. See example below.
https://d.docs.live.net/18dra28d5ss
Step 3: Now we are going to map that link as a Network Drive. Open Computer on Windows 7 or 8 and click on the option Map Network Drive from the top bar. For Windows 8 users the option might be hidden under the ribbon.
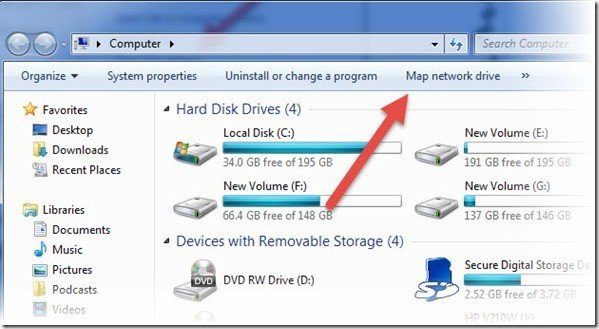
Step 4: Now assign a letter to the drive and paste the link where it asks you to specify the server address. Finally, click on Finish and Windows will try to connect to the specified network drive. In the process, it will ask for your OneDrive login credentials. On a personal computer, you can check the option to remember the credentials, but for shared systems or public computers, leave the option unchecked.
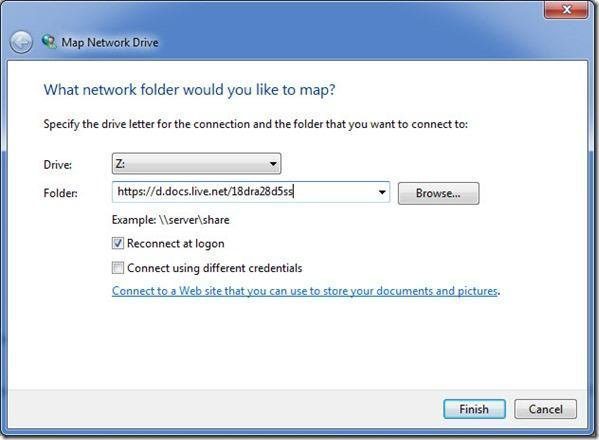
That’s all, after successful authentication, you should be able to access your OneDrive directly using Windows Explorer. Don’t worry about the used/free space you see on the drive, it’s just mirroring the space of your system drive and is not the actual data.
That was how you can map OneDrive as a Network Drive and access it directly from the Windows explorer. But let me tell you a quick command prompt trick that can map the drive without administrative rights and delete it from a public computer once the work is done.
Mapping Network Drive using Command Prompt
Assuming that you already have the OneDrive map link with your unique CID on the notepad, open the command prompt and give the following command.
net use y: https://d.docs.live.net/xxxxxxxxxxxx
You will be asked to enter your OneDrive login credentials and once that’s validated, the drive will be mapped to the path on your Windows Explorer. To delete the mapped drive, you can use the following command.
net use y: /delete
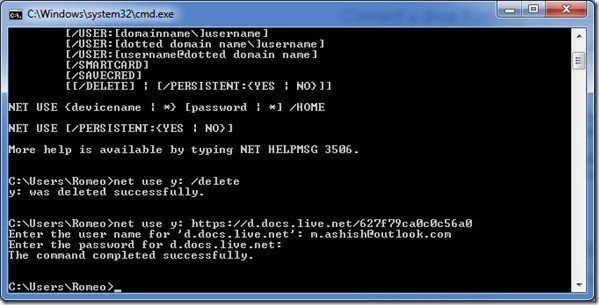
This is a clean and useful way to access your shared drive on any computer, be it shared or public, without leaving any footprints. The speed of file transfers depends on the speed of connectivity and you might get a ‘Windows Not Responding’ error while copying. But that should leave once the files are successfully copied. Still, this is just a workaround for public computers and cannot replace the OneDrive official app.
Conclusion
OneDrive is the only one that gives you the option to map network drives without downloading any additional software. If you are aware of tricks for Google Drive or Dropbox, please do share with us. If you are getting an error message, just reach out to me and we can try to fix it together.
Was this helpful?
Last updated on 02 February, 2022
The article above may contain affiliate links which help support Guiding Tech. The content remains unbiased and authentic and will never affect our editorial integrity.