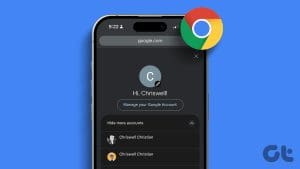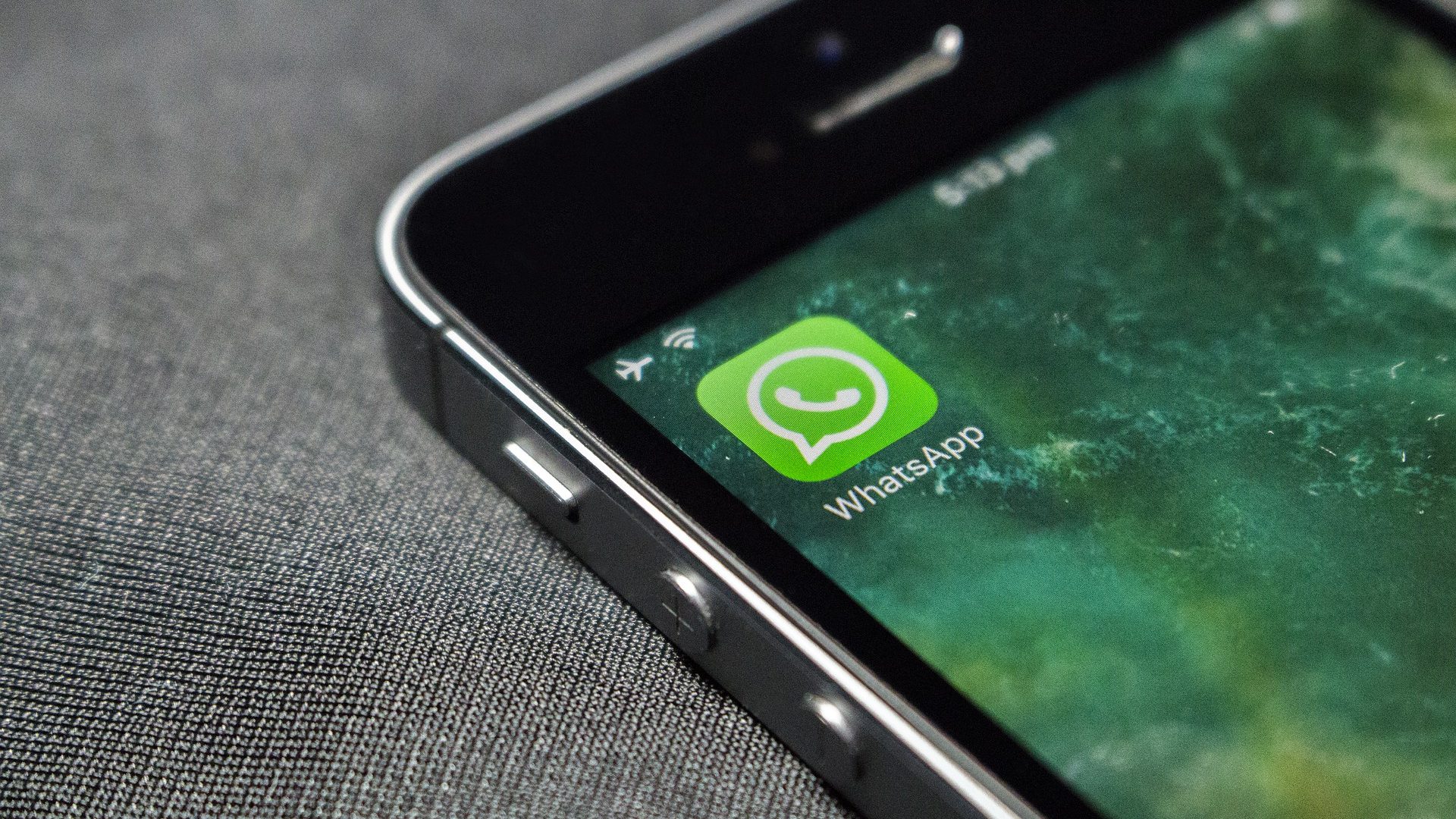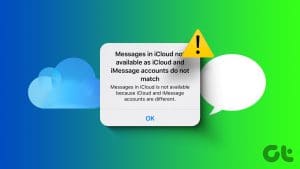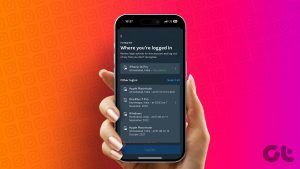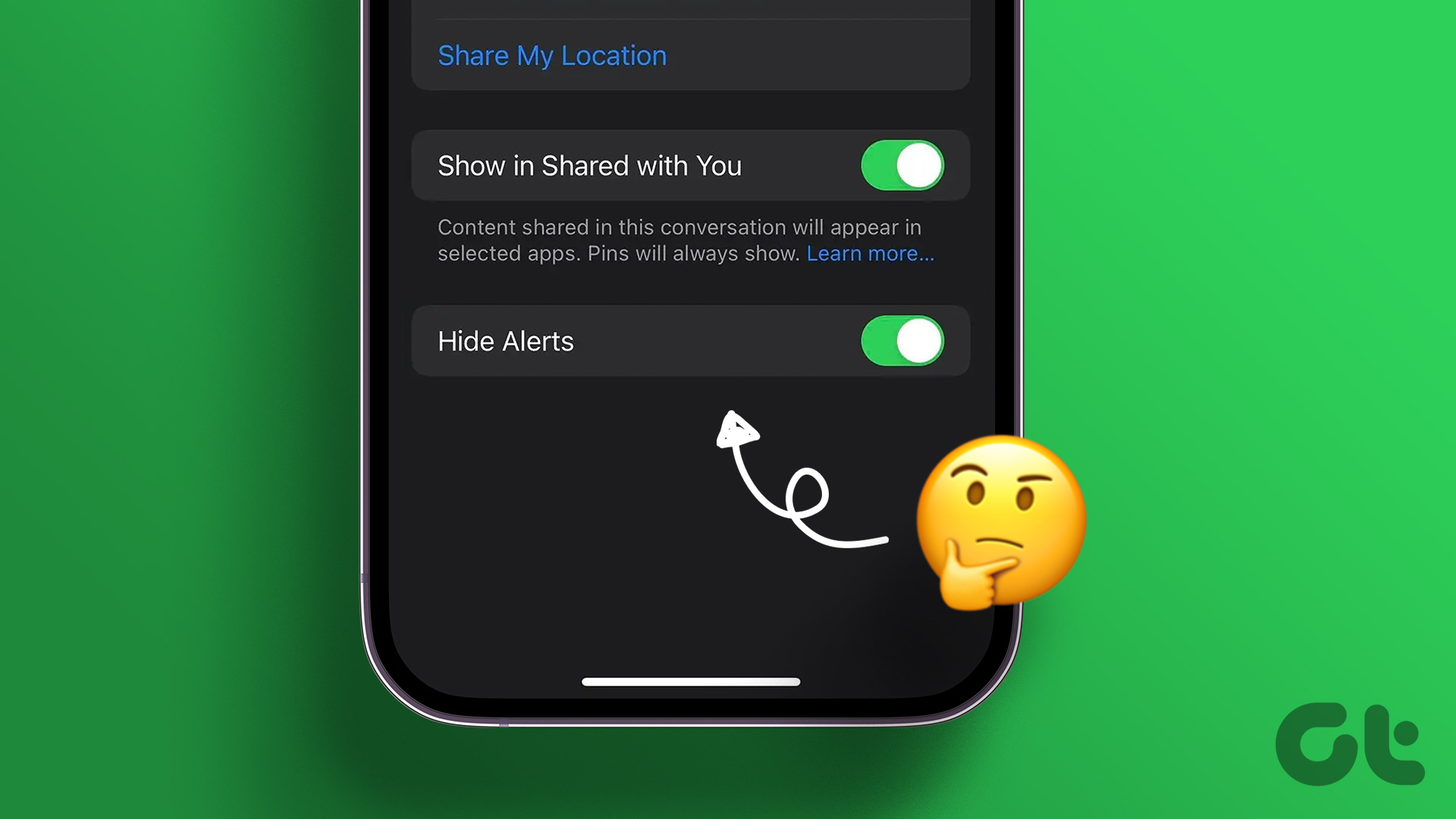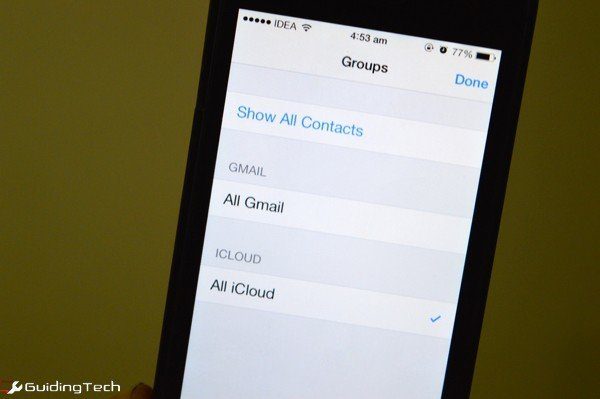
iOS has native contact syncing for cloud based accounts. For instance, you can connect multiple accounts like iCloud, Gmail, and Exchange and display all the contacts stored in those accounts. You can also select a default account so any new contact you save won’t be duplicated across all linked accounts.
While this system is simple, it does have its limitations. For instance, you can’t transfer contacts from one account to another or expressly choose the destination for a new contact. Of course, there’s a workaround that we’ll talk about below.
Do you have multiple accounts linked to your iPhone and want to add a contact to a particular account (say Exchange for work) instead of your iCloud or Gmail account? For instance, I have a personal Gmail and a work Gmail account, and I have contacts of both accounts synced to my iPhone. Now, if I were to attend a business event where I make a new contact, I would want to add him to my work Gmail account.
In Android, this was as simple as selecting the other account from the dropdown menu while adding the contact. Not so straightforward in iPhone though. Let’s see what’s the way out for us iPhone users.
More on iOS: Check out how to easily export all your contacts from iPhone and learn more about iCloud Drive.
Try Changing the Default Account
Go to Settings -> Mail, Contacts, Calendar and make sure you have added all your accounts. Now swipe down till you see the Contacts section. Here, choose Default contacts and switch to another account.

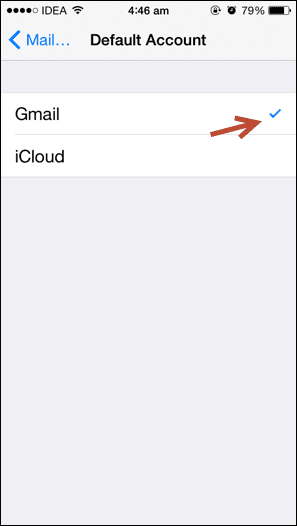
How to Save a Contact to a Non-Default Account
Switching default accounts every time you want to save a contact to a specific place is not the best idea. You can only do this from the Contacts app and not in the Recent menu in the Phone app. There’s a better method, a way you can save a contact to a non-default account.
Launch the Contacts app and before you click the + button, click the Groups button. This page will show you all the connected accounts that have contact sync enabled and the groups you currently have.
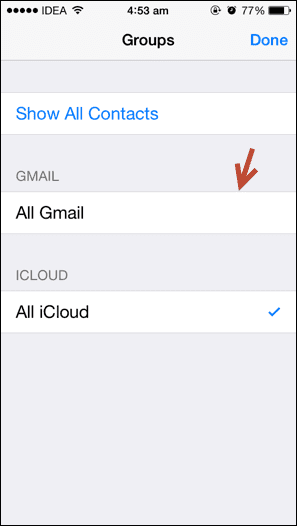
Here, uncheck the default account, which was Gmail in my case. Now you’ve hidden all the contacts from the default account. If you have multiple accounts, deselect all the accounts other than the one you want to use.
Now, go back to the Contacts app, tap the + button, fill in the details and save the contact as usual. After coming back, you’ll see the contact listed in the app home screen.

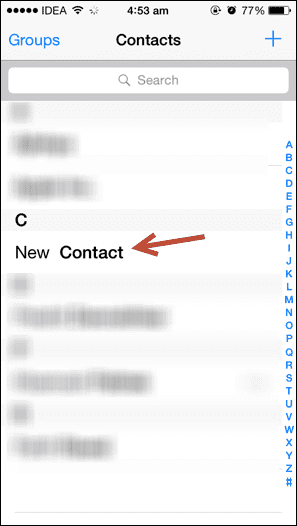
Go back to the Groups screen and re-enable the other accounts. The contact you saved when other accounts were hidden will stay in the old place. And of course, they will be synced with the servers so you can access them from the web or any connected services. For me, I could see it on iCloud.com, which was proof enough for me.
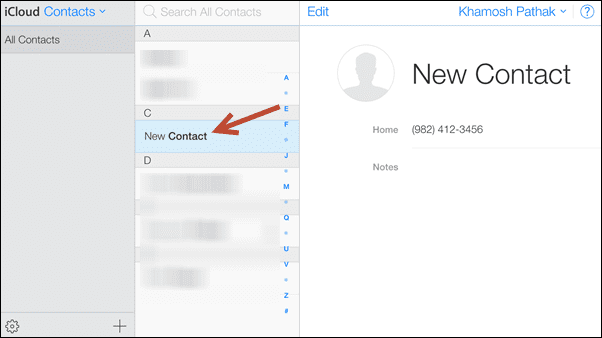
Share Your iPhone Tricks, or Woes
If you’re new to iPhone or have switched from Android, getting acquainted with the most basic things can be challenging. Tell us your top tips or share your sob stories in the comments below.
Was this helpful?
Last updated on 03 February, 2022
The article above may contain affiliate links which help support Guiding Tech. The content remains unbiased and authentic and will never affect our editorial integrity.