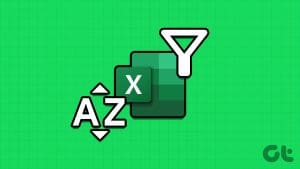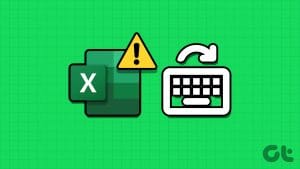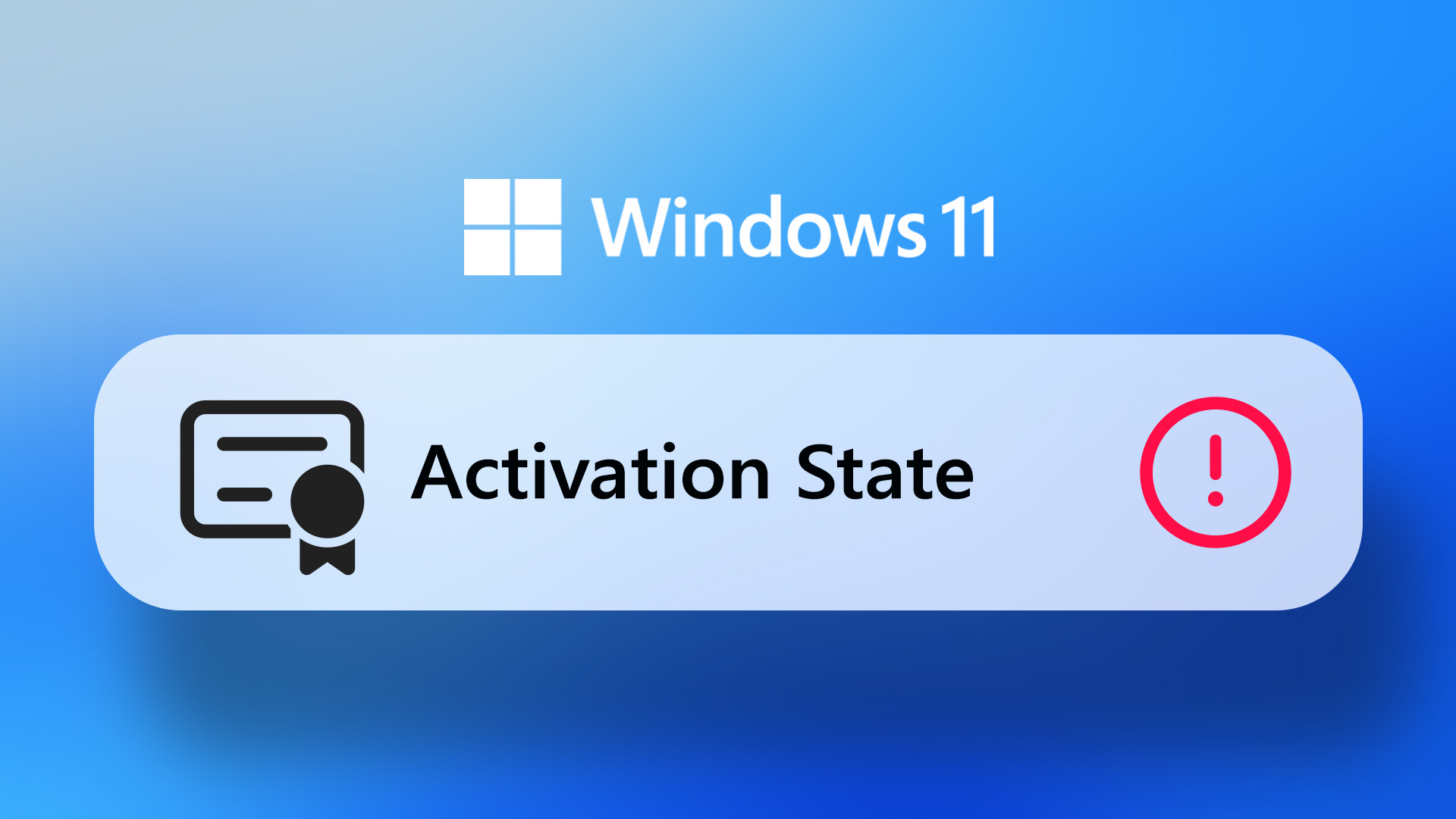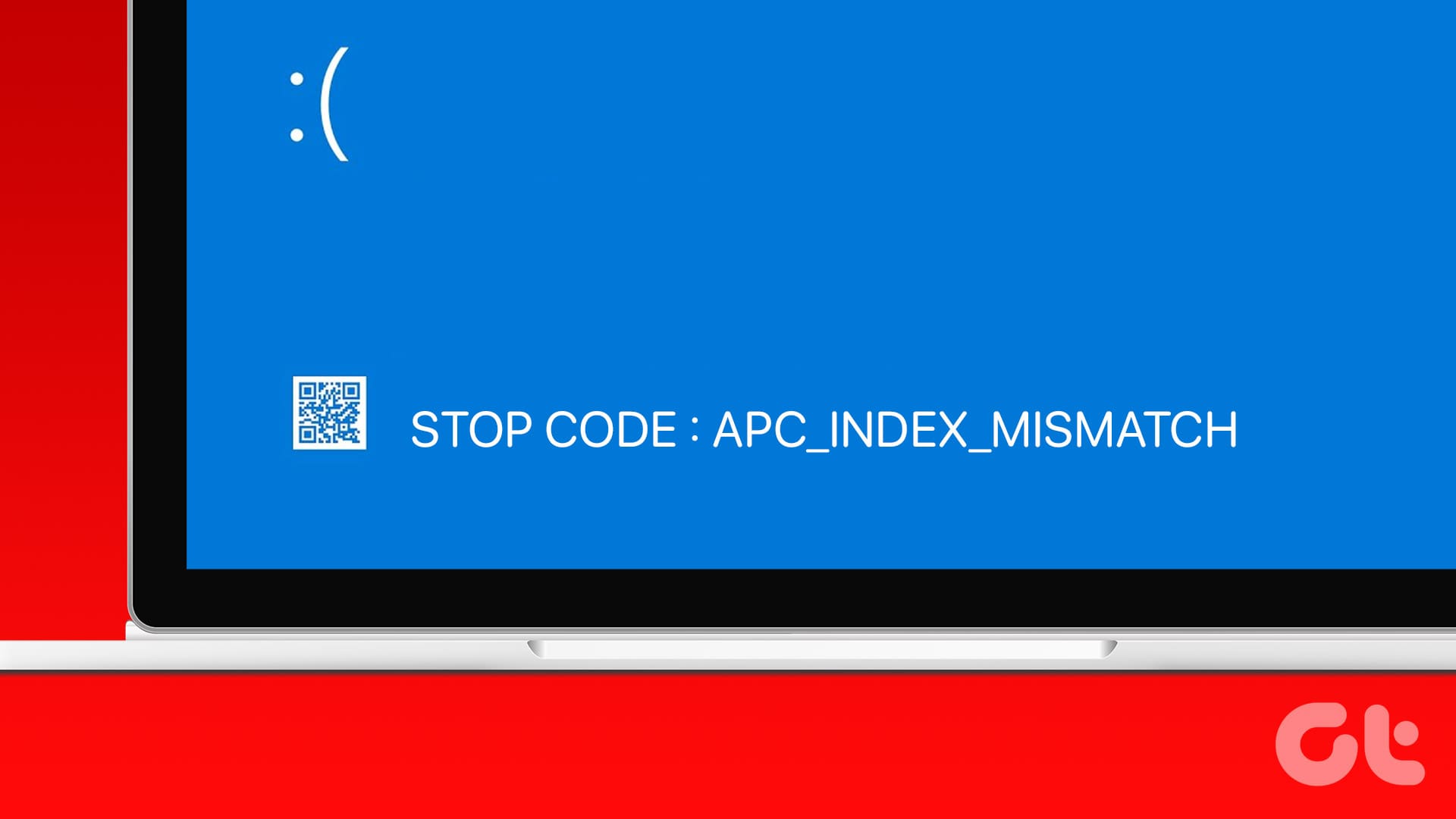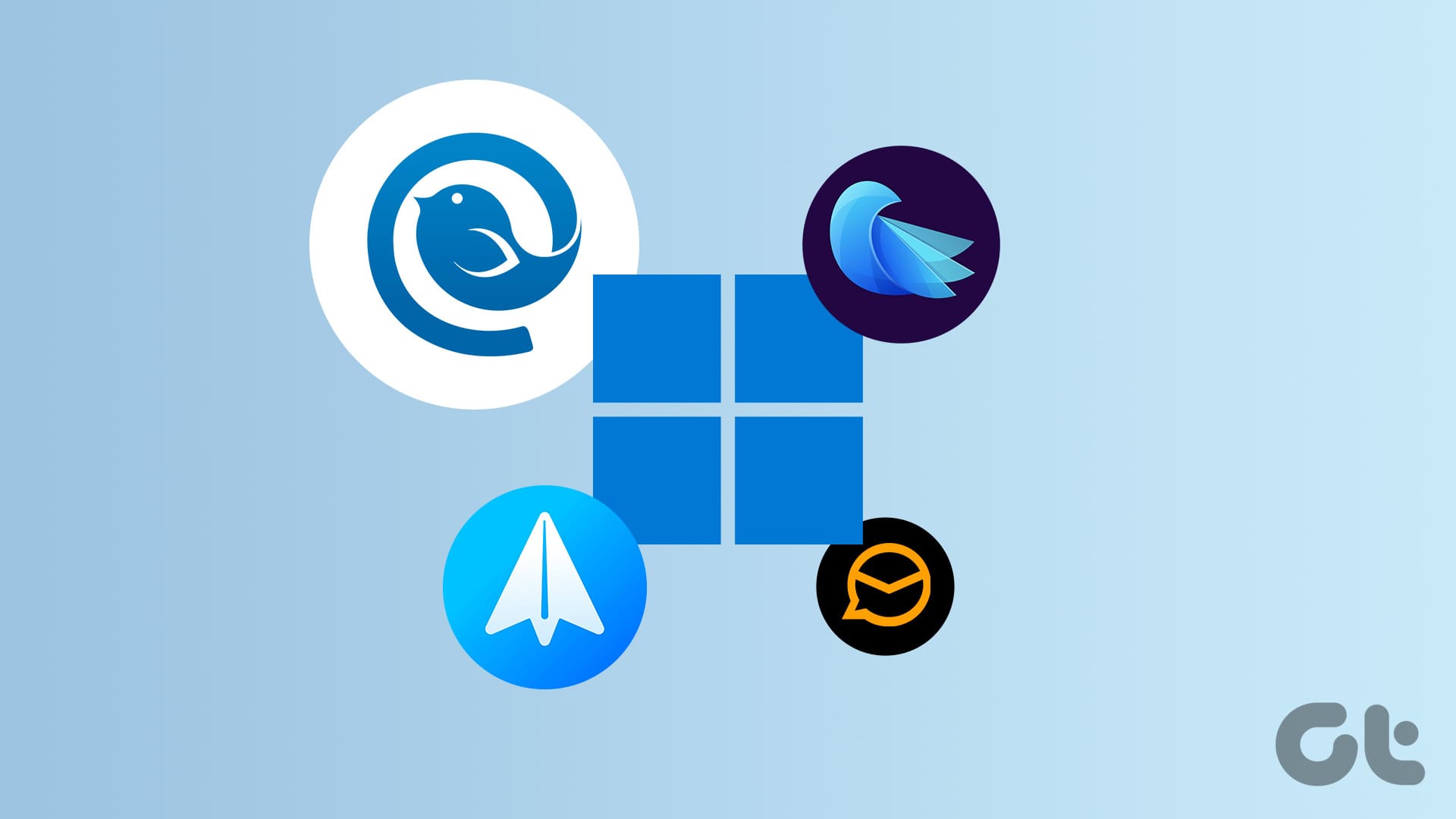Microsoft Excel is huge in terms of its underlying features and functions. So are the keyboard shortcuts in it. The list can go on and on. What we will do is limit our scope and concentrate only on Function Keys today. We will try and learn the actions associated with F1 through F12, standalone and in combination with keys like Alt, Ctrl and Shift.
We all know the basic moves like how you can move around the sheet and select cells using the arrow keys or press Ctrl+A to select the entire worksheet but there are more complicated shortcut keys that you should know.
Must Read: If you wish to explore basic and general uses of function keys read out post on the
best and default uses of function keysF1
| Shortcut Key | Action |
| F1 | Opens the Excel Help task pane. |
| Ctrl+F1 | Hide/Unhide the taskbar. |
| Alt+F1 | Create a chart from data in the current range. |
| Alt+Shift+F1 | Create a new worksheet. |
| Ctrl+Shift+F1 | Hide/Unhide ribbon and taskbar. |
F2
| Shortcut Key | Action |
| F2 | Activates the active cell for editing. |
| Ctrl+F2 | Open print options. |
| Alt+F2 | Open file save as modal window. |
| Shift+F2 | Insert/Edit comment on selected cells. |
| Alt+Shift+F2 | Save the current workbook. |
F3
| Shortcut Key | Action |
| F3 | Paste a defined name into a formula. |
| Ctrl+F3 | Open name manager dialog box. |
| Shift+F3 | Open function insert dialog box. |
| Ctrl+Shift+F3 | Create names by using row and column labels. |
F4
| Shortcut Key | Action |
| F4 | Repeat last action (for example, create a text box) or toggle among cell references. |
| Ctrl+F4 | Close the current workbook. |
| Alt+F4 | Gives option to save or discard current changes. |
| Shift+F4 | Select cell next-right to current. Selection toggles only until the cell that contains data then goes to the next row. |
| Ctrl+Shift+ F4 | Like Shift+F4. But movement is left and then to the above row. |
F5
| Shortcut Key | Action |
| F5 | Open the Go to dialog box. |
| Ctrl+F5 | Restore the window size of the open workbook. |
| Shift+F5 | Open Find/Replace dialog box. |
F6
| Shortcut Key | Action |
| F6 | Switch between the Help task pane and the application window. Switch to the next pane in a worksheet that has been split. |
| Ctrl+F6 | Switch to the next workbook window when more than one workbook window is open. |
| Shift+F6 | Switch to the previous pane in a worksheet that has been split. |
| Ctrl+Shift+F6 | Switch to the previous workbook window when more than one workbook window is open. |
F7
| Shortcut Key | Action |
| F7 | Perform spell check in the selected range. |
| Ctrl+F7 | Activate move window cursor provided window is not maximized. |
| Shift+F7 | Open thesaurus. |
F8
| Shortcut Key | Action |
| F8 | Turn the extend mode on/off. |
| Ctrl+F8 | Activate resize window cursor provided window is not maximized. |
| Alt+F8 | Open Macro dialog box. |
| Shift+F8 | Enable Add to Selection mode – select non-adjacent cells when enabled. |
F9
| Shortcut Key | Action |
| F9 | Refreshes workbook. Performs calculations on formulas. |
| Ctrl+F9 | Minimize workbook. |
| Shift+F9 | Calculate the active worksheet |
| Ctrl+Alt+F9 | Calculate all worksheets in all open workbooks, regardless of whether they have changed since the last calculation. |
| Ctrl+Alt+Shift+ F9 | Recheck dependent formulas and then calculates all cells in all open workbooks. |
F10
| Shortcut Key | Action |
| F10 | Select the menu bar and close an open menu and submenu at the same time. |
| Ctrl+F10 | Maximize or restore the selected workbook window. |
| Shift+F10 | Display the shortcut menu for the selected item. |
| Alt+Shift+F10 | Display the menu or message for a smart tag. |
F11
| Shortcut Key | Action |
| F11 | Create a chart of the data in the selected range. |
| Ctrl+F11 | Create new worksheet with name like Macro1, Macro2… |
| Alt+F11 | Switch between the visual basic editor and the active workbook. |
| Shift+F11 | Create a new worksheet. |
| Alt+Shift+F11 | Open Microsoft script editor. |
F12
| Shortcut Key | Action |
| F12 | Open save as dialog box. |
| Ctrl+F12 | Open the open menu. |
| Shift+F12 | Save the current workbook. |
| Ctrl+Shift+F12 | Open the print menu. |
Cool Tip: Did you know that you can just press
Esc to expand or collapse the formula bar and
Delete Conclusion
So, did you find the list interesting? If you spend most of your day on Excel, I am betting you must have found it helpful. You may not be able to remember and master all of them but I am sure you will recollect the ones you feel will help you lower your efforts.
Note:Image Credit: N Hope
See Next:
6 Cool Cell Selection Tips for Microsoft Excel Users
Thanks for your feedback!