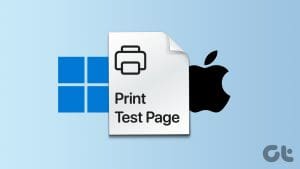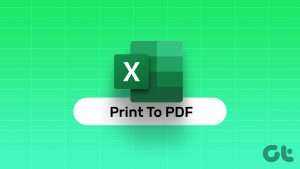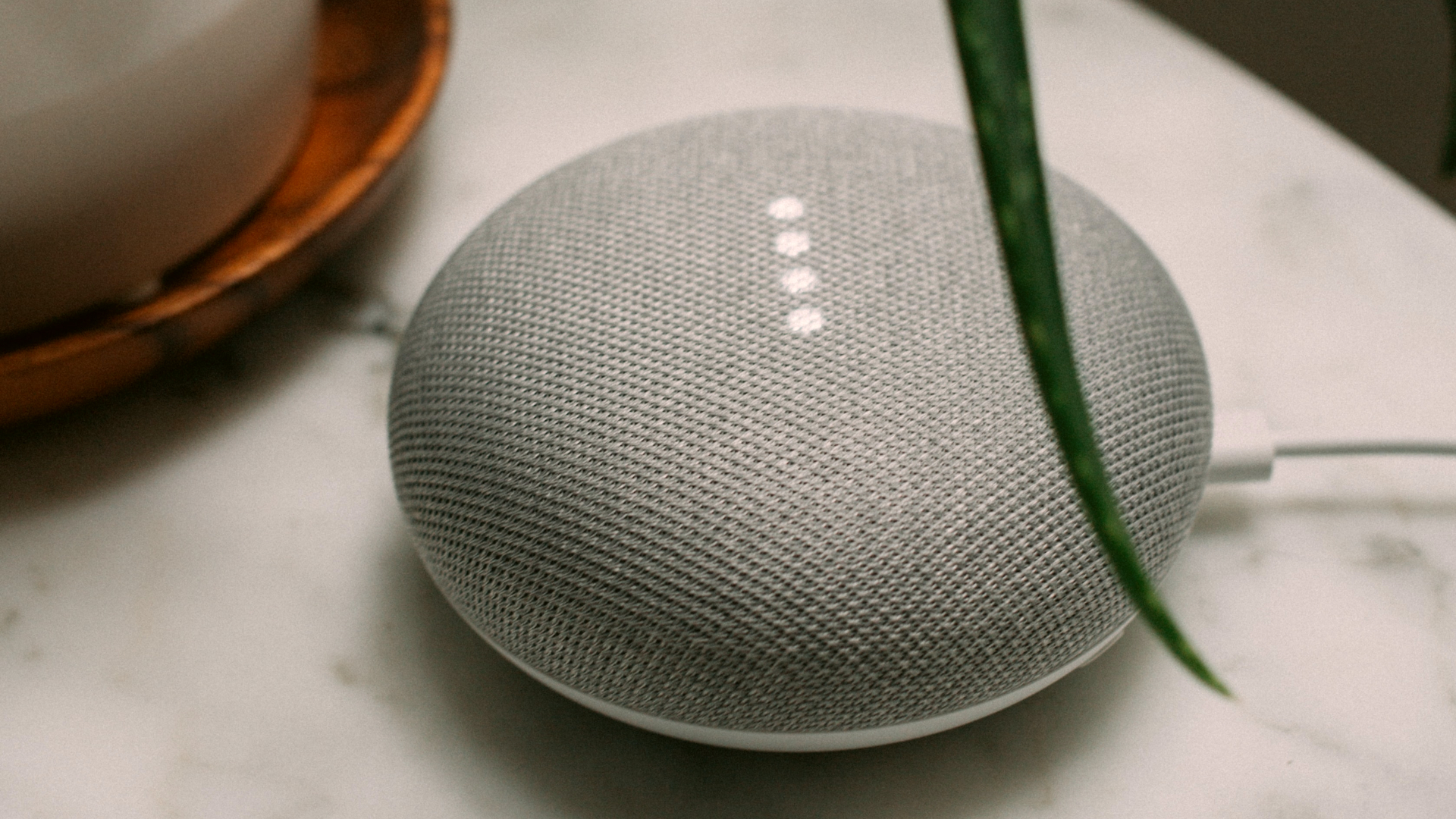Step 1: On your workbook, select the desired sheet and navigate to Page Layout tab on the ribbon. Then click on the icon for Page Titles under the Page Setup section.
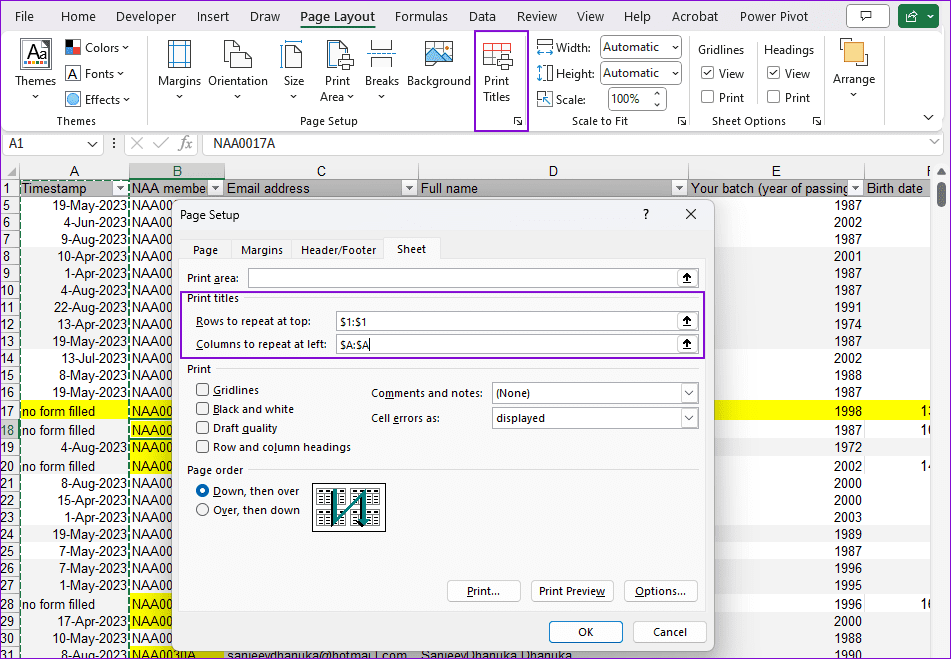
Step 2: On the Page Setup modal window, switch to the tab for Sheet and spot the section for Print titles. It hosts a row and a column option.
Though we focus on the header row, the setting can also be applied to columns.
Step 3: To set up printing of the top row on each page, click on the button placed against Rows to repeat at the top text box. For columns, take the second one.
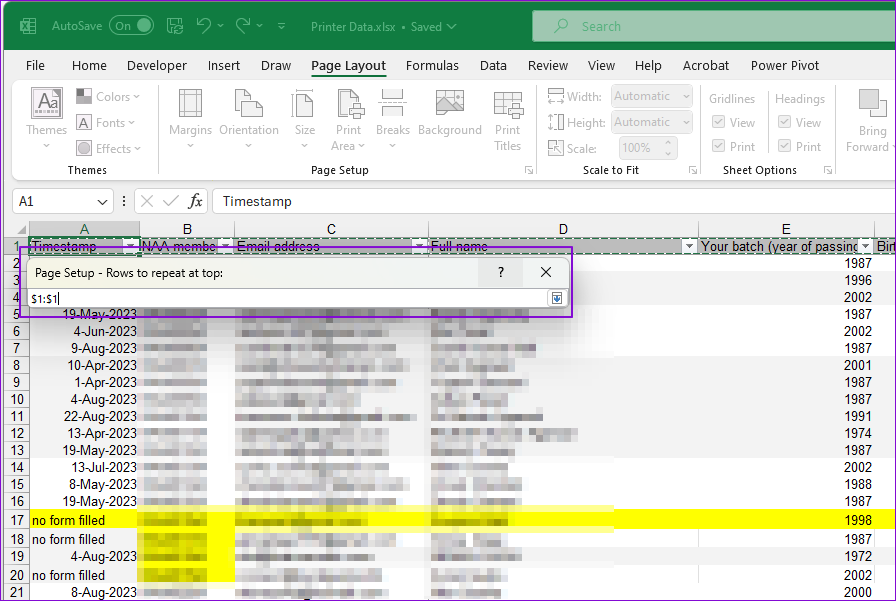
Step 4: That will take you to the Excel sheet along with a dialog box. Click row number 1 (on the sheet) and hit the dialog box right end button again.
Here, you can select multiple rows on each page if you wish to repeat them. Generally, you would want the top row and, in rare circumstances, the leftmost column.
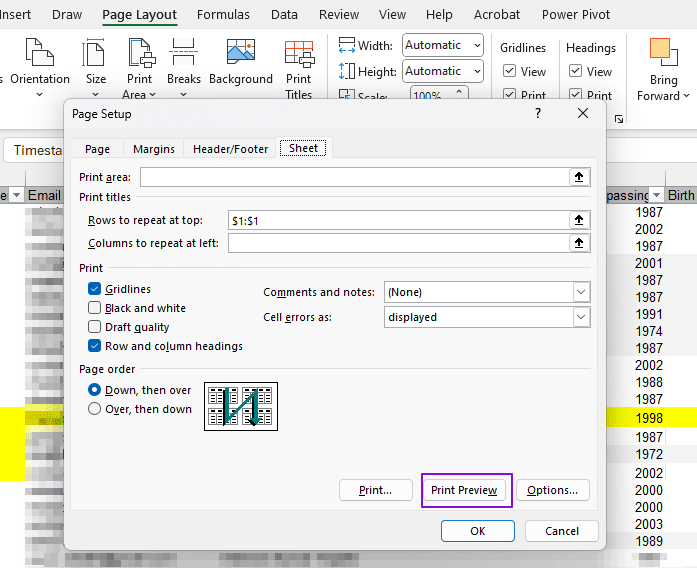
Step 5: Back in the Page Setup modal window, you will see the text boxes populated with the row/column values to repeat on each page. You can choose Print Preview to ensure the print includes a header or columns on all pages.
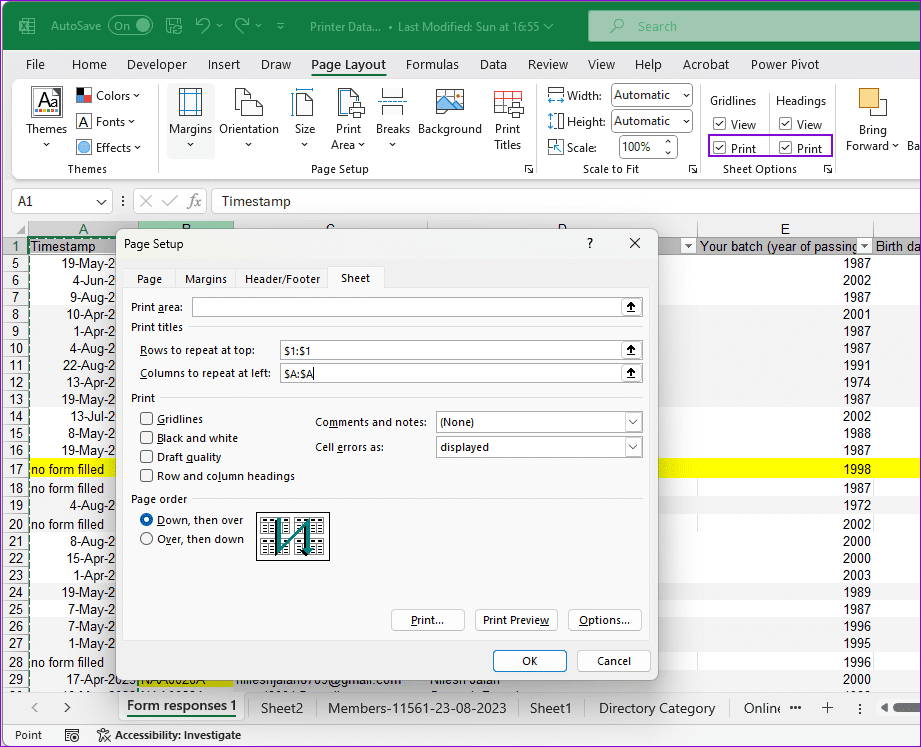
You can do a sample print preview to check whether the settings work. Note that the settings are sheet-specific and do not apply to the workbook.
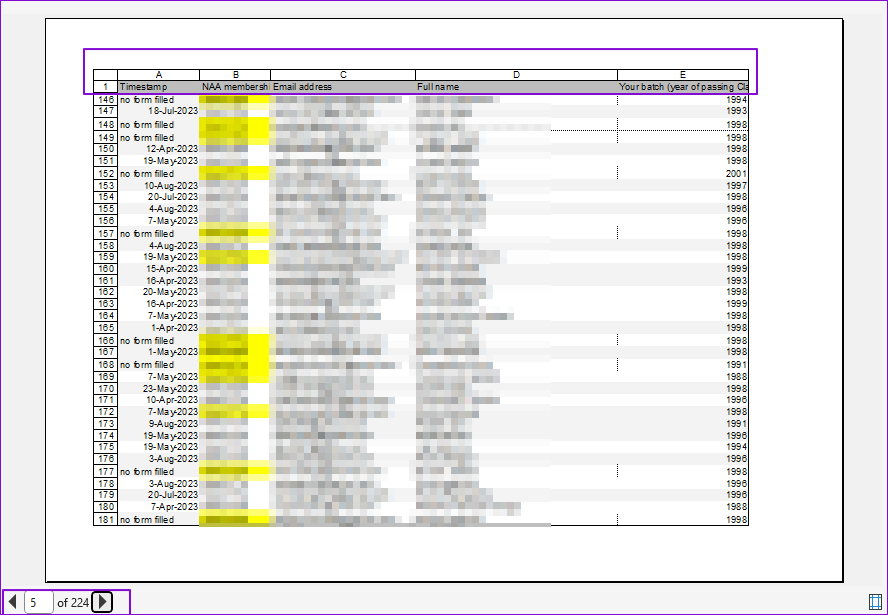
If you cannot print, check out the guide on Excel printing fixes.
FAQs
How Do You Print Row and Column Numbers when Printing in Excel?
Sometimes, you also want to print row headings 1, 2, . . . and column headings A, B, . . . To achieve this, navigate to Page Layout -> Sheet Options and check the option Row and column headings box in the Print section.
Why Is Print Titles Button Greyed Out?
If you cannot access the Print Titles button, it might be because you are currently editing a cell or have a chart selected. Similarly, if you cannot use the Rows to repeat at the top spreadsheet icon, it could be because you have selected multiple worksheets within your workbook.
Was this helpful?
Last updated on 11 April, 2024
The article above may contain affiliate links which help support Guiding Tech. The content remains unbiased and authentic and will never affect our editorial integrity.