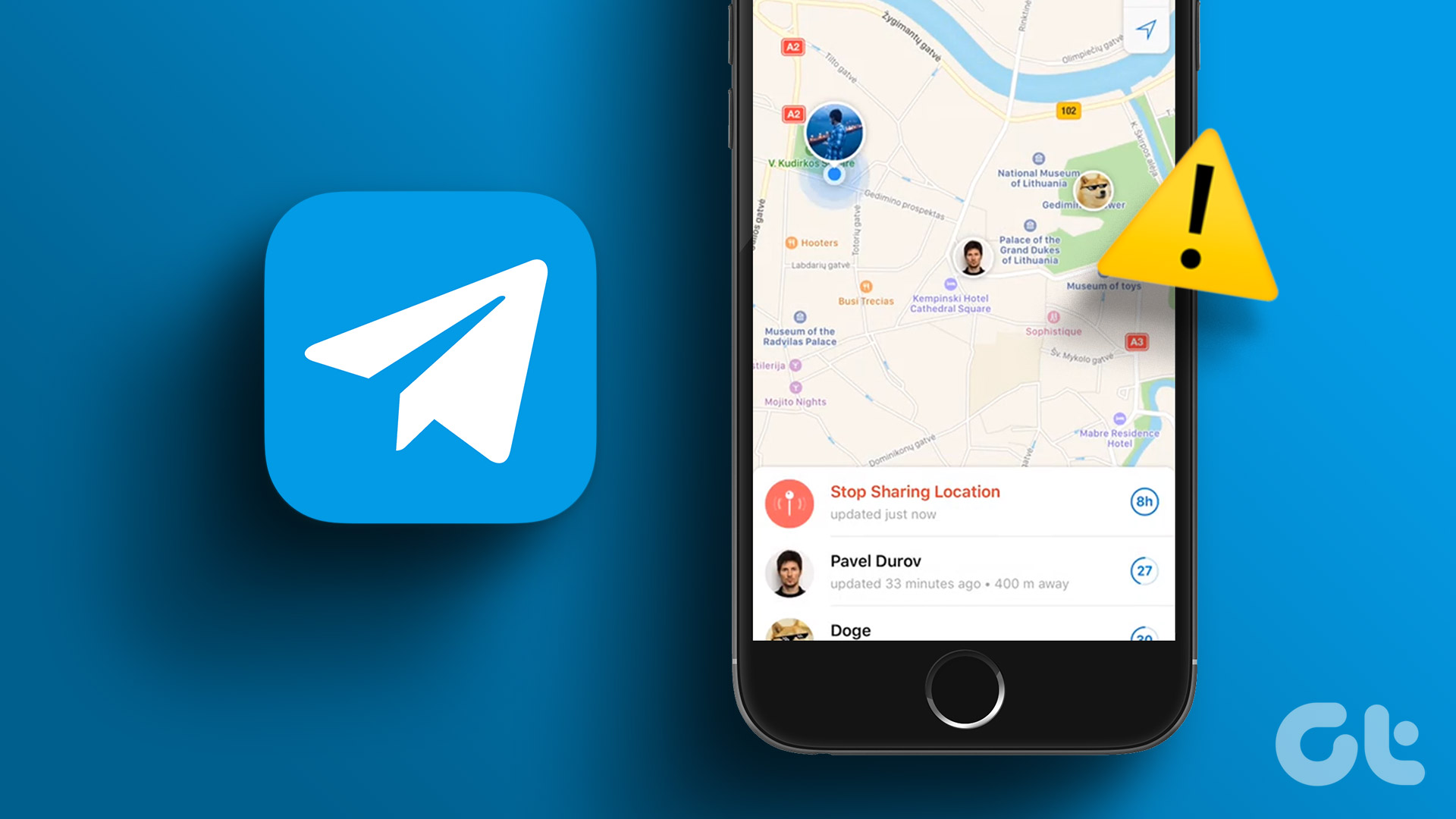Times have changed. Cellular phones have evolved into smartphones, can do a hell lot of things just like a computer, but one thing that’s stayed the same over the years is how an individual gets notified when he receives an incoming call. In the 90s, it was a ringtone and today, it’s the same – a ringtone. Only the sound of it can be made better these days but it’s still… just.. sound.
Well, if you have an Android device, today we will try break this legacy and do something different. How about applying a video tone? Yes, the incoming call will prompt a video to start playing. Sounds interesting? Lets see how we can get this done using the free app called Video Ringtone Maker (no rooting needed).
Let’s Get Started With Setting Up a Video as Ringtone on Android
Step 1: Download and install Video Ringtone Maker from Google Play. The application is compatible with devices running on Android version 2.2 and above. When you launch the application for the first time you will have to provide your name, email, age and favorite artist.
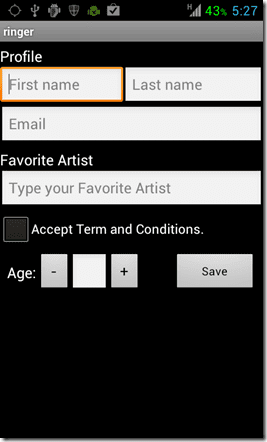
Step 2: On the app, click on the Videos button at the bottom of the screen to set a video tone. Once you click on the Video button, you will see a change in the options in the bottom bar.

Step 3: If you don’t have your favorite video on your SD card, click on the Downloads button to search for your favorite video and download it. All the videos are free to download and as the application uses multiple search engines to search, I am sure you will not be disappointed.
If you have the video on your hard disk, you can transfer it to your SD card via data cable or WiFi.
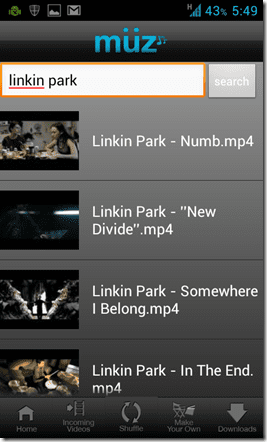
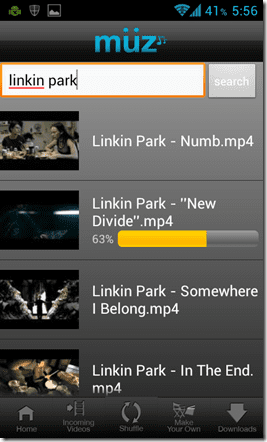
Step 4: Once you have your video in the SD card, click on the Incoming Video button and then select your desired video from the list of videos that are available on your phone. After you click the OK button, the video will be played for you. Scan the progress bar to the point from where you want to start the video and then press the save button.
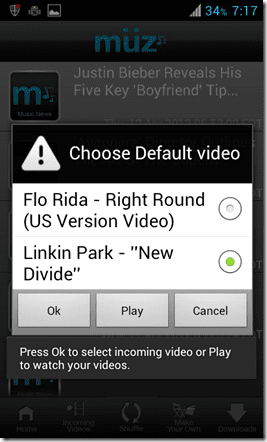
Step 5: Now navigate to the home screen and click on the On/Off button (Refer to the screenshot after Step 2). When the icon is blue, the video tone mode is enabled and vice versa. Once you have enabled the application just wait for an incoming call to see your video tone in action.


If you like to have more than one videos as your incoming video tone you may shuffle them. While setting the video tone on the app, click on the shuffle button to select all the videos you want to shuffle between. Once you are done click on the OK button.
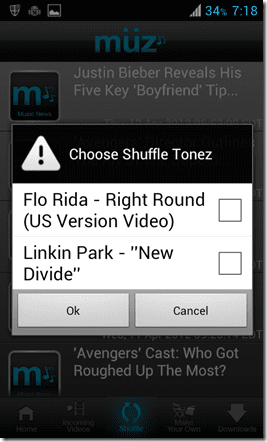
Furthermore, you may make your personal video using the Make Your Own mode. Choose a video and a soundtrack, give the video a name and that’s all. You can then use your custom video as a video tone.
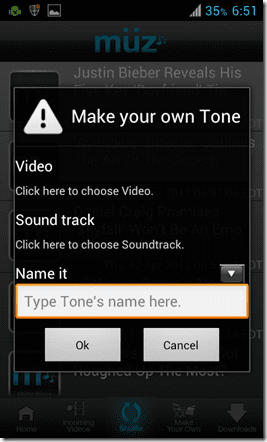
What are you waiting for, download the application and set your favorite video as your incoming caller video tone.
And, don’t forget to share with us which video you’re planning to play first.
Was this helpful?
Last updated on 03 February, 2022
The article above may contain affiliate links which help support Guiding Tech. The content remains unbiased and authentic and will never affect our editorial integrity.